100 Windows Power-Tipps

Egal, ob Sie Windows schon seit Jahren nutzen oder ein PC-Neuling sind, es gibt immer etwas Neues zu lernen - vor allem, weil Microsoft mit häufigen, kostenlosen Updates die Funktionsweise seines Betriebssystems verbessert und gelegentlich auch komplett verändert. Einige Tools und Optionen sind einfach zu finden, aber es gibt zahlreiche weitere Tricks, die Sie entdecken können.
Inhaltsverzeichnis
- 01 Sperren mit einem Tastendruck
- 02 Kompatibilitätsmodus
- 03 Zwei Programme nebeneinander ausführen
- 04 Angeheftete Ordner für schnellen Zugriff verwenden
- 05 Nachtmodus aktivieren
- 06 Programmvorschau
- 07 Ein neues Programmfenster starten
- 08 Scrollen inaktiver Fenster
- 09 Taskleistenschaltflächen zu Ihren Bedingungen
- 10 Rechnen und Konvertieren
Im Folgenden geben wir Ihnen einige der besten Windows-Tipps an die Hand, von einfachen Hinweisen wie dem Ändern von Elementen in der Taskleiste oder dem Sperren des Computers bis hin zu komplexeren Aufgaben wie dem Löschen von Speicherplatz oder dem Erstellen einer Notfall-Bootdiskette. Diese Tipps sind für Windows 10 gedacht, aber viele funktionieren auch mit früheren Versionen, da die Funktionen über die Generationen hinweg übernommen wurden.
1. Sperren mit einem Tastendruck
Sie möchten sich für ein paar Minuten von Ihrem PC entfernen? Sichern Sie ihn mit Windows + L, um ihn zu sperren.
2. Kompatibilitätsmodus
Einige ältere Software, die Sie evtl. benötigen, funktioniert unter Windows 10 möglicherweise nicht so, wie Sie es erwarten. Versuchen Sie, mit der rechten Maustaste auf die Verknüpfung eines Programms zu klicken, wählen Sie Eigenschaften und klicken Sie dann auf die Registerkarte Kompatibilität. Aktivieren Sie das Kontrollkästchen im Abschnitt Kompatibilitätsmodus und wählen Sie die Version von Windows aus, mit der das Programm funktionierte.
3. Zwei Programme nebeneinander ausführen
Machen Sie sich nicht die Mühe, die Größe von Programmfenstern manuell zu ändern. Ziehen Sie einfach ein Fenster auf die linke Seite des Bildschirms und es wird so erweitert, dass es die Hälfte des Bildschirms ausfüllt. Wiederholen Sie den Vorgang mit einem anderen Fenster auf der rechten Seite, um beide nebeneinander zu sehen. Sie können die Fenster auch wieder abdocken, indem Sie sie aus der Position ziehen.
4. Angeheftete Ordner für schnellen Zugriff verwenden
Wenn Sie häufig dieselben Ordner verwenden, sind angeheftete Ordner sehr nützlich. Um einen Ordner an die Sprungliste des Datei-Explorers anzuheften, öffnen Sie den Datei-Explorer und ziehen Sie den Ordner in die Schnellzugriffsliste - er ist dann nicht nur von hier aus sichtbar, sondern auch, wenn Sie mit der rechten Maustaste auf das Symbol in der Taskleiste des Datei-Explorers klicken.
5. Nachtmodus aktivieren
Wenn Sie eine Nachteule sind oder finden, dass das blau-weiße Licht Ihres Bildschirms Ihre Augen anstrengt, gehen Sie zu Einstellungen > System > Anzeige und schalten Sie den Schalter "Nachtmodus" auf Ein. Diese Funktion schaltet die Hintergrundbeleuchtung Ihres Displays automatisch auf eine wärmere Farbtemperatur um.
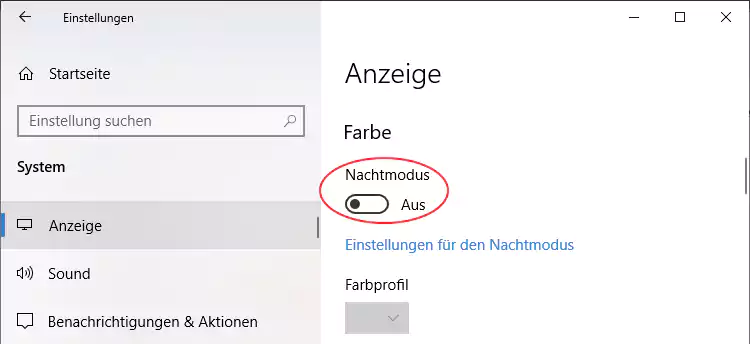
6. Programmvorschau
Windows Wenn mehr als eine Instanz eines Programms läuft, wissen Sie vielleicht nicht, zu welchem Programm Sie als Nächstes wechseln möchten. Um die Sache ein wenig zu vereinfachen, können Sie den Mauszeiger über die Schaltfläche eines Programms in der Taskleiste bewegen, um eine Vorschau aller derzeit ausgeführten Programme anzuzeigen. Bewegen Sie die Maus über eine der Vorschauen, um eine Vollbildvorschau zu sehen, und klicken Sie darauf, um zu wechseln.
7. Ein neues Programmfenster starten
Wenn Sie auf das Taskleistensymbol eines laufenden Programms klicken, wechseln Sie zu dieser Anwendung. Wenn Sie lieber ein neues Fenster starten möchten, halten Sie einfach die Umschalttaste gedrückt, während Sie auf das Symbol klicken.
8. Scrollen inaktiver Fenster
Windows 10 ermöglicht das Scrollen von Fenstern, die nicht aktiv sind - fahren Sie einfach mit der Maus über das Fenster und scrollen Sie dann mit dem Rad, ohne das Fenster auszuwählen. Schalten Sie diese Funktion über Einstellungen > Geräte > Maus aus, falls es Sie stört.
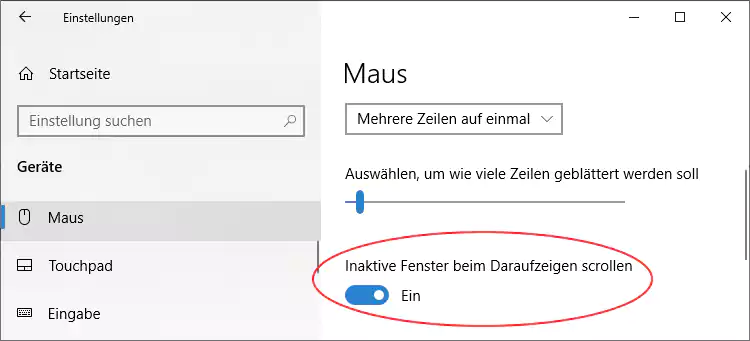
9. Taskleistenschaltflächen zu Ihren Bedingungen
Windows spart Platz, indem es Fenster derselben Anwendung in einem Taskleistensymbol zusammenfasst. Möchten Sie lieber jedes Fenster einzeln sehen? Klicken Sie mit der rechten Maustaste auf die Taskleiste, wählen Sie Taskleisteneigenschaften und verwenden Sie das Dropdown-Menü "Schaltfläche der Taskleiste gruppieren", um zwischen den Optionen "Immer, Beschriftungen ausblenden" und "Nie" zu wählen.
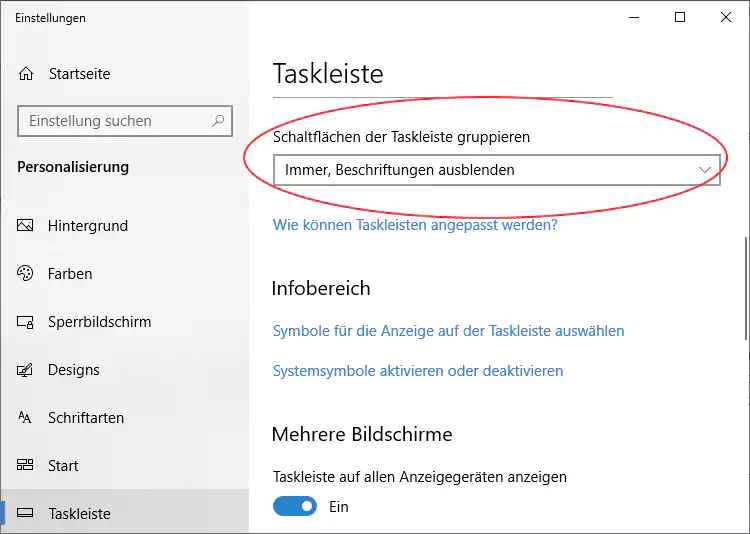
10. Rechnen und Konvertieren
Der Taschenrechner kann viel mehr als nur addieren und subtrahieren. Wenn Sie die Rechner-App öffnen und auf das Menütaste (links oben) klicken sehen Sie mehrere Optionen die Ihnen zur Verfügung stehen wie z. B.: Standard, Wissenschaftlich, Diagramm, Programmierer, Datumsberechnung sowie unterschiedliche Konverter-Optionen.




