100 Windows Power-Tipps (21-30)

Egal, ob Sie Windows schon seit Jahren nutzen oder ein PC-Neuling sind, es gibt immer etwas Neues zu lernen - vor allem, weil Microsoft mit häufigen, kostenlosen Updates die Funktionsweise seines Betriebssystems verbessert und gelegentlich auch komplett verändert. Einige Tools und Optionen sind einfach zu finden, aber es gibt zahlreiche weitere Tricks, die Sie entdecken können.
Inhaltsverzeichnis
- 21. Anwendungen schließen, ohne zu ihnen zu wechseln
- 22. Netzwerk-Speicherorte mit eigenem Laufwerksbuchstaben versehen
- 23. Taskleiste neu anordnen
- 24. Schnelles Überprüfen des Desktops
- 25. Uhren aus anderen Zeitzonen anzeigen
- 26. Schnelles Starten von Anwendungen in der Taskleiste
- 27. ISO-Disc-Images brennen
- 28. Alle Laufwerke anzeigen
- 29. Schnelle und einfache Eingabeaufforderung
- 30. Bildschirmtastatur
21. Anwendungen schließen, ohne zu ihnen zu wechseln
Bewegen Sie den Mauszeiger einfach über eine Schaltfläche in der Taskleiste und klicken Sie auf das rote Kreuz oben rechts in der Vorschau, um sie die Anwendung zu schließen.
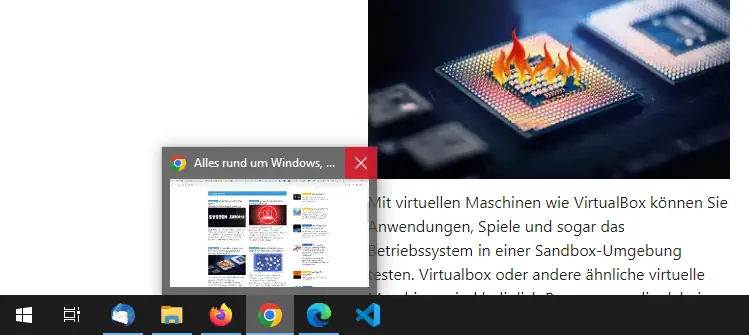
22. Netzwerk-Speicherorte mit eigenem Laufwerksbuchstaben versehen
Wenn Sie einen Netzwerkordner verwenden, auf den häufig zugegriffen wird, sollten Sie ihm einen Laufwerksbuchstaben zuweisen. Navigieren Sie im Datei-Explorer zu dem Netzwerkordner, klicken Sie mit der rechten Maustaste darauf, wählen Sie "Netzlaufwerk zuordnen" und dann einen Buchstaben.
23. Taskleiste neu anordnen
Bringen Sie etwas Ordnung in die Taskleiste, indem Sie die Taskleistensymbole verschieben. Klicken Sie einfach auf ein Symbol und ziehen Sie es an seinen neuen Platz - Sie werden sehen, dass die anderen Symbole Platz machen.
24. Schnelles Überprüfen des Desktops
Sie müssen nicht alle geöffneten Fenster minimieren, um den Desktop zu sehen - bewegen Sie einfach die Maus in die untere rechte Ecke des Bildschirms, und sie werden vorübergehend ausgeblendet.
25. Uhren aus anderen Zeitzonen anzeigen
Die Taskleiste zeigt Ihnen die aktuelle Uhrzeit an und kann auch dazu verwendet werden, die Uhrzeit in bis zu zwei anderen Ländern zu überprüfen. Gehen Sie in den Einstellungen zu "Zeit und Sprache". Scrollen Sie nach unten und klicken Sie auf "Uhren für unterschiedliche Zeitzonen hinzufügen". Markieren Sie in den sich öffnenden Dialog "Diese Uhr anzeigen" und konfigurieren Sie sie über das Dropdown-Menü.
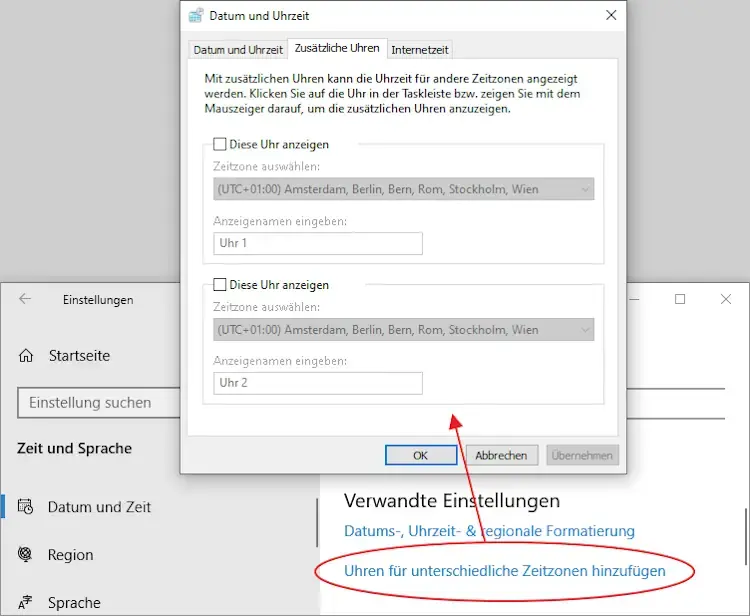
26. Schnelles Starten von Anwendungen in der Taskleiste
Zum Starten von Programmen, die über Verknüpfungen in der Taskleiste verfügen, müssen Sie nicht die Maus verwenden. Drücken Sie Win + 1, um das erste Symbol in der Taskleiste zu starten, und so weiter.
27. ISO-Disc-Images brennen
Klicken Sie einfach mit der rechten Maustaste auf eine ISO-Datei auf Ihrem Rechner und wählen Sie die Option "Datenträgerabbild brennen". Wählen Sie den gewünschten CD/DVD-Brenner aus der Dropdown-Liste aus, legen Sie einen leeren Datenträger ein und klicken Sie auf die Schaltfläche "Brennen".
28. Alle Laufwerke anzeigen
Wenn Sie alle Laufwerksbuchstaben sehen möchten, auch die ohne Datenträger, klicken Sie auf der Registerkarte "Ansicht" der Multifunktionsleiste des Datei-Explorers auf Optionen. Wählen Sie die Registerkarte Ansicht dieses Dialogs, deaktivieren Sie das Kontrollkästchen "Leere Laufwerke ausblenden" und klicken Sie dann auf OK. Sie sehen nun alle Laufwerke Ihres PCs.
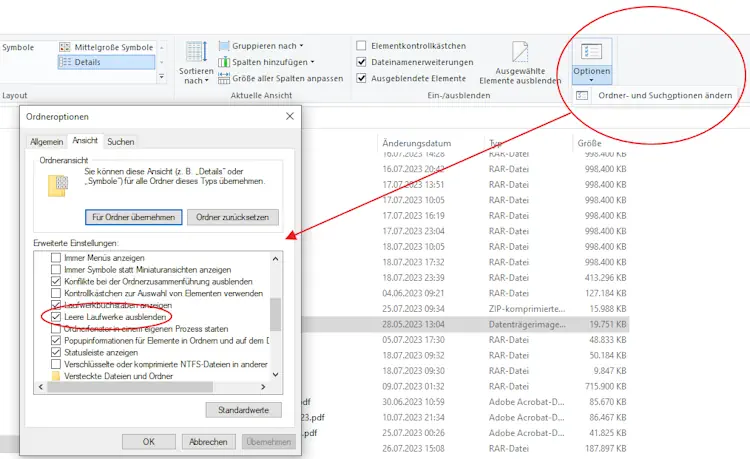
29. Schnelle und einfache Eingabeaufforderung
Halten Sie die Umschalttaste gedrückt, während Sie mit der rechten Maustaste auf einen Ordner klicken, und Sie erhalten die zuvor verborgene Option "Eingabeaufforderung hier öffnen" bzw. sollte PowerShell zur Verfügung stehen: "PowerShell-Fenster hier öffnen". Mit dieser Option gelangen Sie im Eingabeaufforderungsfenster zu diesem Verzeichnis auf Ihrem Computer.
30. Bildschirmtastatur
Wenn Sie Probleme mit Ihrer Tastatur haben und eine neue kaufen müssen, gibt es eine clevere Bildschirmtastatur, die Sie in der Zwischenzeit verwenden können. Geben Sie den Befehl "osk" in die Cortana-Suchleiste ein und drücken Sie die Eingabetaste, um sie aufzurufen. Alternativ klicken Sie auf das Windows-Symbol und geben "osk" ein und drücken anschließend die Enter-Taste.




