Probleme mit Windows 10-Tastatur oder Maus beheben
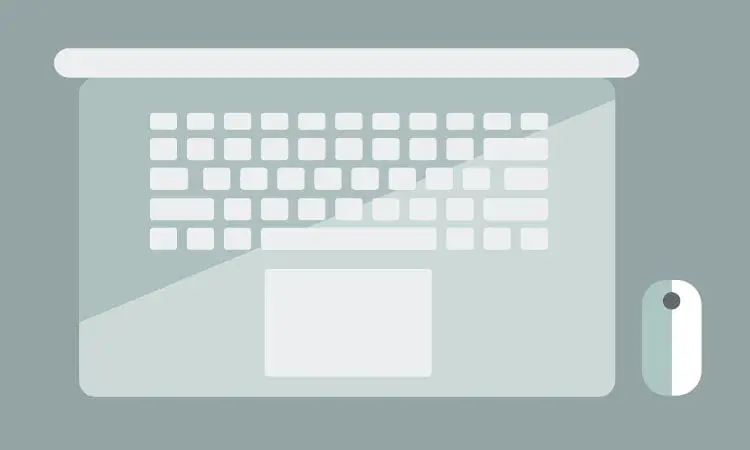
Fehlfunktionen von Tastatur und Maus sind keine Seltenheit, besonders bei häufiger Nutzung. Wenn die Tastatur oder Maus auf Ihrem Windows 10-Computer nicht mehr funktioniert, können Sie die hier aufgelisteten Schritte befolgen, um das Problem zu beheben.
Inhaltsverzeichnis
Überprüfen Sie Ihre Hardware
Es versteht sich von selbst, dass Sie Ihre Hardware zuerst gründlich überprüfen sollten, bevor Sie weitere Schritte durchführen.
Beginnen Sie damit, Ihre Geräteverbindungen zu überprüfen. Wenn Ihre Tastatur oder Maus richtig angeschlossen ist, versuchen Sie den USB-Port zu wechseln. Wenn Sie an einem Notebook arbeiten, stellen Sie sicher, dass Sie Ihre Tastatur oder Maus nicht versehentlich mit den Funktionstasten deaktiviert haben.
Wenn Sie eine drahtlose Tastatur oder Maus nutzen, überprüfen Sie, ob die Batterien genügend Energie haben, um ordnungsgemäß zu funktionieren. Wechseln Sie zu einer verkabelten Alternative. Damit können Sie prüfen, ob das Problem nicht an der Hardware selbst liegt.
Testen Sie die Tastatur oder Maus auf einem anderen Computer oder eine alternative Tastatur oder Maus. Wenn Ihre Tastatur oder Maus in beiden Fällen funktioniert oder die Alternativen stattdessen funktionieren, können Sie davon ausgehen, dass das Problem bei Ihrem Computer liegt.
Überprüfen Sie Windows auf Malware
Malware kann manchmal dazu führen, dass Sie Ihre Tastatur oder Maus in Windows 10 nicht mehr benutzen können. Scannen in diesem der Fall Ihr Windows nach Malware. Sie können dazu Antiviren-Software verwenden, indem Sie eine Antiviren-Boot-Diskette oder einen Boot-Scan zur Durchführung der Prüfung verwenden.
Sie können einen Boot-Scan mit Windows Defender durchführen. Dadurch werden Ihre Laufwerke gescannt und die entdeckte Malware entfernt. Sie müssen möglicherweise zuerst in den abgesicherten Modus von Windows booten, falls die Infektion Sie daran hindert, Ihren Computer zu kontrollieren.
Eine detaillierte Anleitung finden Sie hier
Windows wird nun neu gestartet und beginnt mit dem Tiefenscan Ihres Computers. Dieser Vorgang kann einige Zeit dauern. Sobald dieser Prozess abgeschlossen ist, sollte die gefundene Malware auf Ihrem Computer automatisch entfernt worden sein.
Sie können Ihren Scan-Verlauf anschließend überprüfen, indem Sie im Menü "Viren- und Bedrohungsschutz" auf "Schutzverlauf" klicken.
Installieren Sie Ihre Tastatur- und Maustreiber neu
Windows verwaltet bzw. installiert die Treiber für Ihre Tastatur und Maus automatisch. Sie können jedoch diese Treiber neu installieren und damit möglicherweise Probleme beheben, die die korrekte Funktion dieser Treiber verhindern.
Um Ihre Tastatur- und Maustreiber neu zu installieren, klicken Sie mit der rechten Maustaste auf die Windows-Startmenü und wählen Sie die Option "Geräte-Manager".

Der Windows-Gerätemanager listet alle an Ihren Computer angeschlossenen Geräte auf, sowohl interne als auch externe. Die Tastatur wird unter der Kategorie "Tastaturen", die Maus unter der Kategorie "Mäuse und andere Zeigegeräte".
Um die Treiber für diese Geräte neu zu installieren, klicken Sie auf den Pfeil neben den Kategorien, um sie zu aufzuklappen. Klicken Sie mit der rechten Maustaste auf Ihr Gerät und dann auf die Option "Gerät deinstallieren".
Es ist sicherlich sinnvoller zuerst mit der Tastatur und dann der Maus zu beginnen, da Sie den Zugriff auf das Gerät, bis zu einem Neustart, verlieren.
Bestätigen Sie, dass Sie das Gerät wirklich deinstallieren wollen, indem Sie auf die Schaltfläche "Deinstallation" klicken.
Nach einem Neustart sollten Ihre Tastatur- und Maustreiber automatisch neu installiert werden.
In einem Notfall verwenden Sie die "Erleichterte Bedienung"
Wenn Sie das Problem mit Ihrer Tastatur oder Maus nicht lösen können, besteht noch die Möglichkeit, die "Erleichterte Bedienung" von Windows zu nutzen. Dafür muss jedoch entweder die Tastatur oder die Maus zur Verfügung stehen.
Maus über die Zehnertastatur steuern
Mit einer funktionierenden Tastatur, aber einer kaputten Maus, können Sie die Steuerung der Maus über die Zifferntasten aktivieren. Dazu gehen Sie in die Windowseinstellungen und klicken auf "Erleichterte Bedienungs". Wählen Sie auf der linken Seite den Punkt "Maus" und setzen den Schieberegler auf der rechten Seite in die Position "Ein".

Sie können nun Ihre Zifferntasten verwenden, um den Cursor zu bewegen.
Aktivieren der Bildschirmtastatur
Eine weitere nützliche Funktion in Windows 10 ist die Bildschirmtastatur. Wenn Ihre Tastatur nicht funktioniert, Sie aber eine intakte Maus haben, oder Ihr Bildschirm touchfähig ist, können Sie die Bildschirmtastatur als kurzfristige Lösung verwenden.
Um die Bildschirmtastatur zu aktivieren klicken Sie mit der rechten Maustaste auf Ihre Windows-Taskleiste und wählen "Bildschirmtastatur anzeigen (Schaltfläche)".

Dadurch wird ein Symbol in Ihrem Taskleisten-Benachrichtigungsbereich angezeigt. Damit können Sie die Bildschirmtastatur einblenden. Um die Tastatur zu schließen, klicken Sie auf die Schaltfläche "X" oben rechts.



