So beheben Sie eine hohe Speicher- und CPU-Auslastung von Vmmem unter Windows

Mit virtuellen Maschinen wie VirtualBox können Sie Anwendungen, Spiele und sogar das Betriebssystem in einer Sandbox-Umgebung testen. Virtualbox oder andere ähnliche virtuelle Maschinen sind lediglich Programme, die dabei helfen, ein Betriebssystem innerhalb Ihres Betriebssystems auszuführen. Wenn Sie zum Beispiel Windows 11 verwenden, dann können Sie Virtualbox und Linux installieren. Dadurch ist es möglich, Windows 11 und Linux (in Virtualbox) gleichzeitig zu verwenden.
Inhaltsverzeichnis
Das Problem bei Anwendungen wie VirtualBox ist jedoch, dass sie viele versteckte Prozesse im Hintergrund ausführen, die den CPU-Ressourcenverbrauch erhöhen können. Möglicherweise sehen Sie im Task-Manager en Eintrag "Vmmem.exe". Dieser Prozess verbraucht viel Speicher und Festplattenspeicher.
Was ist der Vmmem-Prozess?
Wenn Sie den Prozess 'Vmmem' im Task-Manager entdecken, besteht kein Grund zur Sorge! Es handelt sich um einen Prozess, der zu viel Arbeitsspeicher, CPU und andere Ressourcen Ihres PCs verbrauchen und das gesamte System verlangsamen kann, der aber ungefährlich ist.
Wenn Sie den 'Vmmem'-Prozess im Task-Manager sehen, ist auf Ihrem Gerät mit Sicherheit die Virtualisierungstechnologie aktiviert. Einige Prozesse oder Aufgaben werden von virtuellen Maschinen ausgeführt, die diese Ressourcen nutzen.
Wenn also die hohe Speicher- und CPU-Auslastung von Vmmem das Problem ist, sollte Ihre virtuelle Maschine dafür verantwortlich sein. Falls Sie keine virtuelle Maschine installiert haben, führt Windows bestimmte Prozesse im Hyper-V Manager oder in WSL aus, um binäre Linux-Programme auszuführen.
Wie behebt man Vmmem hohe Speicher- und CPU-Auslastung?
Die meisten Probleme im Zusammenhang mit dem Vmmem-Prozess lassen sich beheben, wenn Sie herausfinden, welche virtuelle Maschine die CPU-/Speicherressourcen in Anspruch nimmt. Sollten Sie die virtuelle Maschine oder das Programm hinter der hohen Speicher- und CPU-Auslastung von Vmmem nicht identifizieren können, folgen Sie diesen Empfehlungen.
Beenden Sie alle ressourcenintensiven Prozesse
Solange Sie nicht wissen, welche virtuelle Maschine oder welches Programm hinter der hohen Speicher- und CPU-Auslastung von Vmmem steckt, ist es am besten, alle ressourcenfressenden Prozesse zu beenden.
1. Klicken Sie auf das Windows-Symbol und geben Sie "Task-Manager" ein. Öffnen Sie anschließend die App Task-Manager aus der Liste.
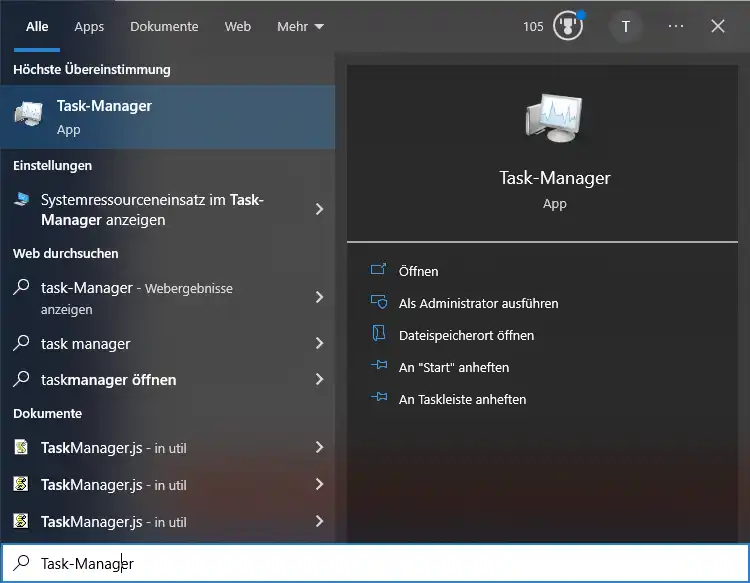
2. Wenn der Task-Manager geöffnet wird, klicken Sie auf die Registerkarte Prozesse.
3. Überwachen Sie nun die Prozesse und Anwendungen, die die meisten Speicher- und CPU-Ressourcen verbrauchen.
4. Klicken Sie mit der rechten Maustaste auf sie und wählen Sie "Task beenden".
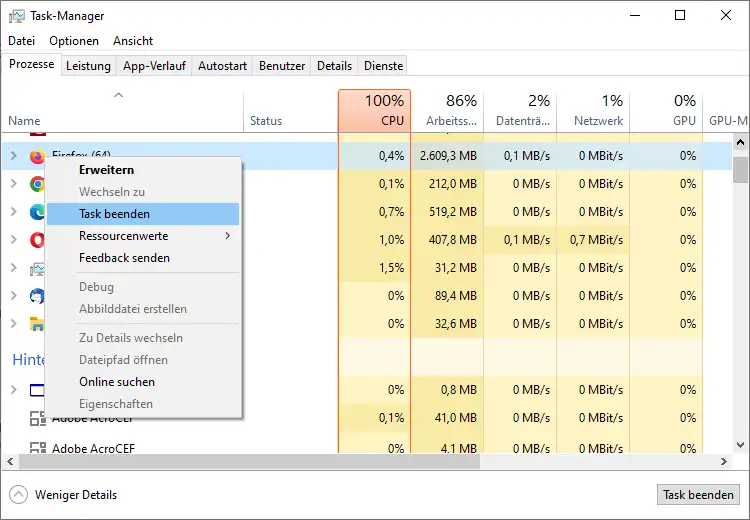
Das war es schon! Sie müssen alle Aufgaben beenden, die Ihrer Meinung nach nicht auf Ihrem Computer laufen sollten.
Starten Sie das WSL neu
Wenn Sie WSL (Windows Subsystem for Linus) verwenden, um Linux-Binärdateien auszuführen, könnte dies der Grund für den hohen Ressourcenverbrauch des Vmmem-Prozesses sein. Sie können dies beheben, indem Sie das WSL neu starten.
1. Klicken Sie zunächst auf die Windows-Symbol und geben Sie "cmd" ein. Klicken Sie mit der rechten Maustaste auf die Eingabeaufforderung und wählen Sie "Als Administrator ausführen".
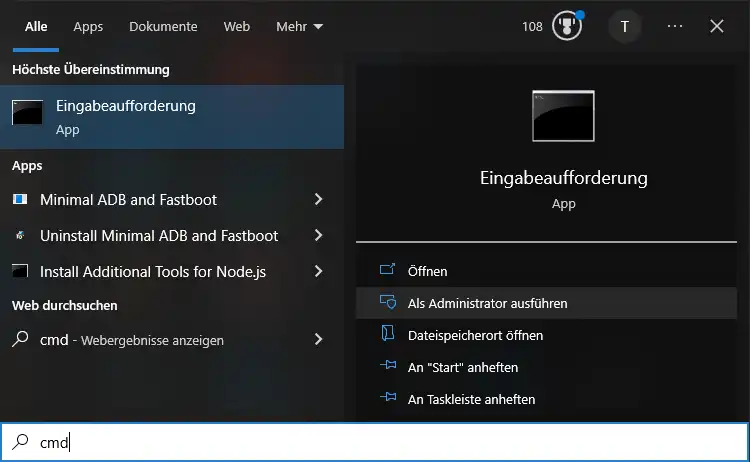
2. Geben Sie den folgenden Befehl in die Eingabeaufforderung ein und drücken Sie die Eingabetaste.

Damit wird die WSL beeendet. Sie wird jedoch wieder aktiviert, wenn Sie den Computer neu starten.
Deaktivieren Sie die Virtualisierung auf Ihrem Computer
Falls die Virtualisierung auf Ihrem PC nicht aktiviert ist, können Sie keine virtuelle Maschine auf Ihrem Gerät ausführen. Wenn Sie bereits eine virtuelle Maschine ausgeführt haben, ist die Virtualisierung wahrscheinlich auch aktiviert.
Das Ziel ist also, die Virtualisierungsfunktion auf Ihrem Computer zu deaktivieren. Das Deaktivieren der Virtualisierung ist schwierig; Sie müssen ins BIOS oder UEFI booten und die Funktion deaktivieren.
Wenn Sie nicht wissen, wie Sie das BIOS oder UEFI öffnen, können Sie versuchen, nach Begriffen wie "Disable Virtualization in or SVM in ASUS BIOS/UEFI", "Disable virtualization in Gigabyte Motherboard", oder Ähnliches zu suchen.
Abgesehen von diesen Methoden gibt es noch einige andere Möglichkeiten, um das Problem der hohen CPU-Auslastung durch Vmmem-Prozesse zu lösen. Sie können Ihr Betriebssystem aktualisieren, einen Antiviren-Scan durchführen oder Ihre Windows-Version mithilfe der Systemwiederherstellungsfunktion zurücksetzen.
Änderungen an der Datei Wslconfig vornehmen
Sollte die Methode der Eingabeaufforderung nicht funktionieren oder mit einem Fehler beendet werden, folgen Sie bitte diesen Schritten.
1. Öffnen Sie zunächst Ihren Datei-Explorer und navigieren Sie zu diesem Pfad:
C:\Benutzer\Ihr-Benutzername\.wslconfig
2. Doppelklicken Sie auf die Datei .wslconfig. Die Datei wird in einem Notepad geöffnet.
3. Wenn die Datei geöffnet wird, fügen Sie die folgenden Zeilen in die Datei ein.
[wsl2]guiApplications=false
4. Klicken Sie anschließend auf die Schaltfläche "Datei" und wählen Sie "Speichern".
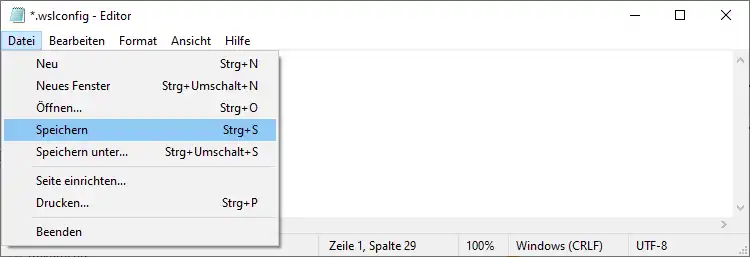
Nachdem Sie die Änderungen vorgenommen haben, sollten Sie Ihren Windows-PC neu starten. Auf diese Weise wird die hohe Speicher- und CPU-Auslastung Ihres Computers durch Vmmem behoben.
Deinstallieren Sie Ihre Virtuelle Maschine
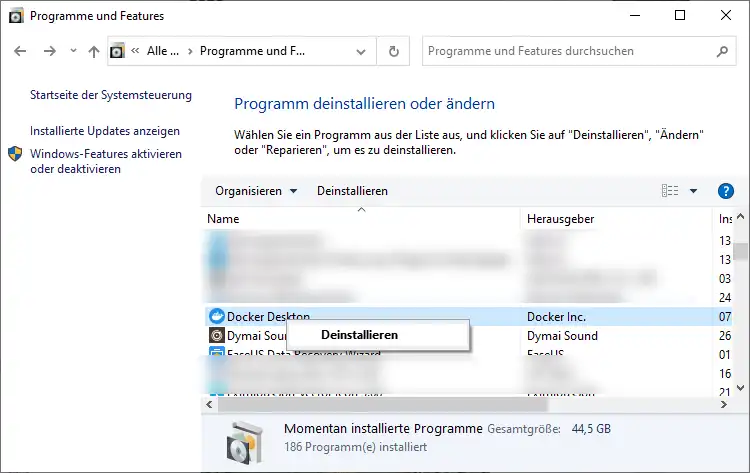
Bekanntlich wird der Vmmemm-Prozess normalerweise angezeigt, wenn Windows eine virtuelle Maschine findet. Virtuelle Maschinen können alles Mögliche sein, z. B. Virtualbox oder Hyper-V Manager.
Wenn Sie kürzlich eine virtuelle Maschine oder eine virtuelle Sandbox-Maschine auf Ihrem Gerät installiert haben, um beispielsweise Programme oder Betriebssysteme zu testen, sollten Sie diese am besten deinstallieren. Es hilft nicht, sie deaktiviert zu lassen; Sie müssen sie vollständig deinstallieren.
Um die virtuelle Maschine zu deinstallieren, öffnen Sie die Systemsteuerung und wählen "Programme und Features" aus. Klicken Sie mit der rechten Maustaste auf die virtuelle Maschine, die Sie kürzlich installiert haben, und wählen Sie "Deinstallieren". Folgen Sie dann den Anweisungen auf dem Bildschirm, um die Deinstallation abzuschließen.

