So finden Sie Ihren ursprünglichen Windows 10-Produktschlüssel

Die längste Zeit wurden Windows-PCs mit einem Produktschlüssel-Aufkleber geliefert, der außerhalb des Geräts oder in den Handbüchern Ihres Computers angebracht war. In den letzten Jahren haben die Hersteller jedoch damit begonnen, diese Lizenz in der UEFI / BIOS des Geräts zu speichern, und die Informationen werden bei der Neuinstallation des Betriebssystems automatisch abgerufen und verwendet. Sicherlich ein insgesamt besserer Ansatz. In anderen Fällen, z.B. wenn Sie Ihr Betriebssystem installiert haben, ist Ihr Schlüssel mit Ihrem Microsoft-Konto verknüpft, so dass es keine Möglichkeit mehr gibt, ihn zu verlieren.
Inhaltsverzeichnis
Microsoft hat die Art und Weise, wie es mit Windows-Lizenzen umgeht, geändert und verbessert. In diesem Artikel behandeln wir alles, was Sie wissen müssen, von den altmodischen Methoden zum Abrufen von Schlüsseln bis hin zu den moderneren Ansätzen, um Ihre Lizenzen sinnvoll zu nutzen und welche Einschränkungen je nach Lizenzart gelten können.
Windows 10 führte ein "Digitales Anrecht" in die Microsoft-Lizenz ein, das Ihren Windows-Schlüssel mit einer ID verknüpft, die auf der Hardware Ihres PCs basiert. Da sich Ihre Hardware jedoch erheblich ändern kann, wenn Sie Ihre Hardware aufrüsten, wurde diese Berechtigung zu einer "Digitalen Lizenz" erweitert, als 2016 das Anniversary Update (1607) eingeführt wurde.
Das bedeutet, dass Ihre Windows 10-Lizenz jetzt Windows-Schlüssel an Microsoft-Konten bindet, so dass Sie eine Kopie des Betriebssystems aktivieren können, indem Sie sich einfach mit gültigen Online-Anmeldeinformationen einloggen. Wenn Sie also einen neueren Windows-PC haben oder sich bereits mit Ihrem Microsoft-Konto anmelden, sollten Sie in der Regel nicht mehr nach Ihrem ursprünglichen Windows 10-Schlüssel suchen müssen.
Es kann noch andere Szenarien geben, in denen Sie einen in Ihrem UEFI / BIOS gespeicherten Windows-Schlüssel manuell finden oder verhindern möchten, dass dieser Schlüssel während der Installation automatisch angewendet wird. Ganz zu schweigen davon, dass für Nicht-OEM-Einzelhandelsschlüssel andere Bedingungen gelten als für Schlüssel, die an Personen vergeben werden, die ein kostenloses Upgrade auf Windows 10 durchgeführt haben. Und im schlimmsten Fall könnten Sie versuchen, die Lizenz für eine Kopie von Windows zu finden, die nicht mehr bootet.
Windows-OEM-Schlüssel vs. Einzelhandel vs. kostenloses Upgrade
Es gibt viele Arten von Windows-Lizenzen mit unterschiedlichen Nutzungsbedingungen. Als allgemeine Faustregel gilt:
- Einzelhandelsschlüssel werden direkt bei Microsoft, Ebay usw. gekauft. Diese können auf einen anderen Rechner übertragen werden, und dieser Vorgang sollte bei einer digitalen Lizenz automatisch erfolgen, obwohl Sie einen Windows-Schlüssel auch von einem bestimmten PC "deinstallieren" können.
- OEM-Schlüssel werden mit einem bestimmten Computer ausgeliefert und können nicht auf einen anderen Computer übertragen werden. Auch diese sollten bei der Neuinstallation von Windows auf einem modernen Box-PC automatisch von Ihrer UEFI / BIOS übernommen werden, aber Sie können sie auch manuell abrufen.
- Diejenigen, die von Windows 7 und 8 kostenlos auf Windows 10 aktualisiert haben, verfügen nicht über einen eindeutigen Windows 10-Schlüssel. Dieser kann nur auf einen anderen Rechner übertragen werden (nicht, wenn Sie von einem OEM-Schlüssel ein Upgrade durchgeführt haben). Kostenlose Upgrade-Lizenzen sind eine digitale Berechtigung.
Habe ich eine digitale Lizenz?
Die Windows 10-Einstellungsanwendung verfügt über eine Seite zur Anzeige Ihrer Aktivierungsinformationen, einschließlich der Information, ob Sie eine digitale Lizenz besitzen, obwohl Ihr Schlüssel hier nicht angezeigt wird:
Gehe zu:
Einstellungen > Update und Sicherheit > Aktivierung
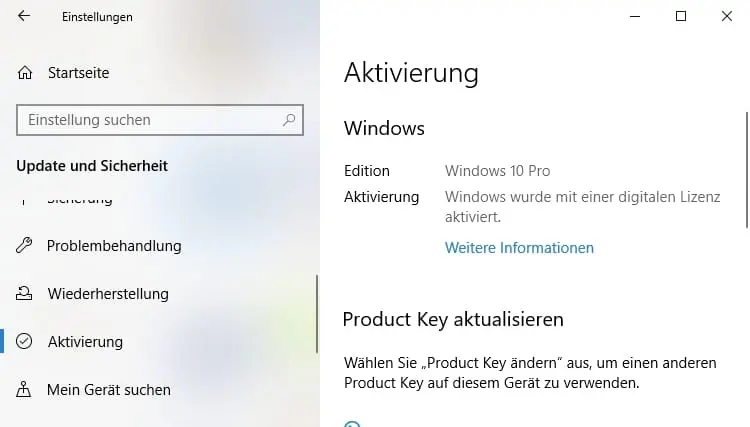
Wenn Sie eine digitale Lizenz haben, sollten Sie "Windows wurde mit einer digitalen Lizenz aktiviert" oder "Windows wurde mit einer digitalen Lizenz aktiviert, die mit Ihrem Microsoft-Konto verknüpft ist" sehen.
Sie können auch ein Microsoft-Konto mit einer Windows-Lizenz verknüpfen, indem Sie unten auf derselben Seite zu "Microsoft-Konto hinzufügen" scrollen und dort "Konto hinzufügen" klicken und Ihre Anmeldeinformationen angeben.
Finden Sie Ihren Schlüssel innerhalb von Windows
Die Eingabe der folgenden Zeilen in eine Administrator-Eingabeaufforderung oder PowerShell funktioniert zur Anzeige des in das UEFI / BIOS unseres Systems eingebetteten OEM-Schlüssels. Diese Befehle funktionieren scheinbar nicht auf allen Rechnern, da sie manchmal keinen Schlüssel zurückgeben, obwohl Windows 10 aktiviert war. Ein ist dennoch ein Versuch wert.
wmic path softwarelicensingservice get OA3xOriginalProductKey
oder PowerShell
(Get-WmiObject -query 'select * from SoftwareLicensingService').OA3xOriginalProductKey
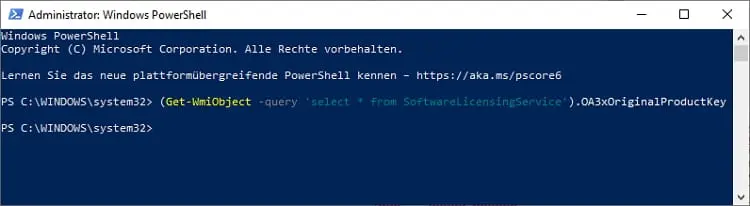
Es gibt auch ein häufig Visual Basic-Skript, das registrierungsbasierte Windows-Schlüssel abruft (nicht die in der UEFI / BIOS gespeicherten).
Set WshShell = CreateObject("WScript.Shell")
MsgBox ConvertToKey(WshShell.RegRead("HKLM\SOFTWARE\Microsoft\Windows NT\CurrentVersion\DigitalProductId"))
Function ConvertToKey(Key)
Const KeyOffset = 52
i = 28
Chars = "BCDFGHJKMPQRTVWXY2346789"
Do
Cur = 0
x = 14
Do
Cur = Cur * 256
Cur = Key(x + KeyOffset) + Cur
Key(x + KeyOffset) = (Cur \ 24) And 255
Cur = Cur Mod 24
x = x -1
Loop While x >= 0
i = i -1
KeyOutput = Mid(Chars, Cur + 1, 1) & KeyOutput
If (((29 - i) Mod 6) = 0) And (i <> -1) Then
i = i -1
KeyOutput = "-" & KeyOutput
End If
Loop While i >= 0
ConvertToKey = KeyOutput
End FunctionKopieren Sie diesen Text, fügen Sie ihn in Notepad ein und speichern Sie ihn als .vbs-Datei. Doppelklicken Sie dann, um die Datei zu starten.
SterJo Key Finder
Sie können auch die kostenlose und portable Anwendung "SterJo Key Finder" nutzen um Ihren Windows-10-Lizenzschlüssel auszulesen. Dazu müssen Sie die Anwendung von der Webseite des Herstellers herunterladen und entpacken. Danach klicken Sie auf die Datei "KeyFinder.exe" um die Anwendung zu starten.
SterJo Key Finder: Webseite