So installieren Sie Windows 11 auf einer virtuellen Maschine

Die Installation von Windows 11 auf Ihrem Alltags-PC ist für die meisten von uns nicht praktikabel. Eine bessere Lösung ist es, Windows 11 auf einer virtuellen Maschine zu installieren und es von dort aus sicher zu testen.
Inhaltsverzeichnis
Microsoft hat angekündigt, Windows 11 bis Ende 2021 auf den Markt bringen zu wollen. Diese neue Version des Betriebssystems verspricht, sicherer zu sein und mehr Funktionen zu haben als die aktuelle Version von Windows 10. Es bleibt abzuwarten, ob diese Versprechen wahr werden oder nicht. In der Zwischenzeit ist es nur vernünftig, die Vorabversionen von Windows 11 auf Zuverlässigkeit und Kompatibilität zu testen.
Allerdings ist es einfach nicht praktikabel, Windows 10 auf Computern, die wir täglich benutzen, durch eine Beta-Version eines neuen Betriebssystems zu ersetzen. Die bessere Lösung wäre, Windows 11 auf einer virtuellen Maschine zu installieren, die wir testen können, ohne Produktivitätsverluste auf unseren Haupt-PCs zu riskieren. Leider hat Microsoft eine solche praktische Lösung noch nicht zur Verfügung gestellt.
Diese Anleitung zeigt Ihnen, wie Sie Windows 10 auf einer virtuellen VMware-Maschine installieren und diese VM dann auf Windows 11 aktualisieren.
So installieren Sie Windows 11 auf einer virtuellen Maschine
Der Workstation Player von VMware ist kostenlos erhältlich, wenn er in einem nicht-kommerziellen Umfeld verwendet wird, was ihn zu einem guten Kandidaten für dieses Projekt macht, aber andere Plattformen für virtuelle Maschinen könnten genauso gut geeignet sein. Laden Sie den VMware Workstation Player herunter, installieren Sie ihn und führen Sie den Prozess "Create a New Virtual Machine" aus.
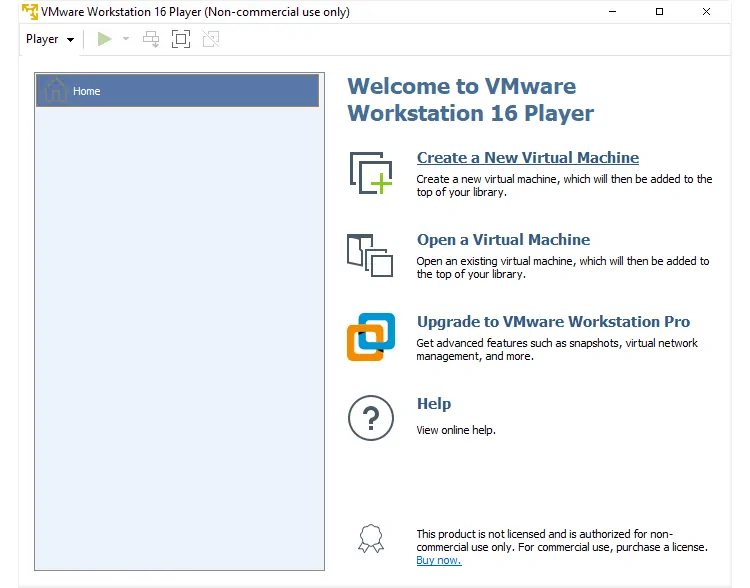
Sie müssen eine ISO-Version von Windows 10 zur Verfügung haben. Sie benötigen außerdem einen gültigen Produktschlüssel für diese Version von Windows 10. Wenn Sie alles vorbereitet haben, erstellen Sie Ihre virtuelle Maschine mit Windows 10, indem Sie den Anweisungen des VMware Workstation Players folgen. Geben Sie an, dass Ihre neue virtuelle Maschine über 4 GB Arbeitsspeicher anstelle der standardmäßigen 2 GB verfügen soll. Der Installationsvorgang dauert nur wenige Minuten.
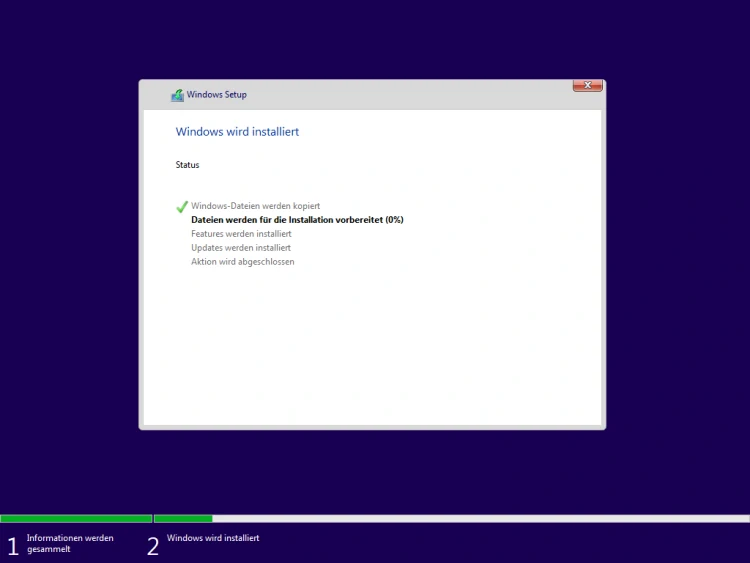
Wenn Windows 10 mit dem Initialisierungsprozess beginnt, müssen Sie sich mit einem gültigen Microsoft-Konto anmelden. Der virtueller Desktop sieht genauso aus wie ein normaler Desktop, da dee Einstellungen mit dem Microsoft-Konto verknüpft sind.
Bevor wir Windows 11 installieren können, müssen wir zunächst dem Windows Insider-Programm beitreten, indem wir unsere virtuelle Maschinenversion von Windows 10 verwenden. Klicken Sie in der virtuellen Maschine auf die Schaltfläche Startmenü, wählen Sie Einstellungen (Zahnradsymbol) und dann die Registerkarte Update und Sicherheit aus. Blättern Sie in der linken Navigationsleiste nach unten zum Eintrag Windows Insider Program in der Liste um den Bildschirm aufzurufen.
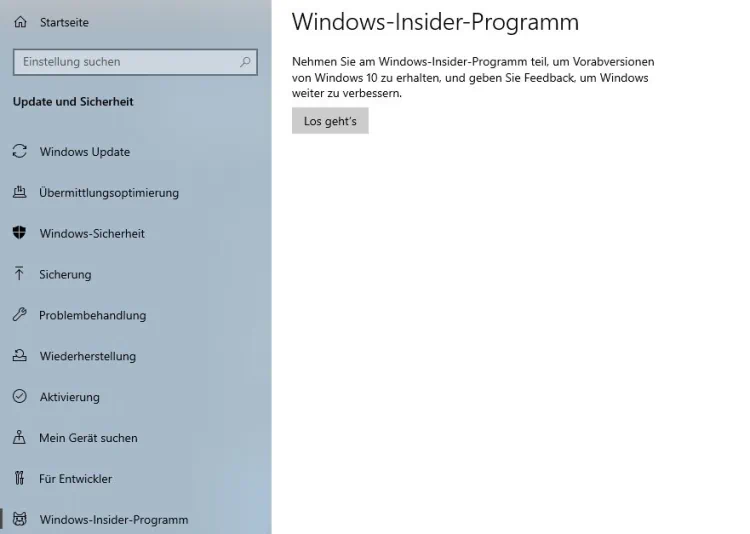
Klicken Sie auf diesem Bildschirm auf die Schaltfläche "Los geht's" und registrieren Sie sich für das Programm. Wenn Sie dazu aufgefordert werden, wählen Sie den Dev-Kanal. Um fortzufahren, müssen Sie Ihre virtuelle Maschine mit Windows 10 neu starten.
Öffnen Sie erneut die Einstellungen und wählen Sie die Registerkarte Update & Sicherheit. Klicken Sie auf die Schaltfläche und Microsoft sollte mit dem Herunterladen und Installieren von Windows 11 beginnen.
Dieser Vorgang kann mehr als ein paar Minuten dauern, aber am Ende sollten Sie eine virtuelle Maschine haben, auf der Microsoft Windows 11 installiert ist..
Wie bereits erwähnt, sollte eine von Microsoft genehmigte und entwickelte ISO-Datei von Windows 11 als Option unter Hyper-V verfügbar sein, damit jeder, vom neugierigen Heimanwender bis hin zum leitenden Systemadministrator, diese testen kann.
Update
Microsoft hat nun eine Windows 11 Beta als ISO-Installationsdatei zur Verfügung gestellt. Die ISO-Dateien für Windows 11 sind nur in 64-Bit verfügbar, es wird keine 32-Bit-Version, wie noch bei Windows 10, geben.
Hinweis: Für den Download der Windows 11-Dateien müssen Sie am Windows Insider Programm angemeldet sein.
Download: Microsoft Windows 11 Beta ISO