3 einfache Möglichkeiten, Ihren Windows 10-Produktschlüssel zu finden

Für die meisten Benutzer, insbesondere bei Microsoft Windows 10, dem letzten Betriebssystem, das Sie jemals benötigen werden, waren keine Produktschlüssel erforderlich, da es keine "neue" Version von Windows gab. Mit der bevorstehenden Veröffentlichung von Windows 11 könnten diese glücklichen Tage jedoch vorbei sein, und die Nutzer könnten feststellen, dass sie ihren Windows 10-Produktschlüssel doch noch benötigen.
Inhaltsverzeichnis
Ihr Windows 10-Produktschlüssel sollte auf einem Aufkleber auf Ihrer Computerhardware zu finden sein - in der Regel an einer möglichst unzugänglichen Stelle. Doch bevor Sie hinter Ihrem Schreibtisch nach einem 25-stelligen alphanumerischen Code suchen, der im Kleingedruckten auf der Rückseite Ihres PCs aufgedruckt ist, gibt es weniger anstrengende Möglichkeiten, Ihren Windows 10 Product Key aufzuspüren.
Diese Anleitung zeigt Ihnen, wie Sie Ihren Windows 10-Produktschlüssel mithilfe des Betriebssystems selbst finden können.
Windows 10-Produktschlüssel finden
Bevor wir beginnen, sollten Sie beachten, dass der Erfolg jeder dieser Methoden weitgehend davon abhängt, wie Ihr PC aktiviert wurde. Wenn Sie Windows 10 durch ein Upgrade von einer gültigen Windows 7- oder 8-Installation oder durch den kürzlichen Kauf des Computers aktiviert haben, werden Sie den Produktschlüssel wahrscheinlich mit den meisten dieser Methoden finden. Wenn Ihr PC jedoch im Rahmen einer Lizenzvereinbarung eines Unternehmens aktiviert wurde, kann die Suche nach dem Produktschlüssel problematischer sein.
1. Eingabeaufforderung
Die direkteste Methode, um Ihren Windows 10-Produktschlüssel zu finden, ist über die Befehlszeile. Geben Sie "cmd" in das Suchfeld auf dem Windows 10-Desktop ein, klicken Sie mit der rechten Maustaste auf das Ergebnis der Befehlszeile und wählen Sie "Als Administrator ausführen" aus dem Kontextmenü. Geben Sie diesen Befehl in die Eingabeaufforderung ein:
wmic path softwareLicensingService get OA3xOriginalProductKey
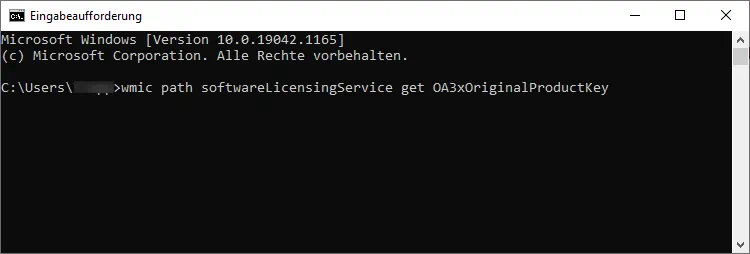
2. PowerShell
Wenn Sie Windows 10 PowerShell verwenden, ist der Vorgang ähnlich. Klicken Sie mit der rechten Maustaste auf das Windows-Logo und wählen Sie dann Windows PowerShell (Admin) aus dem Kontextmenü. Geben Sie diesen Befehl an der Eingabeaufforderung ein, um den Produktschlüssel zu ermitteln.
powershell "(Get-WmiObject -query 'select * from SoftwareLicensingService').OA3xOriginalProductKey"
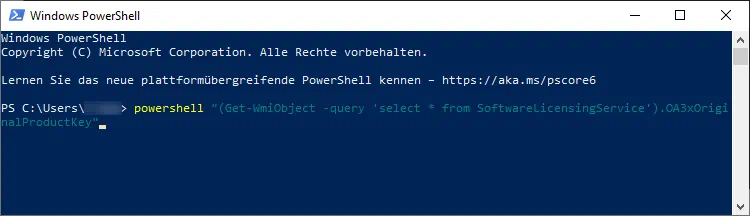
3. Registrierungsdatei
Wie Sie sich vielleicht vorstellen können, ist der Produktschlüssel in der Windows 10-Registrierungsdatei gespeichert, so dass es möglich ist, den Code dort zu finden, wenn Sie den richtigen Schlüssel kennen. Geben Sie "regedit" in die Windows 10-Desktop-Suche ein und wählen Sie den entsprechenden Eintrag in den Ergebnissen aus. Navigieren Sie zu diesem Schlüssel:
Computer\HKEY_LOCAL_MACHINE\SOFTWARE\Microsoft\Windows NT\CurrentVersion\SoftwareProtectionPlatform
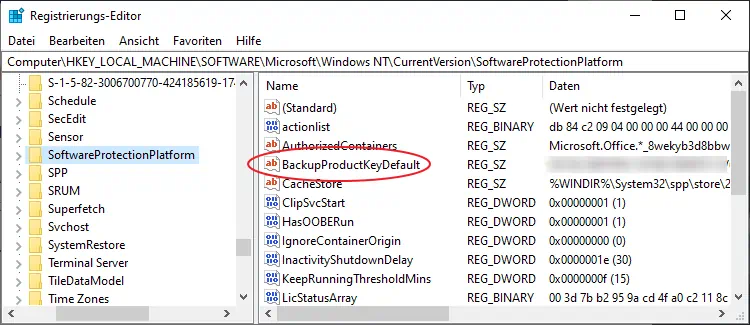
Es gibt auch Drittanbieter, die Anwendungen bereitstellen, die Ihren Windows 10-Produktschlüssel finden und anzeigen können, aber sie tun im Wesentlichen dasselbe, was wir hier getan haben, ohne die Programmierung eines anderen Anbieters und mögliche Sicherheitsprobleme. Denken Sie auch daran, dass, wenn Sie Windows 10 im Microsoft Store gekauft haben, der Bestellverlauf Ihres Kontos Informationen zum Produktschlüssel enthalten könnte.
