Wie man fehlende Funktionen in Windows 10 PC wiederherstellt

Windows 10 ist ein tolles Desktop-Betriebssystem, das Millionen von Laptops und Desktop-Computern antreibt. Darüber hinaus bietet Windows 10 Sicherheitsfunktionen, Datenschutzfunktionen und viele Anpassungsmöglichkeiten. Der einzige Nachteil von Windows 10 sind die unregelmäßigen Systemupdates.
Inhaltsverzeichnis
- Schritte zum Wiederherstellen fehlender Funktionen in Windows 10 PC
- 1. Wiederherstellen des Startmenüs
- 2. Wiederherstellen der Windows-Suchleiste
- 3. Wiederherstellen der fehlenden Taskleiste
- 4. Fehlende Taskleistensymbole wiederherstellen
- 5. Wiederherstellen des Papierkorbs / Dieser PC
- 6. Wiederherstellen der Systemsteuerung
- 7. Führen Sie das Dienstprogramm zur Überprüfung der Systemdateien aus
Windows 10-Updates sind gut, aber sie bringen einen Desktop-Benutzer oftmals aus dem Konzept. Nach der Installation eines neuen Windows 10-Updates haben Nutzer oft mit Problemen wie Störungen, Bugs, Systemabstürzen, BSoD-Fehlern und mehr zu kämpfen. Das Schlimmste ist, dass einige wichtige Funktionen nach einem fehlerhaften Update nicht mehr zur Verfügung stehen, wodurch es schwierig wird, das Optimum aus einem Windows-Computer herauszuholen.
In diesem Artikel werden einige der bewährten Methoden zur Wiederherstellung der fehlenden Funktionen der Windows 10-Benutzeroberfläche vorgestellt.
Schritte zum Wiederherstellen fehlender Funktionen in Windows 10 PC
Diese Methoden fügen keine Funktionen hinzu, die offiziell von Microsoft entfernt wurden. Es werden nur diejenigen hinzugefügt, die unter der neuen Benutzeroberfläche verborgen sind.
1. Wiederherstellen des Startmenüs
Wenn Sie das Startmenü nicht finden können, ist die Wahrscheinlichkeit groß, dass Sie den Tablet-Modus aktiviert haben. Einige Windows 10-Updates aktivieren den Tablet-Modus standardmäßig. Das Deaktivieren des Tablet-Modus auf Windows 10-Laptops ist ein einfacher Prozess. Klicken Sie zunächst auf das Benachrichtigungssymbol und deaktivieren Sie die Funktion "Tabletmodus".
Wenn Sie jedoch keinen Laptop verwenden, klicken Sie auf die Schaltfläche Start und wählen Sie Einstellungen. Gehen Sie unter Einstellungen zu System> Tablet > Zusätzliche Tableteinstellungen ändern. Deaktivieren Sie auf der nächsten Seite die Option "Tabletmodus".
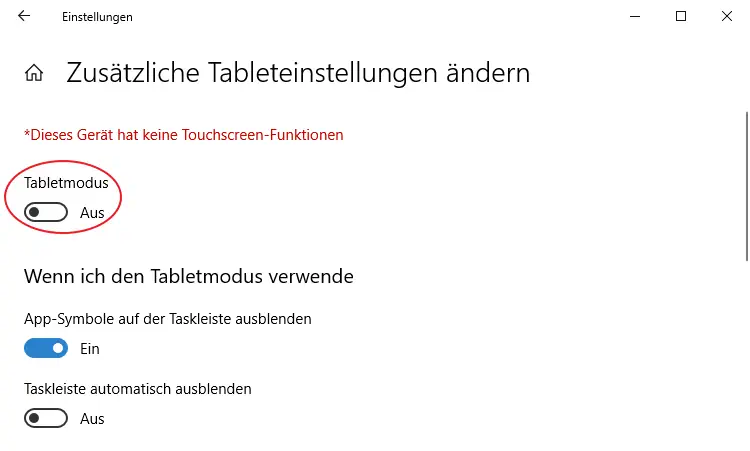
2. Wiederherstellen der Windows-Suchleiste
Wenn Sie die Suchleiste nach dem Deaktivieren des Tablet-Modus nicht finden können, gehen Sie folgendermaßen vor. Klicken Sie mit der rechten Maustaste auf einen leeren Bereich in der Taskleiste und wählen Suchen > Suchfeld anzeigen.
Wenn die Windows-Suchleiste immer noch nicht angezeigt wird, klicken Sie mit der rechten Maustaste auf die Taskleiste und wählen Sie Taskleisteneinstellungen. Aktivieren Sie die Option "Kleine Schaltflächen der Taskleiste verwenden". Daraufhin wird die Windows-Suchleiste in der Taskleiste angezeigt.
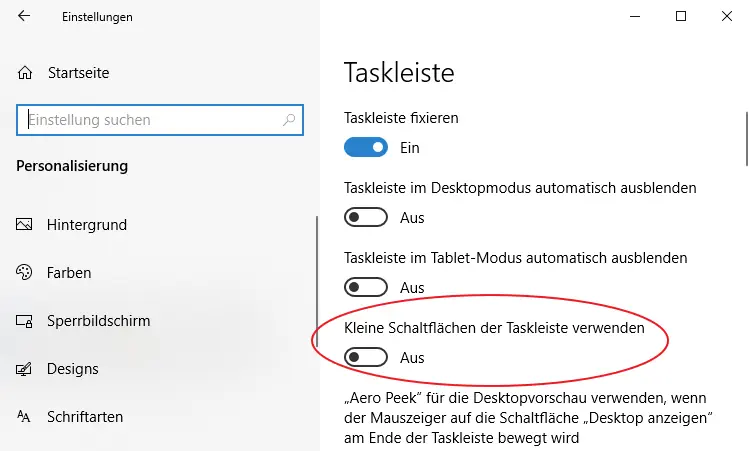
3. Wiederherstellen der fehlenden Taskleiste
Wenn Sie die Taskleiste nicht finden können, stellen Sie sicher, dass sie nicht ausgeblendet ist. Vielleicht hat das Windows 10-Update die Funktion "Automatisches Ausblenden" der Taskleiste aktiviert. Bevor Sie also weitere Änderungen vornehmen, bewegen Sie den Mauszeiger an den unteren Rand des Bildschirms. Wenn die Symbolleiste eingeblendet wird, klicken Sie mit der rechten Maustaste auf die Taskleiste und wählen Sie Taskleisteneinstellungen. Deaktivieren Sie die Option Taskleiste im Desktop-Modus automatisch ausblenden in den Taskleisteneinstellungen.
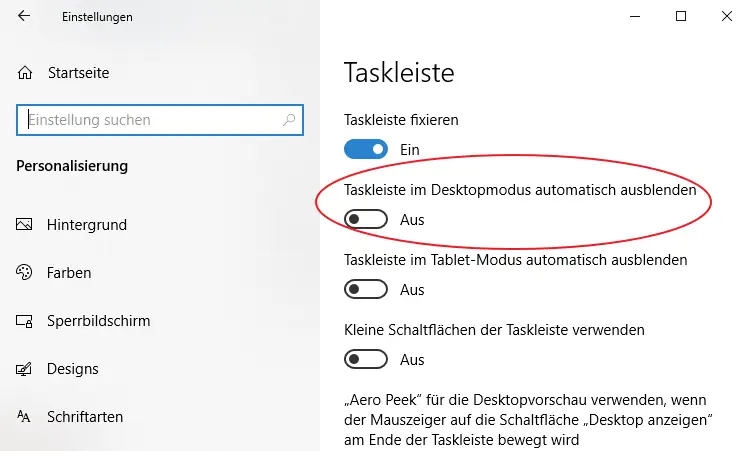
Sie können auch mit der rechten Maustaste auf die Taskleiste klicken und die Option "Taskleiste fixieren" auswählen. Dadurch wird die Taskleiste für immer gesperrt. Wenn Sie die Symbolleiste immer noch nicht finden können, starten Sie Ihren Computer neu.
4. Fehlende Taskleistensymbole wiederherstellen
Wenn Sie es irgendwie geschafft haben, die fehlende Taskleiste zu aktivieren, besteht ein weiteres Problem in den fehlenden Symbolen. Wenn Sie also die Lautstärkeregelung, die Uhr oder das Netzwerksymbol in der Taskleiste nicht finden können, können Sie alles auf das problematische Windows 10-Update schieben.
Das Wiederherstellen fehlender Taskleistensymbole ist jedoch ziemlich einfach. Klicken Sie mit der rechten Maustaste auf die Taskleiste und wählen Sie Taskleisteneinstellungen. Scrollen Sie auf der Seite mit den Taskleisteneinstellungen nach unten und suchen Sie den Abschnitt Infobereich. Klicken Sie anschließend auf "Systemsymbole aktivieren oder deaktivieren" und wählen welche Symbole auf der Taskleiste angezeigt werden, und aktivieren Sie die Symbole, die Sie in der Symbolleiste sehen möchten.
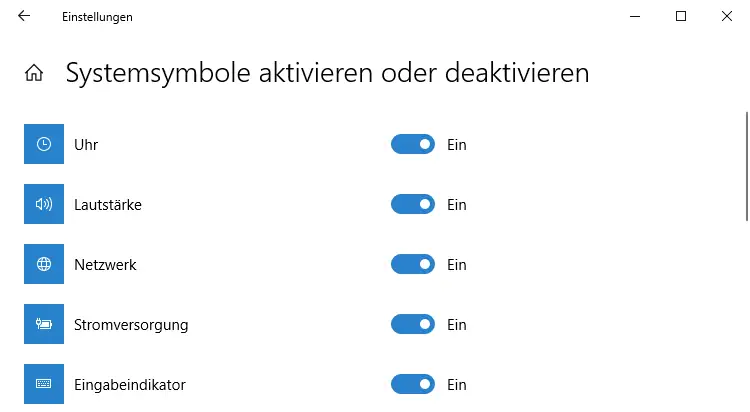
5. Wiederherstellen des Papierkorbs / Dieser PC
Wenn der Papierkorb oder die Datei-Explorer-Option ebenfalls auf Ihrem Computer fehlt, können Sie diese Systemsymbole nicht per Drag & Drop auf Ihren Desktop ziehen. Es gibt jedoch eine andere Möglichkeit, den fehlenden Papierkorb oder andere Systemsymbole in Windows 10 wiederherzustellen.
Gehen Sie zunächst zu Start > Einstellungen > Personalisierung. Wählen Sie als Nächstes das "Designs" und dann die Einstellungen für Desktop-Symbole auf der rechten Seite aus. Wählen Sie nun die Symbole aus, die Sie auf dem Desktop anzeigen möchten.
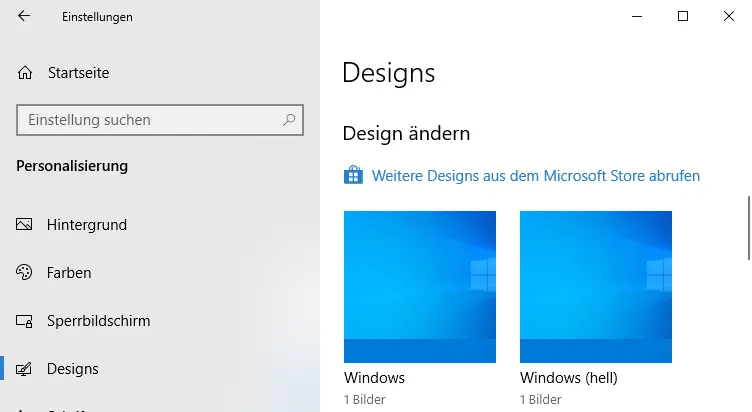
Sie können den Computer und den Papierkorb in den Desktopsymbol-Einstellungen aktivieren.
6. Wiederherstellen der Systemsteuerung
Wenn Sie die neueste Version von Microsofts Windows 10 verwenden, besteht die Möglichkeit, dass Sie die Systemsteuerung nicht finden können. Das liegt daran, dass die Systemsteuerung in der neuesten Version von Windows 10 zwar noch vorhanden ist, aber unter Einstellungen versteckt wird.
7. Führen Sie das Dienstprogramm zur Überprüfung der Systemdateien aus
Die oben genannten Methoden können fehlschlagen, wenn ein Windows-Update die Systemdateien beschädigt hat. Obwohl selten, müssen Sie manchmal den SFC-Befehl ausführen, um kritische oder beschädigte Systemdateien zu reparieren. Beschädigte Systemdateien können auch der Grund für fehlende Windows 10-Funktionen sein.
Wenn Sie nach der Aktualisierung des Betriebssystems ungewöhnliche Systemprobleme feststellen, ist es am besten, das SFC-Dienstprogramm auszuführen. Um das Dienstprogramm zur Systemdateiprüfung auszuführen, müssen Sie in der Windows-Suche nach CMD suchen, mit der rechten Maustaste darauf klicken und "Als Administrator ausführen" auswählen.
Geben Sie im Fenster der Eingabeaufforderung den Befehl sfc /scannow ein und drücken Sie die Eingabetaste.
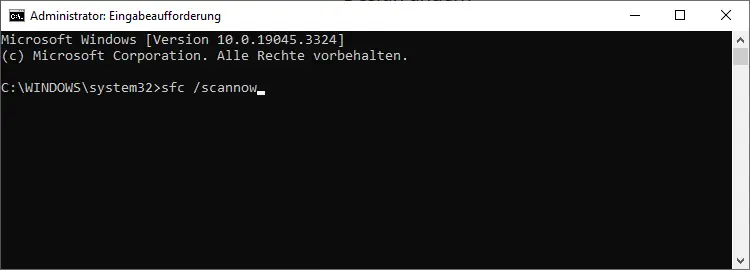
Wenn das Systemdatei-Überprüfungsprogramm eine beschädigte Datei findet, wird es versuchen, sie zu reparieren. Gelingt es jedoch nicht, das Problem zu beheben, müssen Sie möglicherweise den Befehl DISM ausführen.
Dies sind einige der besten Methoden, um fehlende Funktionen in Windows 10 wiederherzustellen.




