Windows-Versionen und wie Sie diese auf Ihrem Computer ermitteln können
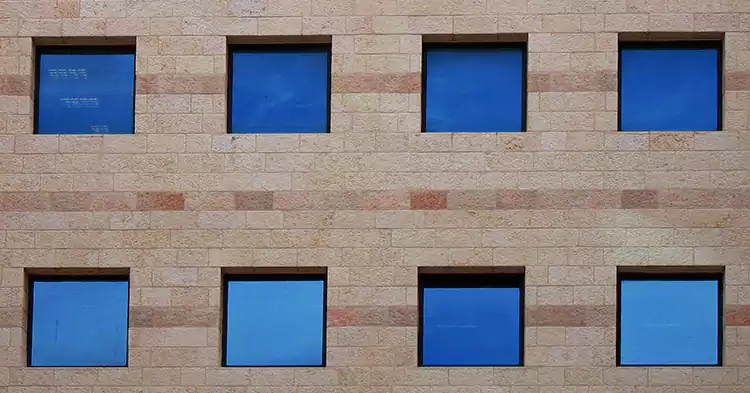
Im Folgenden erhalten Sie eine Auflistung der einzelnen Versionen von Microsoft Windows und der zugehörigen Versionen in der Reihenfolge ihrer Veröffentlichung. Außerdem finden Sie ein Zusammenstellung, mit dessen Hilfe Sie die installierte Windows-Version Ihres Computer ermitteln können.
Inhaltsverzeichnis
Wenn Sie die Version Ihres Betriebssystem kennen, hilft es Ihnen bei der Fehlersuche und zeigt auch, was Ihr Computer unterstützt und was nicht.
Liste der Microsoft Windows-Versionen
| Version | Jahr | Revision |
|---|---|---|
| Windows 3.0 | 1990 | Windows 3.0 |
| Windows 3.1 | 1992 | Windows 3.1 |
| Windows NT 3.1 | 1993 | Windows NT 3.1 |
| Windows 3.11 | 1994 | Windows für Workgroups Windows 3.11 |
| Windows NT 3.51.1057 | 1995 | Windows NT Workstation Version 3.51 |
| Windows NT 3.51.1057 | 1995 | Windows NT Server Version 3.51 |
| Windows 95 4.00.950 | 1995 | Ursprüngliche Version von Windows 95 |
| Windows 95 4.00.950 A | 1996 | Windows 95 mit Service Pack 1 oder OSR (OEM Service Release) 1 |
| Windows NT 4.00.1381 | 1996 | Windows NT 4.0 Workstation |
| Windows 95 4.00.950 B | 1996 | Zweite Version von Windows 95 (OSR2), die FAT32 und MMX unterstützt |
| Windows CE 1.0 | 1996 | Windows CE 1.0 |
| Windows CE 2.0 | 1997 | Windows CE 2.0 |
| Windows 95 4.00.950 C | 1997 | Zweite Version von Windows 95 OSR2.5 mit FAT32, MMX, USB und AGP Unterstützung |
| Windows 98 4.10.1691 | 1998 | Betaversion von Windows 98 |
| Windows 98 4.10.1998 | 1998 | Ursprüngliche Version von Windows 98 |
| Windows CE 2.1 | 1998 | Windows CE 2.1 |
| Windows 98 4.10.2222A | 1998 | Windows 98 Zweite Ausgabe |
| Windows CE 3.0 | 2000 | Windows CE 3.0 |
| Windows ME 4.90.3000 | 2000 | Ursprüngliche Version von Windows ME |
| Windows 2000 5.00.2195 | 2000 | Windows 2000 Workstation |
| Windows CE .NET 4.0 | 2001 | Windows CE .NET 4.0 |
| Windows XP 5.1.2600 | 2001 | Windows XP (Name von XP, z. B. Home Edition, Professional, Media Center Edition) |
| Windows CE 5.0 | 2004 | Windows CE 5.0 |
| Windows Vista Version 6.0 | 2006 | Windows Vista (Name von Vista, z. B. Windows Vista Home Basic) |
| Windows 7 Version 6.1 | 2009 | Windows 7 (Name von 7, z. B. Windows 7 Home Premium) |
| Windows 8 Version 6.2 | 2012 | Windows 8 |
| Windows 8 Version 6.3 | 2013 | Windows 8.1 (Windows 8 mit Start und anderen Funktionen) |
| Windows 10 Version 10.0 | 2015 | Windows 10 |
| Windows 11 | 2021 | Windows 11 |
So ermitteln Sie die Windows-Version auf einem Computer
Da es zahlreiche Varianen gibt, möchten Sie vielleicht wissen, welche Sie verwenden. Die folgenden Schritte zeigen Ihnen, welche Variante auf Ihrem Computer installiert ist, sowie die spezifischen Versions- und Buildnummern.
Ermitteln der Version von Windows
- Drücken Sie die Win-Taste+R, um das Fenster Ausführen aufzurufen.
- Geben Sie winver in das Textfeld ein und drücken die Eingabetaste.
Es erscheint ein Fenster, in dem oben die Version angezeigt wird, die Sie ausführen, und dann die Versions- und Build-Nummern im Abschnitt darunter.
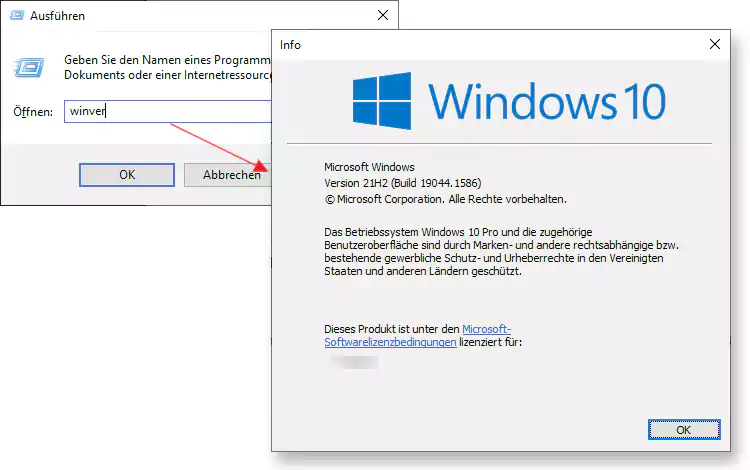
Alternative Methoden
Einige Netzwerkadministratoren schränken den Zugriff auf die Eingabeaufforderung ein. In diesem Fall können Sie die Informationen mit den folgenden alternativen Methoden ermitteln.
Version im System suchen
Öffnen Sie das Fenster System, indem Sie die Win-Taste und die Pause-Taste gleichzeitig drücken. Die Version wird auf der rechten Seite unter dem Abschnitt Edition aufgeführt.
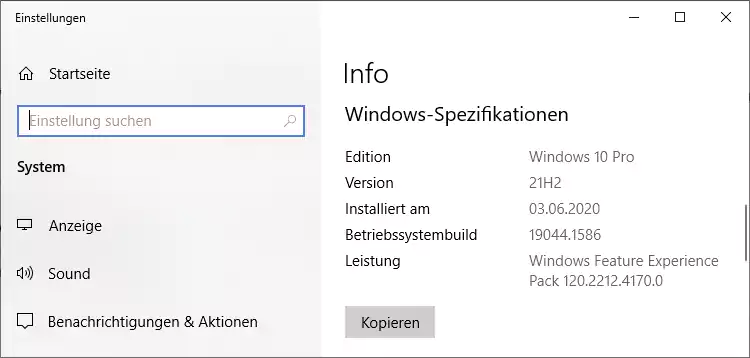
Version in den Systeminformationen suchen
Drücken Sie die Win-Taste, geben Sie Systeminformationen ein und drücken die Eingabetaste. Die Version und die Build-Nummer finden Sie, indem Sie auf der linken Seite des Fensters auf Systemübersicht klicken.
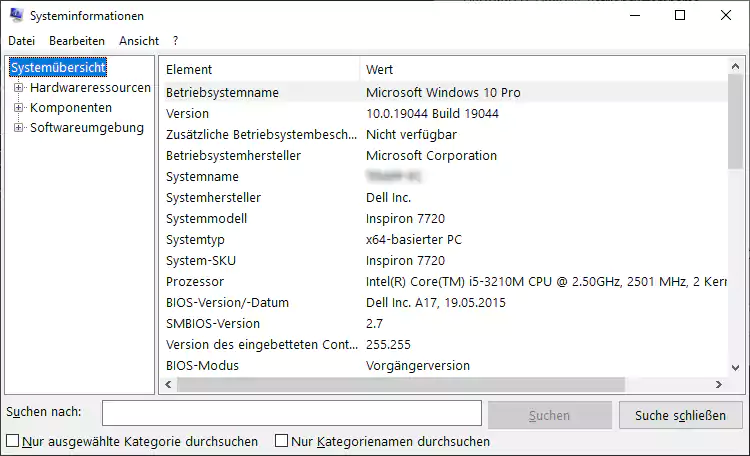
Version über die Eingabeaufforderung suchen
- Drücken Sie die Win-Taste, geben Sie cmd ein, und drücken die Eingabetaste.
- Geben Sie ver ein und drücken die Eingabetaste.
- Die Version wird in der nächsten Zeile angezeigt.
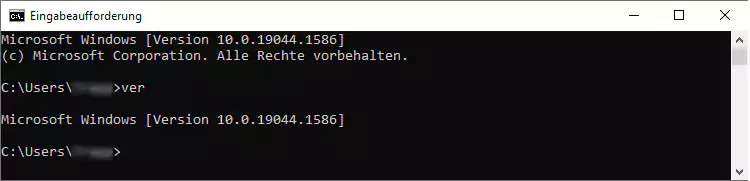
Ermitteln der Windows-Version auf mobilen Geräten
Wenn Sie Windows CE auf einem mobilen Gerät, z. B. einem Mobiltelefon oder PDA, ausführen, können Sie die Version mit den folgenden Schritten ermitteln.
- Klicken Sie auf Start, Einstellungen, und dann auf Systemsteuerung.
- Klicken Sie auf das Symbol Systeme.
- Im Fenster Systemeigenschaften sehen Sie die Version und die Build-Nummer von Windows CE.




