So aktivieren oder deaktivieren Sie die Bildschirmtastatur in Windows 10

In diesem Artikel werden verschiedene Möglichkeiten erläutert, wie Sie die Bildschirmtastatur in Windows 10 ein- oder ausschalten können. Außerdem wird erklärt, wie Sie die Tastatur an das Startmenü anheften können.
Inhaltsverzeichnis
Verwenden Sie die Tastenkombinationen für die Bildschirmtastatur
Wenn Sie Tastenkombinationen bevorzugen, werden Sie dies mögen: Drücken Sie Win + STRG + O auf Ihrer physischen Tastatur. Dadurch wird sofort die Bildschirmtastatur angezeigt, ohne dass Sie das Center für erleichterten Zugriff aufrufen müssen.
Tipp: Verwenden Sie auch den Befehl RUN, um die Tastatur zu öffnen. Geben Sie RUN in das Suchfeld ein, geben Sie dann OSK ein und klicken Sie auf OK.
So aktivieren Sie die Bildschirmtastatur über "Erleichterte Bedienung"
Gehen Sie folgendermaßen vor, um die Bildschirmtastatur zu aktivieren:
- Klicken Sie auf Start und dann auf Einstellungen.
- Klicken Sie auf Erleichterte Bedienung.
- Scrollen Sie nach unten und klicken Sie auf Tastatur.
- Schieben Sie unter Bildschirmtastatur verwenden die Schaltfläche auf Ein.
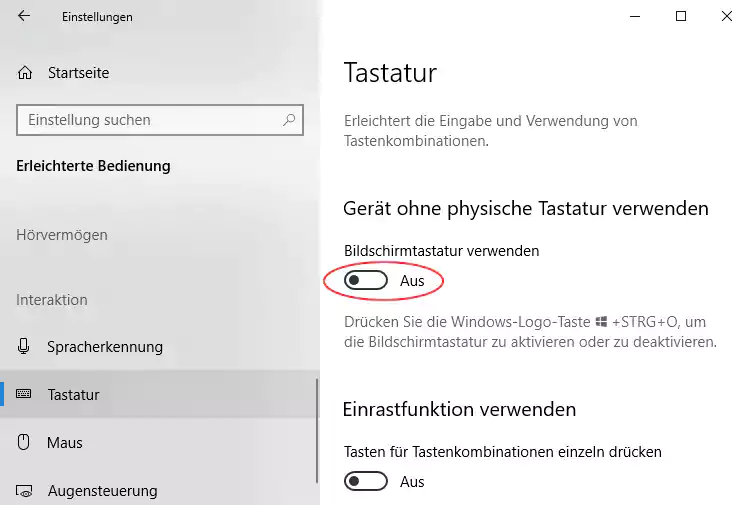
Die Tastatur wird auf Ihrem Bildschirm angezeigt. Sie können sie mit Ihrer Maus oder einem Touchscreen verwenden; viele physische Tastaturen funktionieren auch dann, wenn die Bildschirmtastatur angezeigt wird.
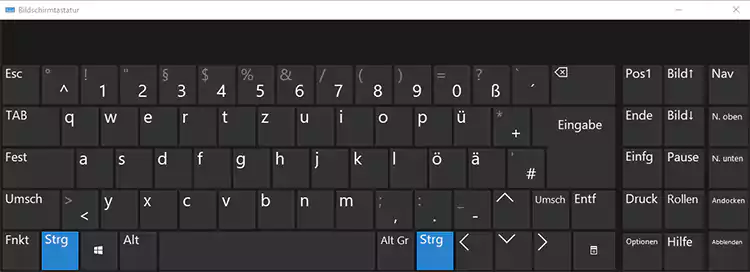
Um die Tastatur zu schließen, klicken Sie auf die Schaltfläche Schließen (X) oben rechts auf der Tastatur oder folgen Sie den obigen Schritten und schieben Sie den Schieberegler zurück auf Aus. Bei beiden Methoden wird die Tastatur vom Bildschirm entfernt und die Verwendung der Bildschirmtastatur auf die Standardoption "Aus" zurückgesetzt.
Wie Sie die Bildschirmtastatur dauerhaft aktivieren können
Sie können die Bildschirmtastatur nicht dauerhaft auf Ihrem Bildschirm anzeigen lassen; sie wird geschlossen, wenn Sie den Computer ausschalten. Allerdings kann die Tastatur an das Startmenü angeheftet werden, sodass Sie das Menü "Erleichterter Zugriff" schnell und einfach finden und die Tastatur bei Bedarf einschalten können.
Gehen Sie folgendermaßen vor:
- Klicken Sie auf Start.
- Klicken Sie auf Einstellungen.
- Klicken Sie auf Erleichterte Bedienung.
- Klicken Sie mit der rechten Maustaste auf Tastatur und dann auf An Start anheften.
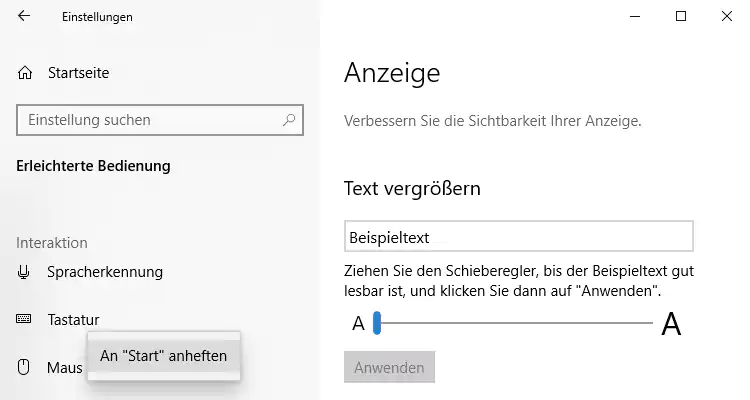
In einem Popup-Fenster werden Sie aufgefordert zu bestätigen, dass Sie die Tastatur an den Start anheften möchten. Klicken Sie auf Ja.
Die Bildschirmtastaturkachel wird nun angezeigt, wenn Sie auf die Schaltfläche Start klicken.
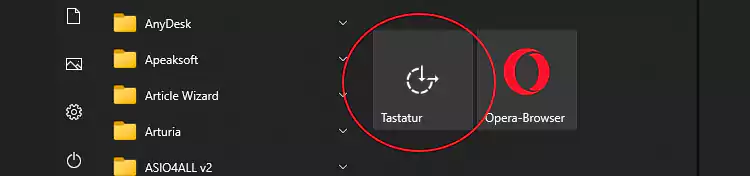
Klicken Sie auf Tastatur, um direkt zum Menü Zugriffserleichterung zu gelangen.
Schalten Sie die Tastatur auf Ein.
