Öffnen von XPS-Dateien in Windows

XPS-Dateien (XML Paper Specification) sind Microsofts Konkurrenz zu den PDF-Dateien von Adobe. Obwohl das XPS-Dateiformat sich nicht durchsetzen konnte, wird es noch verwendet. Eingeführt wurde das XPS-Format mit der Veröffentlichung von Windows Vista und war als Alternative zu PDF gedacht.
Inhaltsverzeichnis
Da sich das XPS-Dateiformat nie durchsetzen konnte, beschloß Microsoft XPS aufzugeben und den standardmäßigen XPS-Datei-Viewer mit dem Update vom April 2018 aus Windows zu entfernt.
Wie man XPS-Dateien in Windows öffnet
Sollten Sie noch Dateien im XPS-Format verwenden oder XPS-Dateien in Ihrem Archiv gefunden haben, können Sie den Standard-XPS-Datei-Viewer von Windows wieder aktivieren. Und so funktioniert es.
1. Aktivieren Sie den XPS-Viewer
Führen Sie folgende Schritte aus, um den XPS-Viewer zu aktivieren.
- Klicken Sie auf Windows-Symbol und wählen Einstellungen (Zahnrad-Symbol) aus.
- Alternativ können auch die Tastenkombination Windows-Taste + I drücken.
- In der Einstellungsseite klicken Sie auf die Option System.
- Scrollen Sie in der linken Liste bis zu "Optionale Features" und klicken darauf.
- Klicken Sie auf der rechten Seite auf die Schaltfläche "+ Feature hinzufügen".
- Geben Sie nun "XPS Viewer" ein.
- Wählen Sie den XPS Viewer aus der Liste und klicken auf die Schaltfläche Installieren.
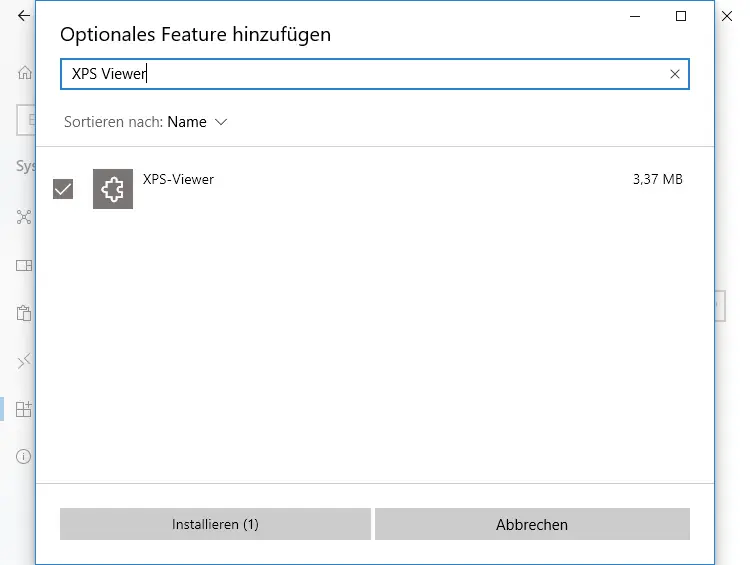
XPS Viewer wird auf Ihrem PC installiert. Sie können nun XPS-Dokumente direkt auf Ihrem Windows öffnen.
2. XPS Viewer über den Ausführen-Befehl installieren
Diese Methode ist notwendig, wenn Sie nicht auf die Windows-Einstellungsseite zugreifen können. Zur Installation der XPS-Viewer-Anwendung wird der Ausführen-Dialog von Windows verwendet.
- Öffnen Sie die Windows-Suche oder klicken Sie auf das Windows-Symbol und geben Sie Ausführen ein.
- Klicken Sie auf der rechten Seite auf "Öffnen".
- Geben Sie im Dialogfeld "Ausführen" xpsrchvw ein und bestätigen die Eingabe mit der Enter-Taste.
Der obige Befehl aktiviert den XPS-Viewer auf Ihrem Windows PC. Sie können nun die XPS-Dateien direkt auf Ihrem System öffnen.
3. DISM-Befehl verwenden
Das Befehlszeilentool DISM (Deployment Image Servicing and Management) ist seit Vista ein Bestandteil von Windows. Um über DISM den XPS-Viewer zu aktivieren, gehen Sie folgendermasßen vor:
- Öffnen Sie die Eingabeaufforderung durch einen Rechtsklick auf das Windows-Symbol.
- Klicken Sie in der sich öffnenden Liste auf "Eingabeaufforderung (Administrator)".
- Geben Sie dort folgenden Befehl ein und bestätigen Sie diesen mit der Taste Enter.
DISM /Online /Add-Capability /CapabilityName:XPS.Viewer~~~~0.0.1.0
Sie finden den XPS-Viewer nun unter "Start > Windows-Zubehör > XPS-Viewer". Mit dieser Version können Sie XPS-Dateien und auch OXPS-Dateien öffnen.
4. XPS Viewer Online verwenden
Wenn Sie Zugang zum Internet haben, können Sie den XPS Viewer Online verwenden, um die XPS-Dateien zu öffnen. Das Gute an Online-XPS-Viewern ist, dass sie mit jedem Webbrowser und jedem Gerät funktionieren.
Nehmen wir an, Sie haben eine XPS-Datei auf Ihrem Smartphone; Sie können Ihren bevorzugten Webbrowser verwenden, um auf den Online-XPS-Viewer zuzugreifen und dann Ihre XPS-Dateien zu öffnen.
Suchen Sie bei Google nach "XPS Viewer Online" und wählen Sie denjenigen aus, der für Ihre Zwecke am besten geeignet ist.
5. Öffnen von XPS-Dateien in Windows mit Google Drive
Google Drive ist zwar ein Cloud-Speicherdienst, Sie können ihn aber dennoch verwenden, um eine XPS-Datei unter Windows zu öffnen. Mit Google Drive ist das Öffnen einer XPS-Datei einfach, da der Cloud-Speicher das Dateiformat unterstützt. Nachfolgend wird beschrieben, wie Sie eine XPS-Datei in Google Drive öffnen können.
- Öffnen Sie Ihren favorisierten Webbrowser und besuchen Sie die Google Drive-Webseite. Melden Sie sich anschließend mit Ihrem Google-Konto an.
- Klicken Sie auf der linken Seite auf die Schaltfläche Neu.
- Wählen Sie anschließend "Dateien hochladen" und danach die XPS-Datei aus.
- Sobald die XPS-Datei hochgeladen ist, öffnen Sie die Datei direkt.
- Die XPS-Datei wird in Google Drive geöffnet. Sie können die Datei nun ausdrucken, freigeben oder Kommentare zu ihr hinterlassen.
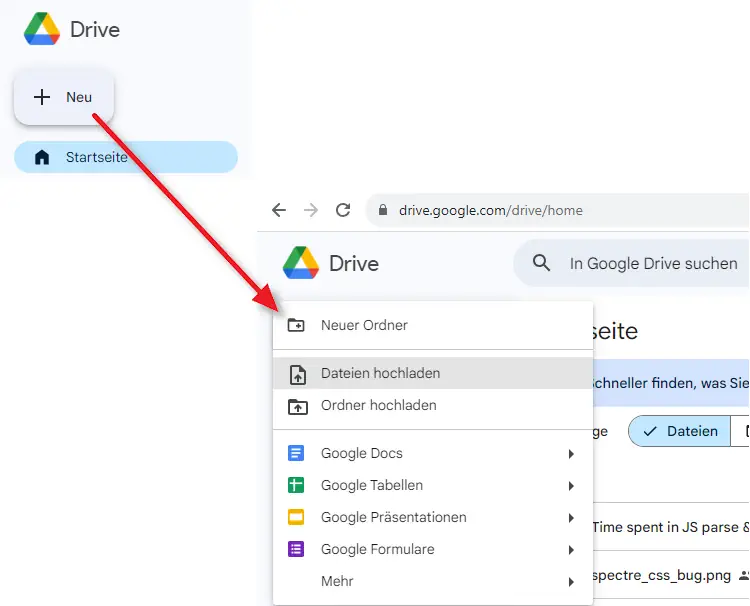
Das war's! So öffnen Sie XPS-Dateien unter Windows mit Hilfe von Google Drive.
6. XPS-Dateien in das PDF-Format konvertieren
Eine weitere Möglichkeit, eine XPS-Datei auf einem nicht unterstützten Betriebssystem zu öffnen, besteht darin, sie in das PDF-Format zu konvertieren. Wenn Sie Adobe Reader auf Ihrem PC installiert haben, können Sie die XPS-Dateien in das PDF-Format konvertieren und mit Adobe Reader öffnen.
Um XPS-Dateien in das PDF-Format zu konvertieren, können Sie Online-Konverter-Webseiten nutzen. Wenn Sie bei Google nach "XPS in PDF konvertieren" suchen, finden Sie mehrere solcher Seiten.




