Windows 10: Verwendung von MSConfig
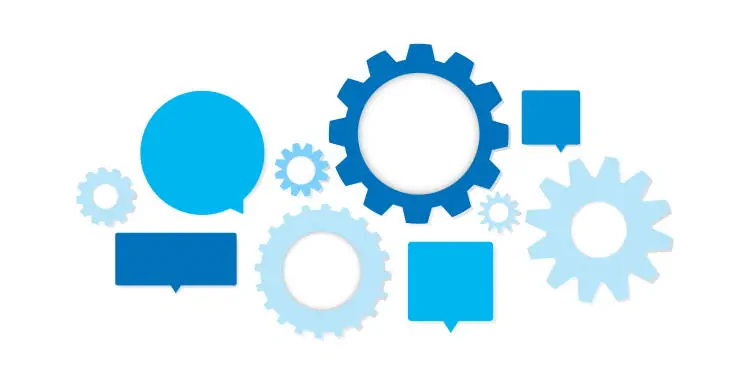
Mit MSConfig, auch bekannt als Systemkonfigurationsprogramm, können Sie Startdienste aktivieren oder deaktivieren, Boot-Optionen wie das Booten im abgesicherten Modus festlegen, auf Tools wie das Aktionscenter und die Ereignisanzeige zugreifen und vieles mehr. Sie werden dieses Dienstprogramm hauptsächlich zur Behebung von Startproblemen mit Windows verwenden.
Inhaltsverzeichnis
Um die Systemkonfiguration zu öffnen, klicken Sie auf "Start", geben msconfig in das Suchfeld ein und klicken dann auf "Systemkonfiguration" in der resultierenden Liste. Das Dialogfeld Systemkonfiguration wird geöffnet und zeigt die Registerkarte "Allgemein". "Normaler Start" ist standardmäßig ausgewählt (sofern Sie die Starteinstellungen nicht zuvor geändert haben). Bei einem normalen Start werden alle Gerätetreiber und Dienste ausgeführt.
Weitere Optionen
- Diagnosesystemstart: Führt nur grundlegende Geräte und Dienste aus; entspricht dem Starten des Computers im abgesicherten Modus.
- Benutzerdefinierter Systemstart: Startet das System, wobei einige oder alle Systemdienste und Startobjekte deaktiviert sind.
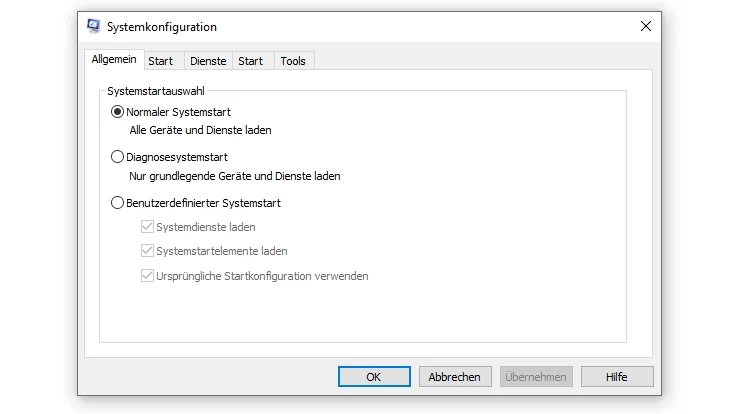
Mit den Optionen auf der Registerkarte "Start" (in älteren Windows-Versionen nach mit "Boot" bezeichnet) können Sie die Boot-Optionen anpassen, in der Regel zu Diagnosezwecken. Die Optionen auf der Registerkarte "Start" entsprechen den Optionen im Menü "Erweiterte Boot-Konfiguration", das angezeigt wird, wenn Sie beim Systemstart die Taste F8 drücken. Um das System im abgesicherten Modus zu booten, aktivieren Sie das Kontrollkästchen "Abgesicherter Start". Wenn Sie dies tun, ist standardmäßig die Option "Minimal" ausgewählt. Die anderen Safe-Boot-Optionen sind:
- Alternate Shell: Bootet zur Eingabeaufforderung ohne Netzwerkunterstützung.
- Active Directory-Reparatur: Startet in die Windows-Benutzeroberfläche und führt kritische Systemdienste und Active Directory aus.
- Netzwerk: Bootet in den abgesicherten Modus mit aktivierten Netzwerkdiensten.
Die Optionen in der rechten Spalte lauten wie folgt:
- Kein GUI-Boot: Deaktiviert den Windows-Begrüßungsbildschirm.
- Startprotokollierung: Erzeugt ein Bootprotokoll der Startaktivitäten in einer Datei namens ntbtlog.txt.
- Basisvideo: Startet die grafische Benutzeroberfläche von Windows unter Verwendung von Standard-VGA-Treibern.
- BS-StartInformation: Zeigt Treibernamen an, wenn Treiber während des Startvorgangs installiert werden.
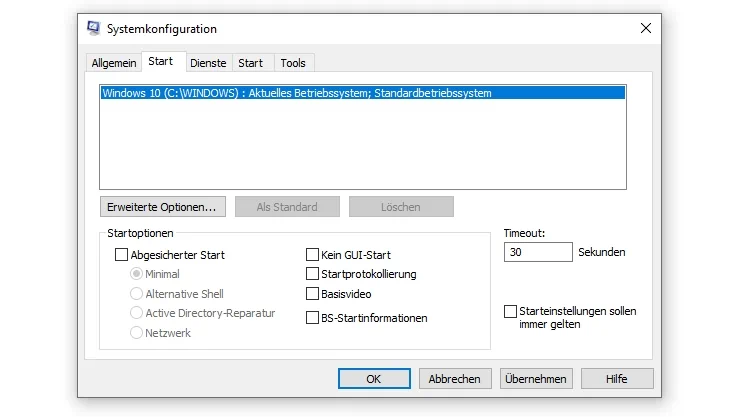
Hinweis: Sie können die Boot-Optionen dauerhaft machen, indem Sie das Kontrollkästchen "Starteinstellungen sollen immer gelten" aktivieren, auf Übernehmen und dann auf OK klicken. Administratoren tun dies oft auf Testcomputern, die sie zum Testen neuer Programme und Updates verwenden, bevor sie diese an normale Benutzer ausrollen.
Auf der Registerkarte "Dienste" können Sie Microsoft- und Drittanbieterdienste aktivieren oder deaktivieren. Dies sind die gleichen Dienste, die auch in der Dienste-Konsole angezeigt werden, die bereits in dieser Lektion behandelt wurde.
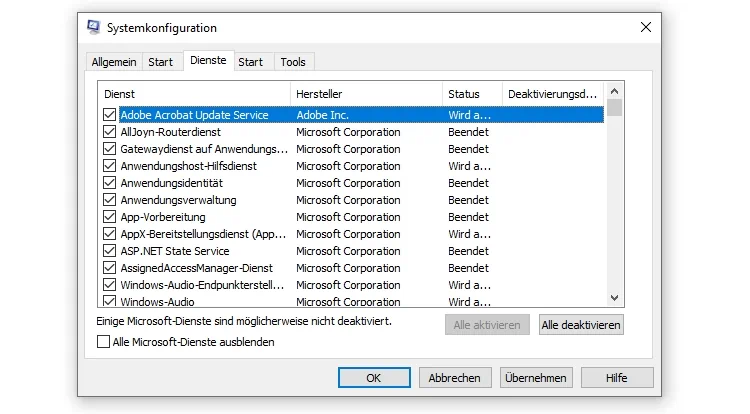
Auf der Registerkarte "Tools" schließlich sind viele Programme aufgelistet, die Sie zu Berichts- und Diagnosezwecken starten können. Einige der Tools sind UAC-Einstellungen ändern, Ereignisanzeige, Leistungsmonitor und Task-Manager.
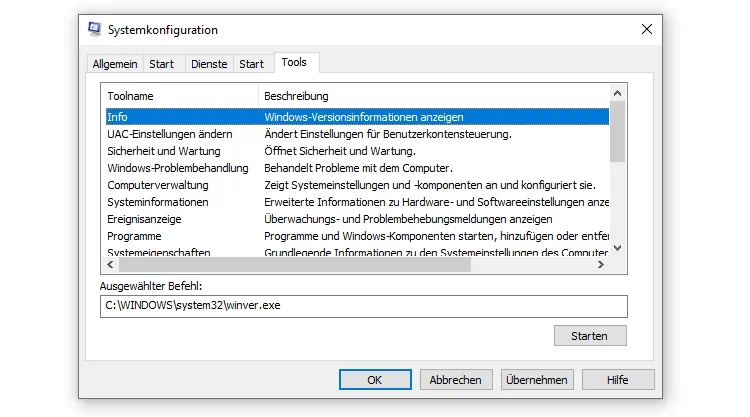
Ändern der Systemkonfigurationseinstellungen
Führen Sie die folgenden Schritte aus, um Einstellungen im Dienstprogramm "Systemkonfiguration" zu konfigurieren:
- Öffnen Sie die "Systemkonfiguration". Wenn Sie dazu aufgefordert werden, geben Sie ein Administratorkennwort ein oder bestätigen Sie, um fortzufahren.
- Klicken Sie auf die Registerkarte "Start", aktivieren Sie das Kontrollkästchen "Abgesicherter Start" und klicken Sie dann auf OK.
- Starten Sie Ihren Computer neu. Der Computer startet nun im abgesicherten Modus.
- Öffnen Sie das Dienstprogramm "Systemkonfiguration", klicken Sie auf die Registerkarte "Start", deaktivieren Sie das Kontrollkästchen "Abgesicherter Start" und klicken Sie dann auf "OK". Starten Sie Ihren Computer neu und kehren Sie zum Dienstprogramm "Systemkonfiguration" zurück.
- Klicken Sie auf die Registerkarte "Dienste". Durchsuchen Sie die Liste der Dienste und wählen Sie einen Dienst aus, der auf Ihrem PC nicht benötigt wird. In diesem Beispiel verwenden wir den LightscribeService Direct Disc Labeling Service, da er nur selten verwendet wird. Deaktivieren Sie das Kontrollkästchen links neben dem Dienstnamen. Klicken Sie auf "Übernehmen".
Hinweis: Wenn Sie auf eine Spaltenüberschrift klicken, werden die Einträge in alphabetischer Reihenfolge angeordnet. - Klicken Sie auf die Registerkarte "Start". Blättern Sie durch die Liste der Startobjekte und deaktivieren Sie ein Objekt, das beim Start des Computers nicht gestartet werden soll. In unserem Beispiel haben wir das Programm Lightscribe abgewählt. Klicken Sie auf Übernehmen.
- Klicken Sie auf die Registerkarte "Allgemein" und stellen Sie fest, dass jetzt "Benutzerdefinierter Systemtart" ausgewählt ist (anstelle der Einstellung "Normaler Start").
- Klicken Sie auf OK, um das Systemkonfigurationsprogramm zu schließen.
Wenn nach dem Deaktivieren eines Dienstes oder Startobjekts Probleme mit dem System auftreten, kehren Sie zum Dienstprogramm "Systemkonfiguration" zurück und aktivieren Sie den Dienst oder das Startobjekt.



