Verwendung virtueller Desktops in Windows 10

Windows 10 verfügt nun über den sogenannten virtuelle Desktops. Wenn Sie viele Anwendungen auf einmal offen halten - oder Ihren PC für sehr unterschiedliche Aufgaben nutzen - bieten virtuelle Desktops eine bequeme Möglichkeit, sich zu organisieren.
Inhaltsverzeichnis
Mit virtuellen Desktops können mehrere separate Desktops erstellen, die jeweils unterschiedliche geöffnete Fenster und Anwendungen anzeigen können. Eine einfache Verwendung wäre die Trennung der Arbeit von den persönlichen Sachen. Sie können auch alle Elemente, die sich auf eine bestimmte Aufgabe beziehen, auf einem Desktop zusammenfassen, damit Sie sich besser auf diese Aufgabe konzentrieren können. macOS und Linux stellen zwar schon länger virtuelle Desktops zur Verfügung - und es gab auch Anwendungen von Drittanbietern, die diese für Windows-virtuelle Desktops bereitstellten - nun ist das Feature aber in Windows 10 integriert.

Hinzufügen eines neuen virtuellen Desktops
Das Hinzufügen eines neuen virtuellen Desktops ist einfach. Klicken Sie in der Taskleiste auf die Schaltfläche "Task-Ansicht". Sollte der Button nicht sichtbar sein, ist die "Task-Ansicht" möglicherweise ausgeschaltet. Klicken Sie mit der rechten Maustaste auf ein beliebiges offenes Feld in der Taskleiste und wählen Sie die Option "Taskansicht-Schaltfläche anzeigen", um den Button wieder einzuschalten. Sie können die Task-Ansicht auch öffnen, indem Sie Windows+Tab auf Ihrer Tastatur drücken.
![]()
Die Task-Ansicht zeigt alle auf Ihrem PC laufenden Apps an. Sie können zu jeder App wechseln, indem Sie einfach darauf klicken. Um einen neuen Desktop hinzuzufügen, klicken Sie auf die Schaltfläche "Neuer Desktop" unten rechts auf dem Bildschirm.
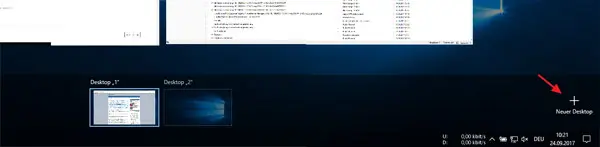
Mit Windows 10 können Sie so viele Desktops erstellen, wie Sie benötigen. Wir haben auf unserem Testsystem weit über 150 Desktops erstellt ohne das Windows damit Problem hatte. Jedoch empfehlen wir, die virtuellen Desktops auf ein Minimum zu beschränken, da zu viele Desktops den eigentlich Sinn - effektiv zu arbeiten - zunichte macht.
Zwischen virtuellen Desktops wechseln
Wenn Sie mehr als einen Desktop nutzen, zeigt die Task-Ansicht alle Ihre Desktops am unteren Bildschirmrand an. Wenn Sie mit der Maus über einen Desktop fahren, werden Ihnen die Fenster angezeigt, die auf dem Desktop geöffnet sind.
Sie können auf einen Desktop klicken oder auf ein bestimmtes Fenster, um zu diesem Desktop zu springen und das Fenster in den Fokus zu bringen. Es ist ähnlich wie das Umschalten zwischen Anwendungen auf einem einzelnen Desktop.
Sie können auch zwischen virtuellen Desktops mit Hilfe der Tastatur wechseln. Drücken Sie Windows+Tab, um die Task-Ansicht aufzurufen und lassen Sie dann die Tasten los. Klicken Sie erneut auf Tab, um die Auswahl in die Desktopzeile zu verschieben. Mit den Pfeiltasten können Sie dann zwischen den Desktops wechseln und mit der Eingabetaste auf den ausgewählten Desktop springen.
Sie können zwischen virtuellen Desktops wechseln ohne die Task-Ansicht überhaupt zu verwenden. Dies geschieht indem Sie Windows + Strg + Links- oder Rechts-Pfeiltasten drücken. Und wenn Sie ein Touchscreen-Gerät verwenden, können Sie mit vier Fingern zwischen den Desktops wechseln.
Arbeiten mit Windows und Apps auf virtuellen Desktops
Wenn Sie zu einen Desktop wechseln und dort eine App oder ein anderes Fenster öffnen, öffnet sich das Fenster auf dem Desktop und bleibt dort stehen. Wechselt man z. B. zu "Desktop 2" und öffnet dort ein Chrome-Fenster, bleibt das Chrome-Fenster auf Desktop 2 erhalten bis es geschlossen oder auf einen anderen Desktop verschoben wird.
Anwendungen, mit denen Sie mehrere Fenster öffnen können - wie z. B. Chrome oder Microsoft Word - können Sie verschiedene Fenster für diese Anwendungen auf verschiedenen Desktops öffnen.
Allerdings erlauben nicht alle Apps das Öffnen mehrer Fenster auf einmal. Ein gutes Beispiel dafür ist die Windows Store App. Angenommen, Sie haben die Store App auf "Desktop 2" geöffnet und versuchen nun die App auf einem anderen Desktop zu öffnen, wechselt Windows zu dem Desktop, auf dem die App bereits geöffnet ist.
Sie können Anwendungen und Fenster auch zwischen virtuellen Desktops verschieben. Klicken Sie auf Windows+Tab, um die Task-Ansicht zu öffnen. Fahren Sie mit der Maus über den virtuellen Desktop, der das Fenster enthält, das Sie verschieben möchten. Sie können dieses Fenster nun auf einen anderen virtuellen Desktop ziehen.
Es besteht auch die Möglichkeit mit der rechten Maustaste auf ein Fenster zu klicken und den Menüeintrag "Verschieben nach" auswählen und dann den gewünschten Desktop auswählen, auf den Sie das Fenster verschieben möchten - oder sogar einen neuen Desktop erstellen und das Fenster in einer Aktion dorthin verschieben. Diese Methode ist praktisch, wenn Sie genau wissen, wo Sie das Fenster verschieben möchten.
Löschen eines virtuellen Desktops
Um einen virtuellen Desktop zu löschen, klicken Sie zunächst auf Windows+Tab, um die Task-Ansicht zu öffnen. Klicken Sie auf die Schaltfläche "Schließen" oberhalb des Desktops, den Sie entfernen möchten. Sollten beim Schließen des Desktops offene Anwendungen oder Fenster geöffnet sind, werden diese sofort links neben dem Desktop verschoben.
Behandeln Sie Virtual Desktop als temporäre Arbeitsbereiche
Leider ist die in Windows 10 integrierte Funktion für den virtuellen Desktop im Vergleich zu anderen Betriebssystemen immer noch recht begrenzt. Sie können nicht verschiedene Hintergrundbilder für verschiedene Desktops festlegen. Sie können keine anderen Farbschemas festlegen oder andere Arten der Personalisierung anwenden. Verschiedene Desktops können nicht unterschiedliche Taskleisten oder sogar verschiedene Symbole auf dem Desktop haben.
Es gibt auch keine Möglichkeit, schnell zu einem bestimmten Desktop zu springen, entweder Sie müssen sie mit den Tastaturbefehlen durchblättern oder die Task-Ansicht verwenden, um zu navigieren.
Wie bereits erwähnt, gibt es für Windows virtuelle Desktopanwendungen von Drittanbietern, die mehr Funktionen bieten, jedoch arbeiten diese nicht zuverlässig mit Windows 10.
