10 monatlichen Wartungsarbeiten für Windows-PCs
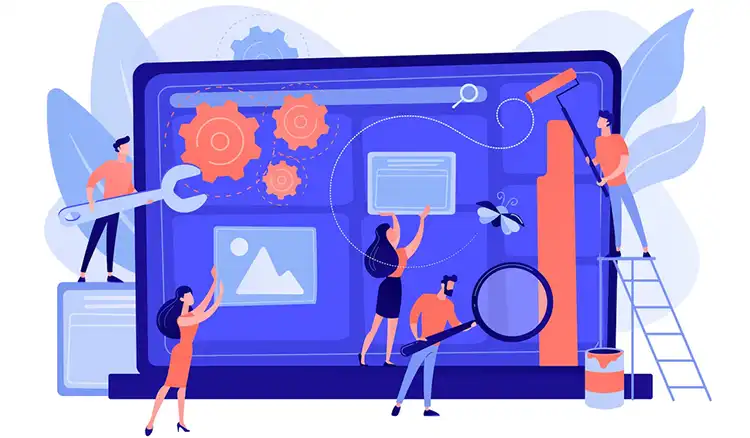
Damit Ihr Windows-PC reibungslos und ohne Probleme läuft, sollten Sie einige essenzielle Wartungsarbeiten auf Ihrem System durchführen.
Inhaltsverzeichnis
- 1. Suchen Sie nach Malware
- 2. Windows-Updates überprüfen
- 3. Überprüfen Sie die Festplatte auf Fehler
- 4. Optimieren Sie die Festplatte
- 5. Bereinigen Sie die Festplatte
- 6. Sichern Sie die Festplatte
- 7. Deinstallieren Sie ungenutzte Anwendungen
- 8. Windows-Dateien überprüfen
- 9. Überprüfen Sie die automatische Wartung
- 10. Bereinigen Sie Ihre E-Mails
Computer sind in der Regel zuverlässig und arbeiten oft viele Jahre lang ohne Probleme, aber dies trifft nicht immer zu, und kleine Probleme können sich zu großen Problemen entwickeln. Mit ein paar einfachen Wartungsarbeiten können Sie Probleme vermeiden und verhindern, dass sich kleinere Probleme verschlimmern.
Im Folgenden erfahren Sie, welche Aufgaben Sie jeden Monat durchführen sollten, damit Ihr Windows-PC reibungslos funktioniert.
1. Suchen Sie nach Malware
Windows Defender oder die von Ihnen verwendete Sicherheitssoftware verfügt über einen Echtzeitschutz, der Dateien überprüft, während sie auf die Festplatte geschrieben oder von ihr gelesen werden. Dennoch ist es sinnvoll, einmal im Monat eine gründliche Überprüfung aller Dateien auf der Festplatte durchzuführen.
Unabhängig von Ihrer Sicherheitssoftware sollten Sie diese öffnen und eine gründliche oder tiefgehende Überprüfung durchführen. Wenn eine Schnellüberprüfung verfügbar ist, vermeiden Sie diese und führen Sie stattdessen eine gründliche Überprüfung durch.
Wenn Sie Windows Defender verwenden:
- Öffnen Sie die Einstellungen und wählen Update & Sicherheit -> Windows-Sicherheit -> Viren- und Bedrohungsschutz
- Klicken Sie auf Scanoptionen
- Wählen Sie "Vollständige Überprüfung" aus und klicken anschließen auf den Button "Jetzt überprüfen"
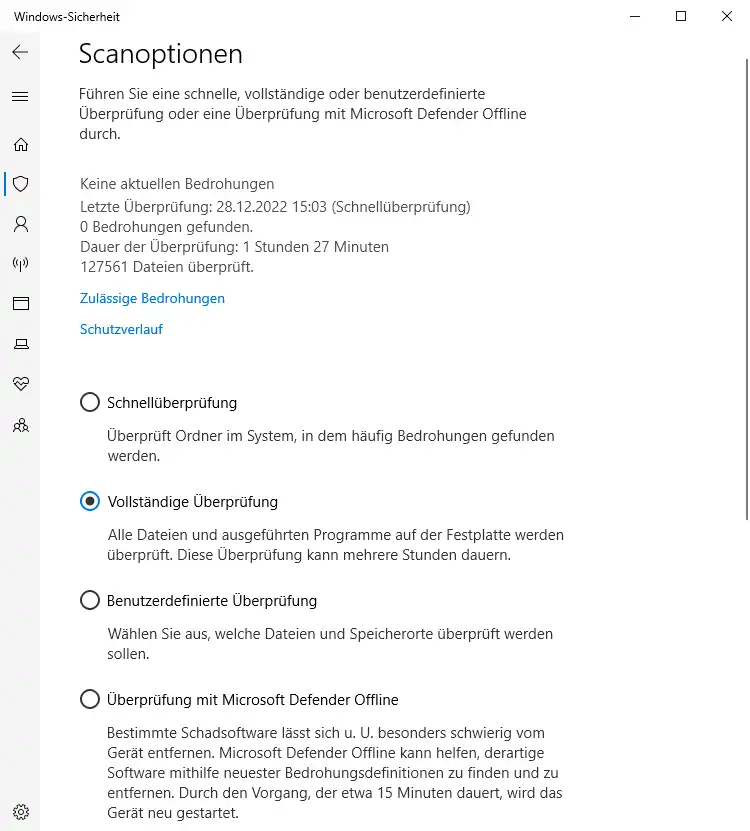
Es kann eine Stunde oder länger dauern, bis der Scan abgeschlossen ist, und Ihr PC wird während des Scans verlangsamt arbeiten. Führen Sie den Scan also aus, wenn Sie nichts Wichtiges zu tun haben.
2. Windows-Updates überprüfen
Heutzutage ist es schwer, Windows 10 davon abzuhalten, Updates zu installieren. Es sucht automatisch nach Updates, lädt sie herunter und installiert sie, manchmal zu den ungünstigsten Zeiten.
Die Updates sollten zwar durchgeführt werden, aber tun sie das auch oder bleiben sie evtl. hängen? Manchmal lassen sich auch ein oder mehrere Updates nicht installieren, oder es wird jeden Tag oder jede Woche versucht, dasselbe Update zu installieren, das jedoch fehlschlägt.
- Drücken Sie Windows+I, um die App Einstellungen zu öffnen
- Klicken Sie auf Update & Sicherheit
- Wählen Sie Windows Update auf der linken Seite
- Vergewissern Sie sich, dass die letzte Update-Prüfung relativ aktuell war. Es sollte jeden Tag geprüft werden
- Klicken Sie auf den Link Updateverlauf anzeigen
- Überprüfen Sie, ob jedes Update erfolgreich installiert wurde
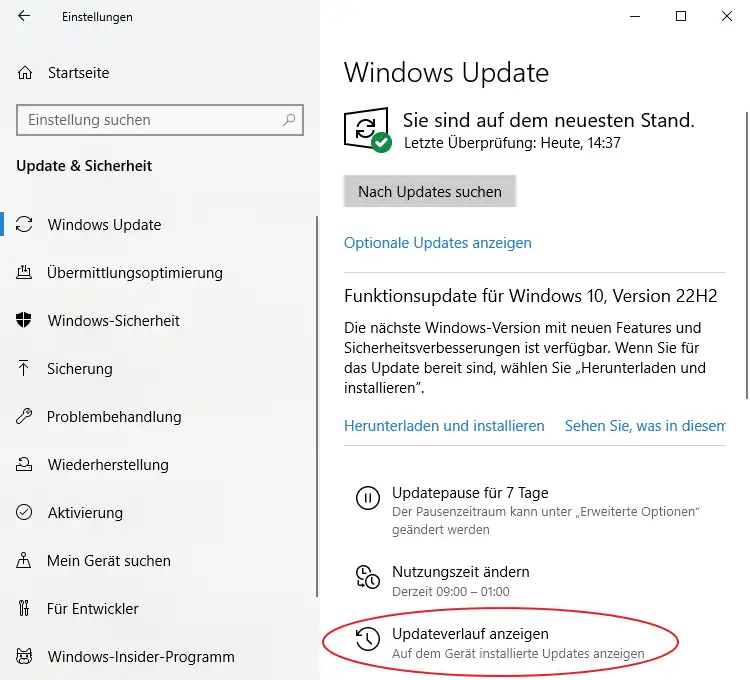
Wenn es Fehler gibt, müssen diese untersucht und Windows Update möglicherweise repariert werden.
An dieser Stelle ist keine ausführliche Beschreibung der Windows Update-Reparaturen angebracht, aber eine gute Anlaufstelle ist Einstellungen > Update und Sicherheit > Problembehandlung. Führen Sie die Problembehandlungen für Internetverbindungen und Windows Update aus.
3. Überprüfen Sie die Festplatte auf Fehler
Festplattenlaufwerke sind heute zuverlässiger als früher, und Fehler treten seltener auf. Dennoch sollten Sie die Festplatte einmal im Monat überprüfen.
- Öffnen Sie den Explorer und wählen Sie "Dieser PC" in der Seitenleiste
- Klicken Sie mit der rechten Maustaste auf das Laufwerk C: und wählen Sie im Menü Eigenschaften
- Wählen Sie die Registerkarte Tools und klicken Sie auf Prüfen
- In dem sich öffnenden Dialog klicken Sie auf "Laufwerk scannen"
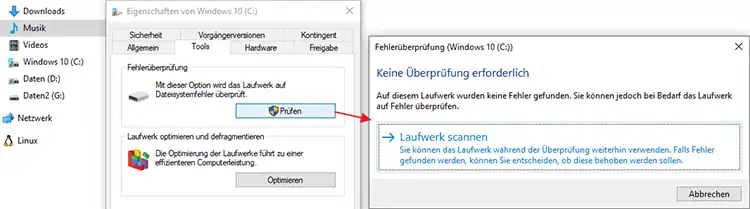
4. Optimieren Sie die Festplatte
Die Defragmentierung der Festplatte wird von Windows automatisch im Hintergrund ausgeführt und sollte kein Eingreifen Ihrerseits erfordern. Wenn Sie jedoch einen Laptop-Computer besitzen und ihn immer im Akkubetrieb verwenden, insbesondere wenn der Akkusparmodus oder der Energiesparmodus aktiviert ist, werden Wartungsarbeiten wie die Defragmentierung möglicherweise aufgeschoben und nie ausgeführt. Führen Sie sie einmal im Monat manuell durch.
- Öffnen Sie den Explorer und wählen Sie "Dieser PC" in der Seitenleiste
- Klicken Sie mit der rechten Maustaste auf das Laufwerk C: und wählen Sie im Menü Eigenschaften
- Wählen Sie die Registerkarte Tools und klicken Sie auf Optimieren
- Wählen Sie das Laufwerk C: und klicken Sie auf Optimieren
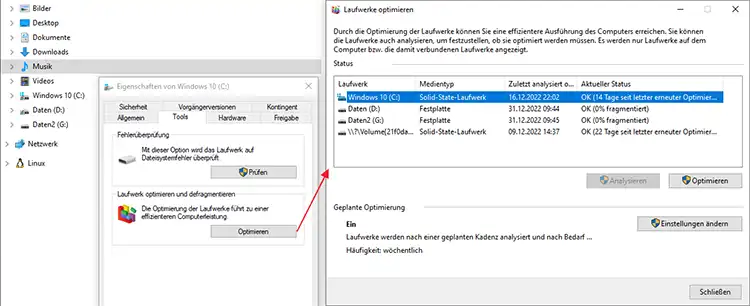
Hinweis: Solid-State-Laufwerke müssen und sollten nicht optimiert werden. Windows sollte sich ohnehin weigern, sie zu optimieren.
5. Bereinigen Sie die Festplatte
Junk, temporäre und unnötige Dateien sammeln sich mit der Zeit auf dem Laufwerk an und können die Geschwindigkeit von mechanischen Laufwerken alten Typs beeinträchtigen. Solid State Drives (SSDs) werden dadurch nicht langsamer, aber sie verbrauchen Platz, und der ist auf SSDs bisweilen knapp. Deshalb sollten Sie den Müll einmal im Monat aufräumen.
Windows 10 hat Funktionen eingeführt, die die Festplatte automatisch bereinigen, aber sie leisten nicht so gute Arbeit wie eine manuelle Bereinigung. Manchmal lassen sich mehrere Gigabyte Speicherplatz einsparen, vor allem durch das Leeren des Papierkorbs und das Löschen alter Windows-Updates.
- Öffnen Sie den Explorer und wählen Sie "Dieser PC" in der Seitenleiste
- Klicken Sie mit der rechten Maustaste auf das Laufwerk C: und wählen Sie im Menü Eigenschaften
- Klicken Sie in der Registerkarte Allgemein auf Bereinigen
- Wenn das Fenster zur Datenträgerbereinigung erscheint, klicken Sie auf Systemdateien bereinigen (Schritt 1)
- Wenn das Fenster wieder angezeigt wird, wählen Sie alle zu löschenden Dateien aus und klicken Sie auf OK (Schritt 2)
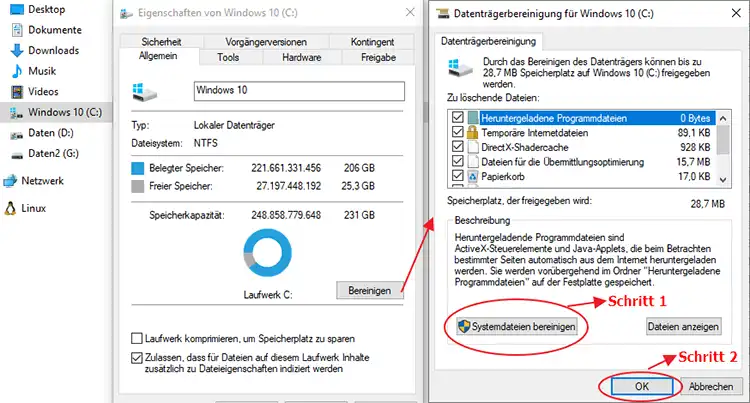
6. Sichern Sie die Festplatte
Sicherungskopien sind unerlässlich, und Sie sollten nicht davon ausgehen, dass ein Computer immer fehlerfrei funktionieren wird. Wenn Sie Glück haben, funktioniert er so lange, bis Sie sich entschließen, ihn durch einen neuen zu ersetzen, aber manchmal fallen Computer aus, und darauf sollten Sie vorbereitet sein.
Backups werden am besten mit einem USB-Laufwerk erstellt. Es ist zwar möglich, online zu sichern, aber USB-Laufwerke sind im Vergleich dazu schnell und günstig.
Öffnen Sie die Systemsteuerung und klicken Sie auf Sicherung. Schalten Sie "Meine Dateien automatisch sichern" ein. Dadurch werden die Dateien in Ihren persönlichen Ordnern - Dokumente, Bilder, Musik und Videos - gesichert. Diese enthalten in der Regel unwiederbringliche Dateien. Windows und Anwendungen können dagegen bei Bedarf neu installiert werden.
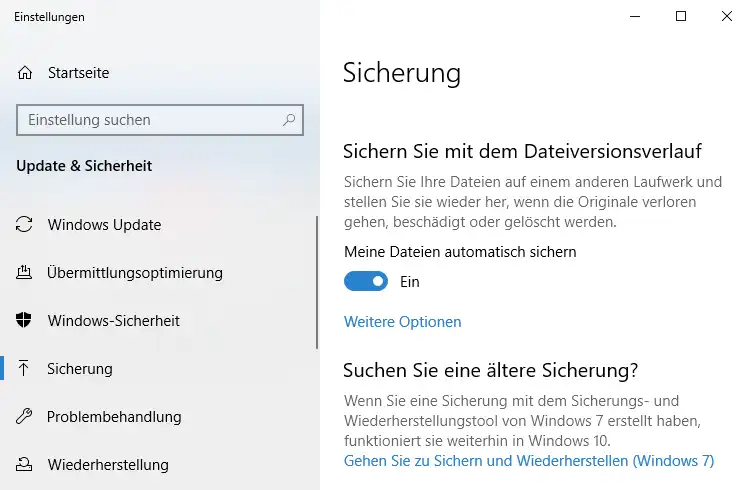
Verlassen Sie sich nicht allein auf eine Dateisicherung wie den Dateiverlauf. Führen Sie mindestens einmal im Monat eine vollständige Systemsicherung mit einer Sicherungssoftware wie z.B. EaseUS Todo Backup durch. Es gibt auch kostenlose Versionen.
Sie erstellen ein exaktes Abbild der Festplatte und bieten eine alternative Möglichkeit, den Computer zu starten (CD oder USB-Stick), falls das Laufwerk ausfällt. Es kann den ursprünglichen Festplatteninhalt auf einem neuen Laufwerk oder dem alten Laufwerk wiederherstellen, nachdem es repariert oder formatiert wurde.
7. Deinstallieren Sie ungenutzte Anwendungen
Wenn Sie häufig Software aus dem Internet herunterladen und installieren, sollten Sie Programme und Funktionen in der Systemsteuerung öffnen und nachsehen, ob es Anwendungen gibt, die Sie nicht verwenden. Deinstallieren Sie diese.
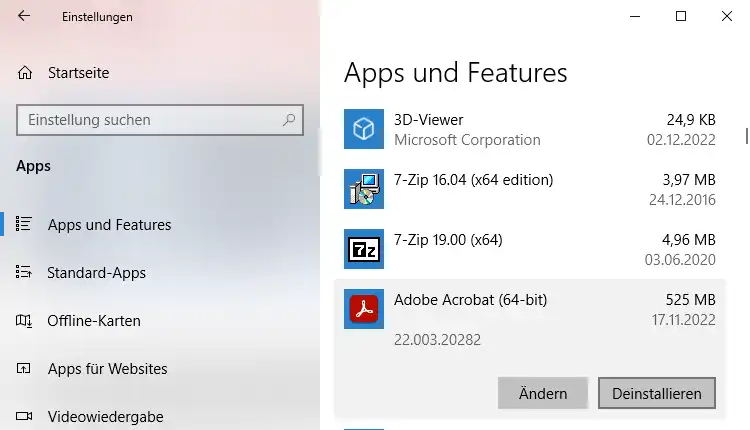
Windows 10-Anwendungen im Startmenü können durch einen Rechtsklick auf die Kachel oder das Startmenüelement deinstalliert werden.
Die kostenlose Version von Revo Uninstaller ist ein nützliches Tool, da es übrig gebliebene Dateien und Registrierungseinträge bereinigt, wenn Software deinstalliert wird.
8. Windows-Dateien überprüfen
Windows verfügt über ein integriertes Tool, das überprüft, ob alle Dateien vorhanden und korrekt sind. Es ist sinnvoll, dieses Tool einmal im Monat auszuführen, um zu prüfen, ob alle Dateien in Ordnung sind, anstatt zu warten, bis ein größeres Problem auftritt, und dann zu versuchen, dieses zu beheben.
- Klicken Sie auf Start und geben Sie "Eingabeaufforderung" oder "cmd" ein
- Klicken Sie in den Suchergebnissen mit der rechten Maustaste darauf und wählen Sie "Als Administrator ausführen"
- Geben Sie in der Eingabeaufforderung sfc /scannow ein.
Es dauert mehrere Minuten, bis der Vorgang abgeschlossen ist, haben Sie also etwas Geduld. Das System wird automatisch versuchen, alle gefundenen Probleme zu beheben.
9. Überprüfen Sie die automatische Wartung
Windows führt in regelmäßigen Abständen automatisch Wartungsaufgaben aus, aber aus unerfindlichen Gründen kann diese Funktion deaktiviert worden sein. Überprüfen Sie, ob die automatische Wartung ausgeführt wird.
- Öffnen Sie die Systemsteuerung
- Tippen Sie in das Suchefeld "Wartung" ein und klicken in der Trefferliste auf Sicherheit und Wartung
- In dem sich öffnenden Fenster erweitern Sie den Abschnitt Wartung und überprüfen das Datum unter Automatische Wartung
- Wenn die automatische Wartung noch nicht ausgeführt wurde, klicken Sie auf "Wartung starten" und verwenden Sie Wartungseinstellungen ändern, um eine Zeit für die tägliche Wartung festzulegen
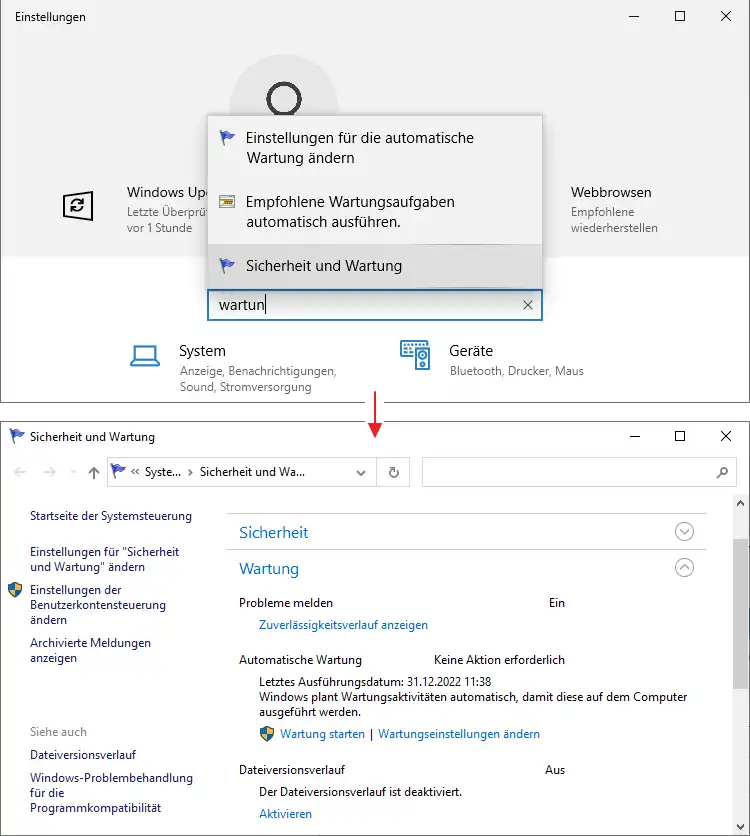
10. Bereinigen Sie Ihre E-Mails
Es gibt viele verlockende Angebote im Internet, die man erhält, wenn man seine E-Mail-Adresse angibt, z. B. Newsletter, kostenlose Software und Dienstleistungen usw.
Gehen Sie Ihren E-Mail-Posteingang durch und melden Sie sich von allem ab, was Sie nicht brauchen oder lesen. Am Ende von E-Mail-Abonnements befindet sich fast immer ein Link zum Abbestellen, und er funktioniert fast immer. Nutzen Sie diesen.




