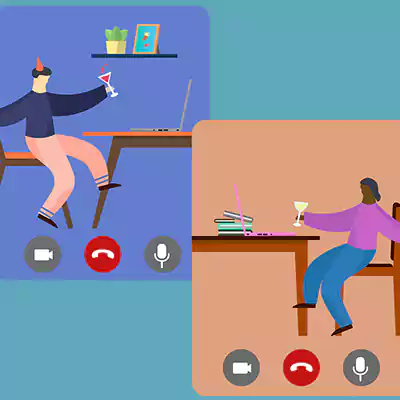Wie Sie den Zustand Ihres Windows 10-Computers überprüfen können

Genauso wie Sie sich um Ihr eigenes Wohlbefinden kümmern, ist es wichtig, sich um Ihren Windows 10-Computer zu kümmern. Der beste Weg, den Computerzustand zu ermitteln, besteht darin, verschiedene Auswertungen durchzuführen, wie zum Beispiel die von Windows Defender und Performance Monitor erzeugten Berichte.
Inhaltsverzeichnis
- So überprüfen Sie den Computer-Zustand mit Windows Defender
- Wie Sie den PC-Zustand mit Performance Monitor überprüfen können
- Wie kann der Computer-Zustand mit einer Ruhezustandsstudie überprüft werden?
- So überprüfen Sie den Zustand Ihres drahtlosen Netzwerks
- Wie man andere Windows 10-Probleme diagnostiziert
Im Folgenden erläutern wir, wie Sie diese Berichte nutzen können, um zu erfahren, wie Ihre Hardware funktioniert, zusammen mit einigen Tipps und Lösungen für bestimmte Probleme, die möglicherweise behoben werden müssen.
So überprüfen Sie den Computer-Zustand mit Windows Defender
Wenn Sie einen schnellen, benutzerfreundlichen Überblick über den Zustand Ihres Systems wünschen, kann Windows Defender Ihnen zur Verfügung stellen. Um das Programm zu starten, klicken Sie auf das Windows-Symbol und geben "Windows Defender" ein. In der Trefferliste erscheint die App Windows-Sicherheit. Starten Sie diese durch einen Klick darauf.
Sobald der Defender geöffnet ist, klicken Sie in den Optionen auf Geräteleistung und -integrität. Der Abschnitt des Zustandsberichts ist in verschiedene Bereiche unterteilt, in denen alle Probleme und deren Lösung angezeigt werden. Windows Defender scannt periodisch im Hintergrund - am Datum des letzten Scans zu erkennen- so dass es nicht notwendig ist, dies manuell auszuführen.
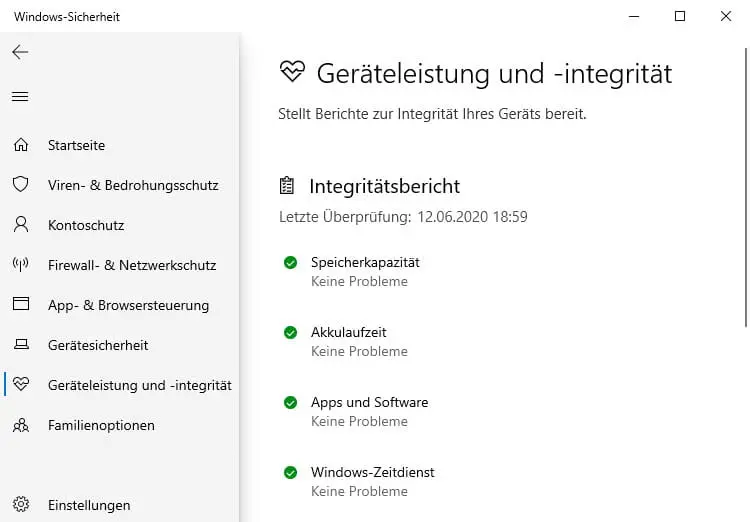
Windows Update lässt Sie wissen, ob Ihr Betriebssystem auf dem neuesten Stand ist, was in der Regel dank automatischer Updates der Fall sein sollte. Wenn dies nicht der Fall ist, werden Sie auf bestimmte Probleme hingewiesen, die die Ursache dafür sein könnten.
Die Speicherkapazität prüft, ob Ihr System über genügend Speicherplatz verfügt, um Windows zu aktualisieren, und wie Sie ihn andernfalls löschen können.
Gerätetreiber analysiert Ihre Treiber, um zu sehen, ob sie korrekt funktionieren und ob es empfohlene Updates gibt.
Die Akkulaufzeit analysiert Ihre Helligkeits- und Ruhezustandseinstellungen und gibt Handlungsempfehlungen zur Verbesserung der Akkulaufzeit.
Wie Sie den PC-Zustand mit Performance Monitor überprüfen können
Das Dienstprogramm Performance Monitor ist im Lieferumfang von Windows 10 enthalten und bietet eine hervorragende Möglichkeit, die Systemleistung zu beobachten und herauszufinden, wie Probleme gelöst werden können.
Um zu beginnen drücken Sie die Windows-Taste + R um den Ausführen-Dialog zu öffnen, geben Sie perfmon ein, um den Performance Monitor zu öffnen.
Die Berichte sind in System Diagnostics (Systemdiagnose) und System Performance (Systemleistung) unterteilt. Zuerst müssen Sie diese generieren. Erweitern Sie dazu im linken Fensterbereich Datensammlersätze > System und doppelklicken Sie dann auf System Diagnostics und System Performance.

Die Fertigstellung jedes Berichts dauert etwa eine Minute. Sobald sie fertig sind, finden Sie sie im linken Fensterbereich, indem Sie "System" sowie "System Diagnostics" und "System Performance" erweitern. Die Berichtsnamen enthalten das Datum, an dem sie erstellt wurden.
Der vielleicht nützlichste Bericht ist "Systemdiagnose". Dieser verfügt über eine Tabelle "Grundlegende Systemprüfungen", die die Berichte über Bereiche wie Ihre Festplatte und Hardware zusammenfasst und angibt, ob Ihr System bestanden oder fehlgeschlagen ist.

Wenn einige davon fehlgeschlagen sind, suchen Sie nach der Fehlertabelle, in der das Symptom, die Ursache, die Einzelheiten und vor allem die Lösung des Problems aufgeführt sind.
Der Systemleistungsbericht zeigt ähnliche Informationen an, konzentriert sich aber mehr darauf, wie effizient Ihre Hardware läuft. Hier können Sie überprüfen, wie viel von Ihrer CPU verwendet wird, die Lese-/Schreibgeschwindigkeiten der Festplatte, die Netzwerk-Port-Verbindungen und vieles mehr.
Wie kann der Computer-Zustand mit einer Ruhezustandsstudie überprüft werden?
Wenn Ihr System den Ruhezustand unterstützt, können Sie einen Bericht ausführen, um den Zustand Ihrer Batterie zu beurteilen und zu verstehen, wie sie verwendet wird. Dies ist hilfreich, um Apps oder Geräte zu identifizieren, die viel Strom verbrauchen. Es kann auch nützlich sein zu wissen, wie viele Zyklen Ihr Akku durchlaufen hat, d.h. wie oft der Akku von leer auf eine volle Ladung übergegangen ist.
Zu Beginn müssen Sie die Eingabeaufforderung mit Administrationsrechrten öffnen. Drücken Sie dazu die Windows-Taste + X und klicken Sie auf Eingabeaufforderung (Administrator).
Die Ruhezustandsstudie existiert nicht als zugängliches Dienstprogramm auf Ihrem Computer, daher können wir einen Befehl verwenden, um eine HTML-Datei des Berichts zu generieren. Geben Sie diese dazu in die Eingabeaufforderung ein:
powercfg /SleepStudy /output %USERPROFILE%\Desktop\statestudy.html
Dadurch wird eine Datei namens statestudy.html auf Ihrem Desktop erstellt. Es steht Ihnen frei, den Aufruf an einen anderen Dateipfad oder Dateinamen anzupassen.

Standardmäßig deckt die Ruhezustandsstudie die letzten drei Tage ab. Um die Anzahl der Tage festzulegen, geben Sie den folgenden Befehl ein, wobei Sie die TAGE für eine Zahl bis zu 28 umschalten:
powercfg /SleepStudy /output %USERPROFILE%\Desktop\statestudy.html /Duration DAYS
Navigieren Sie zu Ihrem Desktop und öffnen Sie die Datei, um Ihren Ruhezustand-Bericht in Ihrem Webbrowser anzuzeigen.
Der Bericht gibt Ihnen Informationen über Ihr Gerät und den Akku, ein Diagramm über den Batterieverbrauch und Details zu jeder Standby-Sitzung. Sie können sehen, wie lange jede Sitzung dauerte, wie viel Energie verbraucht wurde und wie viel Zeit in einem Niedrigverbrauchszustand verbracht wurde.

In den Sitzungsdetails des Berichts werden die fünf häufigsten Übeltäter für Batterieentladung aufgelistet, aber interpretieren Sie dies sorgfältig. Eine hohe Nutzung ist nicht notwendigerweise ein Problem, da sie davon abhängt, was Sie in dieser Sitzung getan haben. Wenn Sie z.B. Windows-Updates installieren, Musik abspielen oder Bluetooth-Geräte angeschlossen haben, erfordert dies alles eine ausreichende Batterieladung.
So überprüfen Sie den Zustand Ihres drahtlosen Netzwerks
Sie können einen WLAN-Bericht unter Windows 10 erstellen, um den Verlauf der WLAN-Verbindung für Ihr System der letzten drei Tage abzurufen. Dies ist eine gute Möglichkeit, um herauszufinden, wie Ihre Verbindung genutzt wird und woraus Probleme entstehen könnten.
Drücken Sie die Windows-Taste + X und klicken Sie auf Eingabeaufforderung (Administrator).
Geben Sie folgendes in die Eingabeaufforderung ein:
netsh wlan show wlanreport
Dadurch wird eine HTML-Datei erstellt. Um sie anzuzeigen, drücken Sie die Windows-Taste + R, geben folgendes Zeile ein und klicken auf OK:
%ProgrammDaten%\Microsoft\Windows\WlanReport\wlan-report-latest.html
Alternativ können Sie auch über den Windows-Explorer zu oben angezeigten Pfad navigieren und einen Doppelklick auf die Datei "wlan-report-latest.html" durchführen.
Dadurch wird der Bericht in Ihrem Webbrowser geöffnet.
Das Diagramm oben gibt eine Übersicht über die im Bericht verfügbaren Verbindungssitzungen. Sie können auf einen Buchstaben klicken, um zu diesem speziellen Abschnitt zu springen. Die relevantesten sind diejenigen in rot. Diese weisen auf einen Fehler hin.

Schauen Sie sich auch die Tabelle "Disconnect Reasons" an, um zu verstehen, warum Ihr Netzwerk ausfiel. Es könnte daran liegen, dass Sie die Verbindung getrennt haben, was in Ordnung ist, aber andere Probleme können hier aufgelistet werden, z.B. wenn das der Treiber fehlerhaft ist oder das Netzwerk nicht verfügbar war.
Ausführliche Informationen darüber, was die einzelnen Abschnitte des Berichts darstellen, finden Sie im Support-Artikel von Microsoft zur Analyse des Berichts über das drahtlose Netzwerk.
Wie man andere Windows 10-Probleme diagnostiziert
Sie müssen diese Berichte nicht die ganze Zeit laufen lassen. Lediglich wenn Sie auf Fehler stoßen oder feststellen, dass Ihr Computer langsamer wird. Denken Sie daran, dass Windows Defender Sie aktiv benachrichtigt, wenn allgemeine Störungen auftreten.