Microsoft Teams: Abstürze unter Windows 11 und 10 beheben
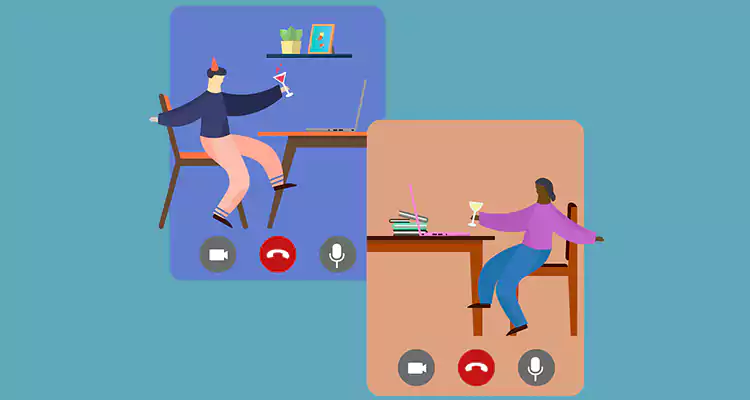
Microsoft Teams ist eine der vielen vorinstallierten Anwendungen in Windows 11. Obwohl es sich um eine hervorragende Plattform für die Zusammenarbeit im Unternehmen handelt, kommt es leider immer wieder zu Abstürzen. Wenn die Microsoft Teams-App auf Ihrem PC abstürzt oder immer wieder neu gestartet wird, erfahren Sie hier, wie Sie das Problem in Windows 11-Systemen beheben können.
Inhaltsverzeichnis
1. Beenden Sie den Microsoft Teams-Prozess im Task-Manager
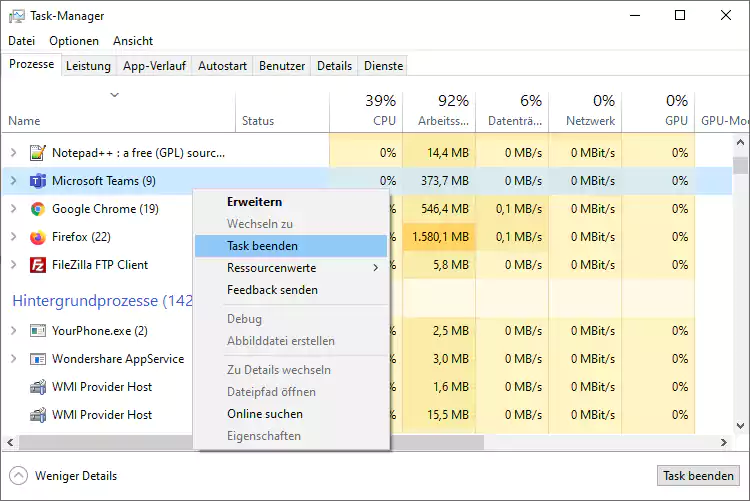
- Drücken Sie gleichzeitig die Tasten Win + R, um das Dialogfeld "Ausführen" zu öffnen.
- Geben Sie taskmgr ein und klicken Sie auf OK, um den Task-Manager zu öffnen.
- Suchen Sie auf der Registerkarte Prozesse nach allen Einträgen, die mit Microsoft Teams verknüpft sind und klicken mit der rechten Maus-Taste darauf.
- Wählen Sie "Task beenden" aus dem Menü.
- Starten Sie die Microsoft Teams-Anwendung. Überprüfen Sie, ob die Anwendung ohne Absturz funktioniert.
Wenn das Problem weiterhin besteht, führen Sie einen Neustart durch. Ein schneller Neustart erzwingt das Ende aller Hintergrundprozesse und hilft bei der Behebung von Problemen, die auf vorübergehende Störungen zurückzuführen sind.
2. Aktualisieren Sie die Microsoft Teams-App
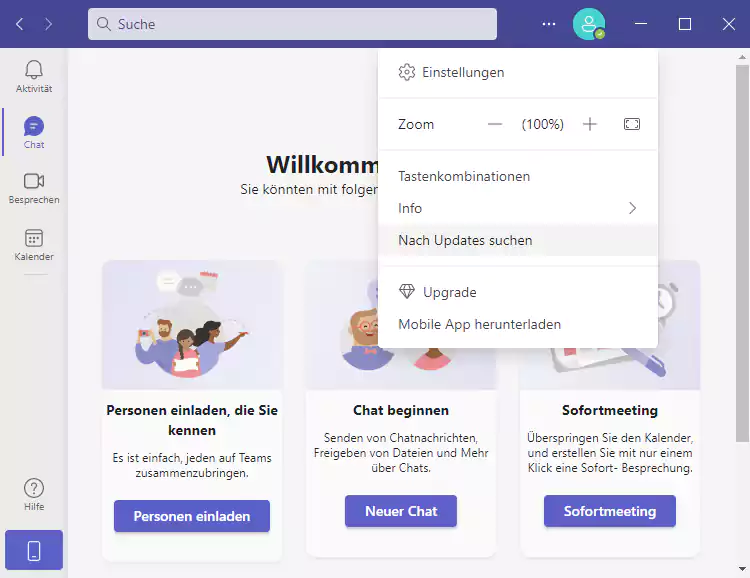
Neuere Updates enthalten oft Fehlerbehebungen und Leistungsverbesserungen. Während Microsoft Teams alle zwei Wochen automatisch aktualisiert wird, können Sie in den Einstellungen der App manuell nach einem neueren Update suchen.
So aktualisieren Sie Microsoft Teams:
- Starten Sie die Microsoft Teams-App.
- Klicken Sie auf die drei Punkte in dem oberen Menü-Leiste.
- Klicken Sie in dem sich öffnenden Menü auf "Nach Updates suchen".
- Microsoft Teams sucht nach ausstehenden Updates und installiert sie, falls verfügbar.
3. Microsoft Teams neu installieren
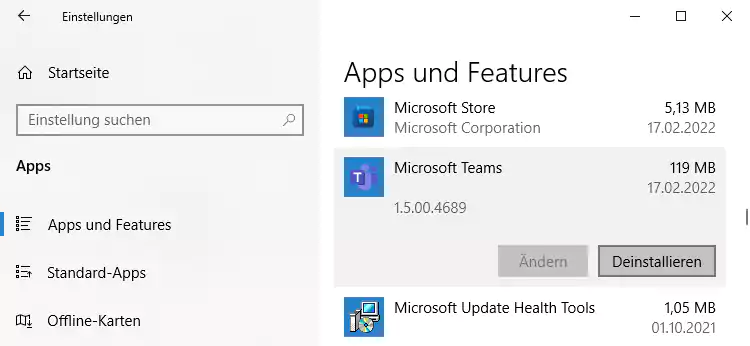
Als letzten Ausweg können Sie die Microsoft Teams-App neu installieren, um die Absturzprobleme zu beheben. Eine schnelle Neuinstallation kann Ihnen helfen, Probleme zu beheben, die durch eine beschädigte App-Datei oder aus anderen Gründen verursacht wurden.
So deinstallieren Sie Microsoft Teams:
- Gehen Sie zu Einstellungen > Apps > Apps und Features.
- Suchen Sie die Microsoft Teams-App und klicken darauf.
- Wählen Sie Deinstallieren. Klicken Sie dann auf Deinstallieren, um die Aktion zu bestätigen und die App zu deinstallieren.
- Öffnen Sie anschließend die Download-Seite von Microsoft Teams.
- Wählen Sie Ihre Windows-Version aus und laden Sie dies herunterladen.
- Führen Sie das Download-Paket aus und installieren Sie die Anwendung.
4. Aktualisieren Sie den Treiber für die Grafikkarte
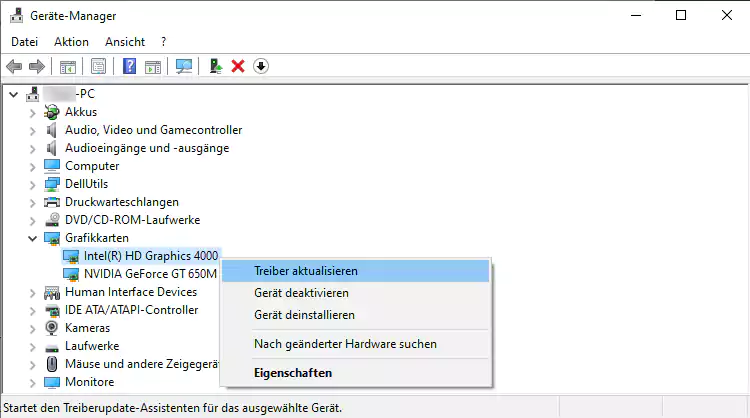
Inkompatible Intel HD-Grafiktreiber sind eine weitere bekannte Ursache für das Absturzproblem von Microsoft Teams. Wenn Sie die Intel HD-Grafikkarte installiert haben, aktualisieren Sie sie über den Geräte-Manager, um das Problem zu beheben.
So aktualisieren Sie den Grafikkartentreiber:
- Drücken Sie gleichzeitig die Tasten Win + R, um Ausführen zu öffnen.
- Geben Sie devmgmt.msc ein und klicken Sie auf OK, um den Geräte-Manager zu öffnen.
- Erweitern Sie im Geräte-Manager den Bereich Grafikkarten.
- Klicken Sie mit der rechten Maustaste auf Intel HD Graphics und wählen "Treiber aktualisieren" aus.
- Wählen Sie "Automatisch nach Treibern suchen". Windows sucht nun nach der neueren Version der Treiber und installiert sie automatisch.
Wenn kein Update gefunden wird, besuchen Sie die Seite Treiber und Software von Intel. Öffnen Sie den Abschnitt Grafiken und laden Sie die neueste Version der für Ihren Prozessor verfügbaren Treiber herunter.
5. Deaktivieren Sie den Grafikkartentreiber
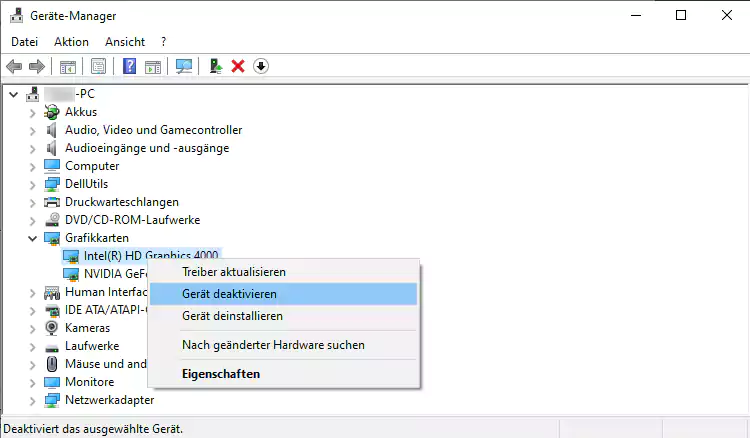
Wenn die Aktualisierung des Grafikkarten-Treibers nicht geholfen hat, deinstallieren Sie den Grafiktreiber, um zu sehen, ob der Fehler dadurch behoben werden kann. Nach der Deinstallation verwendet Windows den generischen Grafiktreiber, der Ihnen jedoch hilft, die Ursache des Problems zu ermitteln.
So deinstallieren Sie den Grafiktreiber:
- Drücken Sie gleichzeitig die Tasten Win + X, um das WinX-Menü zu öffnen. Wählen Sie anschließend Geräte-Manager aus.
- Erweitern Sie im Geräte-Manager den Bereich Garfikkarte.
- Klicken Sie mit der rechten Maustaste Intel HD Graphics und wählen Gerät deaktivieren. Klicken Sie auf Ja, damit die Aktion bestätigt wird.
- Klicken Sie anschließend mit der rechten Maustaste erneut auf Grafikkarte und wählen Gerät aktivieren.
6. Führen Sie den System File Checker aus
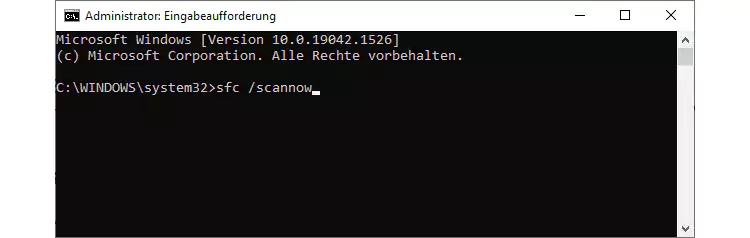
Wenn Microsoft Teams nicht gestartet werden kann, können Sie das Systemdatei-Überprüfungsprogramm ausführen. Es scannt das System auf beschädigte Dateien und stellt die beschädigten Systemdateien wieder her. Dies ist hilfreich, wenn systembedingte Probleme das Starten der Anwendung verhindern.
- Drücken Sie gleichzeitig die Tasten Win + X, um das WinX-Menü zu öffnen.
- Klicken Sie auf Eingabeaufforderung (Administrator).
- Geben Sie im Eingabefenster den nachfolgenden Befehl ein und bestätigen diesen mit der Eingabetaste:
sfc /scannow
- Je nach Größe Ihres Laufwerks kann der Vorgang eine Weile dauern. Sobald er abgeschlossen ist, wird eine Zusammenfassung der gefundenen und behobenen Fehler angezeigt.
- Starten Sie Ihren PC neu und starten Sie die Microsoft Teams-App, um zu sehen, ob sie normal funktioniert.
Fazit
Oft kann die integrierte Fehlerbehebung Probleme diagnostizieren und beheben, die zum Absturz der Microsoft Teams-App führen. Wenn dies nicht der Fall ist, versuchen Sie, die Treiber für Ihren Grafikadapter zu aktualisieren oder die App neu zu installieren.
Microsoft Teams ist zwar eine hervorragende App für die Zusammenarbeit im Team, aber nicht die einzige Wahl. Es gibt viele großartige Microsoft Teams-Alternativen, wobei Slack eine ebenso beliebte Wahl ist.
