Windows 10 Sicherung: Systemabbild erstellen und wiederherstellen

Nur allzu leicht vergisst man, eine Windows 10-Sicherung zu erstellen, und nur allzu schnell stellt man fest, dass man keine hat, wenn ein Hardware- oder Softwarefehler auftritt. Wenn man vergisst, ein Windows-Backup zu erstellen, kann das den Verlust wichtiger Dokumente, unbezahlbarer Bilder von der Familie oder Spielstände mit unzähligen Stunden bedeuten.
Inhaltsverzeichnis
Aus diesem Grund sollten Sie Ihren Windows 10-PC regelmäßig sichern, und die beste und sicherste Methode ist die manuelle Erstellung eines Datenträgerabbilds und dessen Speicherung auf einer externen Festplatte.
Die Anforderungen für ein vollständiges Windows 10-Backup hängen davon ab, wie viele Anwendungen bzw. Dateien Sie überhaupt auf Ihrem PC installiert haben. Je mehr Apps, Bilder, Videos und Programme Sie sichern möchten, desto größer muss natürlich die externe Festplatte sein, auf der Sie sie speichern möchten. Da Sie nur Ihr Laufwerk C: sichern, ist es möglich, Windows 10 auf einem USB-Laufwerk zu speichern. Dabei ist jedoch zu beachten, dass die Übertragung langsamer sein kann als bei einem dedizierten Laufwerk.
Alternativ können Sie Windows 10-File History verwenden, um Versionen von Dateien zu speichern und bei Bedarf wiederherzustellen. Für Gerätetreiber gibt es eine separate Sicherungsfunktion. Für eine komplette Windows 10 Systemsicherung sollten Sie jedoch auf ein vollständiges Systemabbild zurückgreifen.
Was ist ein Systemabbild?
Wenn wir den Ausdruck "Systemabbild" oder "Windows-Wiederherstellungsabbild" im Zusammenhang mit einer Sicherung verwenden, bezieht sich dies auf eine vollständige Sicherung Ihres Systems zu dem betreffenden Zeitpunkt. Ihre Dokumente, die Windows 10-Installation, Apps, Dateien und Dokumente bleiben ebenfalls erhalten und können zu einem späteren Zeitpunkt wiederhergestellt werden. Hierfür verwendet Microsoft das .wim-Disk-Image-Format, das alle Ihre Unterverzeichnisse in eine einzige Datei zusammenfasst, die einfacher geschrieben und über den Windows-Bootloader wiederhergestellt werden kann.
Allerdings ist zu beachten, dass sich der Prozess, den wir jetzt ausführen, von der Erstellung einer benutzerdefinierten Wiederherstellungspartition unterscheidet. Dazu können Sie unseren Artikel hier lesen. Der Zweck dieser Anleitung ist es, Ihnen zu zeigen, wie Sie Ihren Computer in Windows 10 auf einer externen Festplatte sichern können.
So erstellen Sie eine vollständige Windows 10-Sicherung mit dem Systemabbild-Tool
Das Erstellen eines Backups dauert wirklich nicht lange, aber es erfordert die Verwendung des Systemabbild-Tools von Windows 7, das technisch nicht mehr von Microsoft unterstützt wird. Deshalb finden Sie es in der früheren Systemsteuerung.
1. Systemsteuerung öffnen
Klicken Sie auf die Schaltfläche "Start", geben Sie "Systemsteuerung" ein und klicken Sie auf das erste Ergebnis unter "Höchste Übereinstimmung".
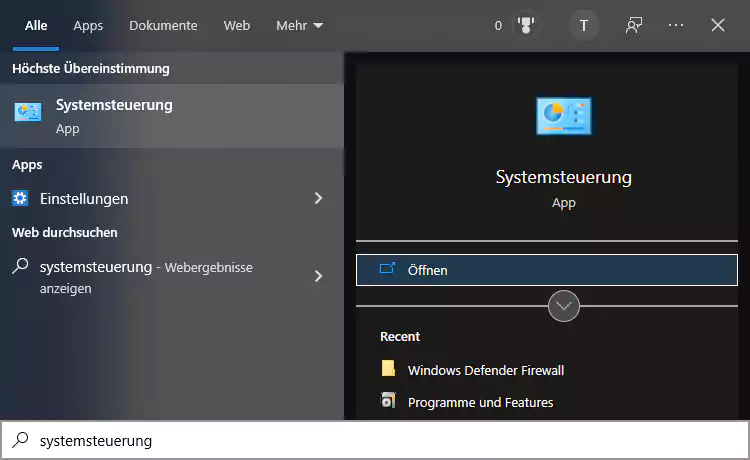
2. Wählen Sie die Option "Sichern und Wiederherstellen (Windows 7)". Sie finden diese unter "System und Sicherheit".
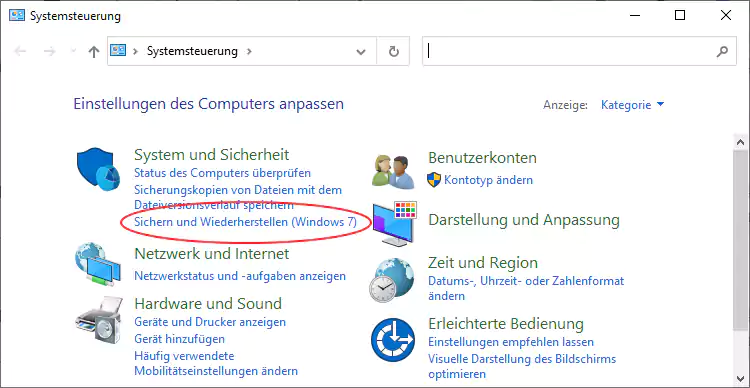
3. Erstellen Sie ein Systemabbild für Ihre vollständige Windows 10-Sicherung
Die Option "Systemabbild erstellen" finden Sie unter der Überschrift "Startseite der Systemsteuerung". Klicken Sie darauf und bestätigen Sie Ihre Administrator-Anmeldedaten, um fortzufahren.
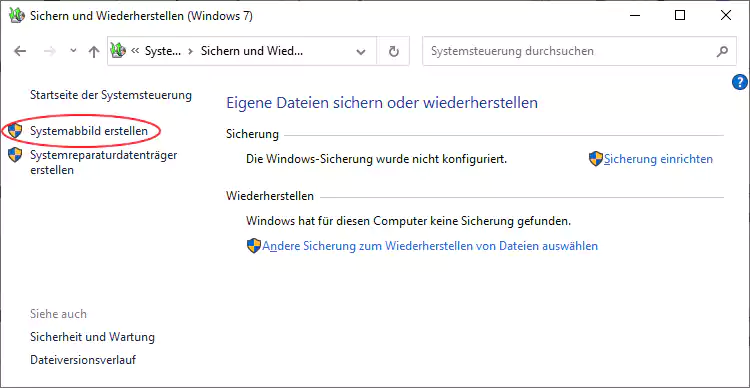
4. Warten Sie, bis Windows 10 Ihr Sicherungslaufwerk erkannt hat
5. Wählen Sie in den Sicherungsoptionen von Windows 10 Ihr Sicherungslaufwerk aus
Markieren Sie "Auf Festplatte" und wählen Sie das richtige Windows 10-Sicherungslaufwerk, den Datenträger oder den Netzwerkspeicherort aus. Klicken Sie auf "Weiter".
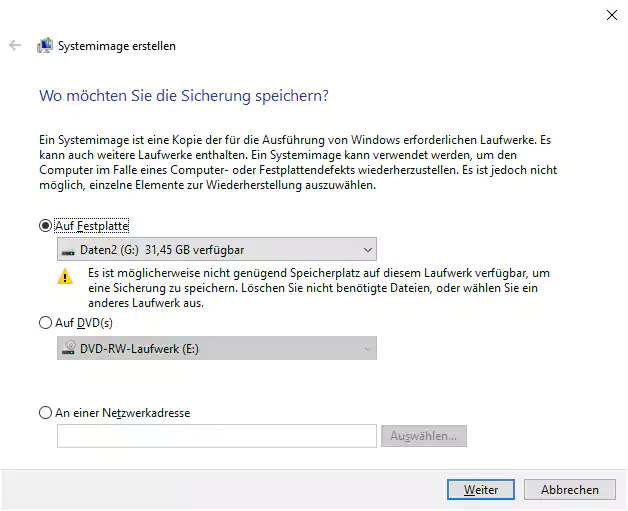
Im nächsten Schritt können Sie wählen, welche Laufwerke Sie in die Sicherung mit einschließen möchten.
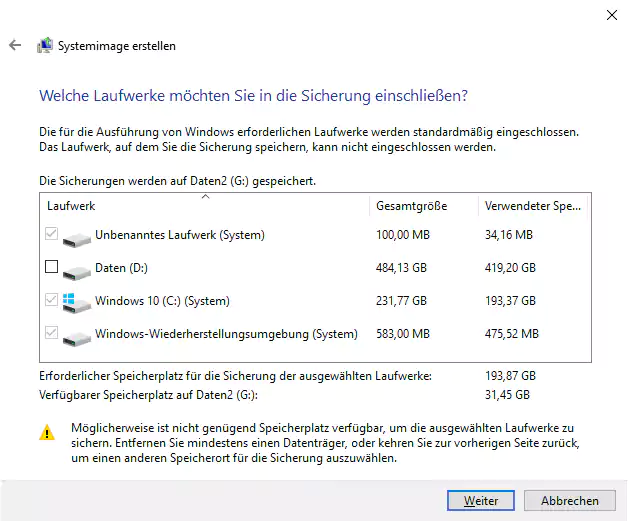
6. Bestätigen Sie Ihre Windows 10-Sicherungsoptionen
Windows 10 zeigt Ihnen nun an, wie es Ihren Computer sichern will und listet die Laufwerke auf, die gesichert werden sollen. Wenn Sie damit zufrieden sind, klicken Sie auf "Sicherung starten".
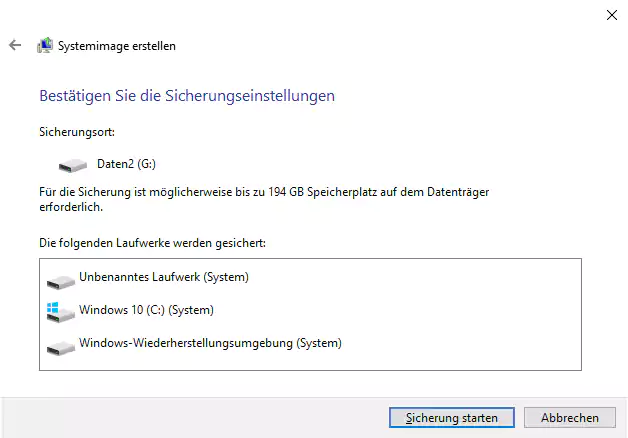
7. Warten Sie, bis Windows 10 ein Disk-Image erstellt hat
Dies wird wahrscheinlich einige Zeit dauern, also seien Sie nicht beunruhigt, wenn es so aussieht, als ob es nicht weitergeht. Windows informiert Sie über das zu sichernde Laufwerk.
8. Entscheiden Sie, ob Sie einen Windows 10-Systemreparaturdatenträger wünschen
Sobald der Prozess abgeschlossen ist, werden Sie gefragt, ob Sie einen Systemreparaturdatenträger erstellen möchten. Das bleibt natürlich Ihnen überlassen, aber im Allgemeinen brauchen Sie keinen. PCs und Laptops akzeptieren nur noch selten Disketten, und Sie können Windows immer von einem bootfähigen USB-Laufwerk oder einer benutzerdefinierten Wiederherstellungspartition wiederherstellen.
So führen Sie eine Windows 10-Wiederherstellung aus Ihrer Systemsicherung durch
Wenn Sie ein neues Betriebssystem installieren oder Ihren PC nicht booten können, können Sie Ihre zuvor erstellte Windows 10-Sicherung über ein bootfähiges USB-Laufwerk wiederherstellen, das Sie mit dieser Anleitung erstellen können. Stellen Sie sicher, dass Sie auch das Laufwerk mit dem Sicherungsimage zur Hand haben.
1. Öffnen Sie das Startmenü, klicken Sie auf Einstellungen und wählen Sie Update & Sicherheit. Navigieren Sie in der linken Seitenleiste zu Wiederherstellung und wählen Sie unter Erweitertes Starten die Option Jetzt neu starten.
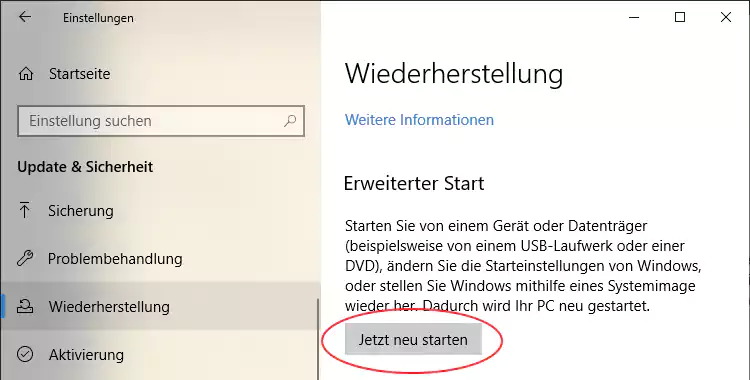
2. Öffnen Sie die erweiterten Startoptionen und klicken Sie auf "Problembehandlung".
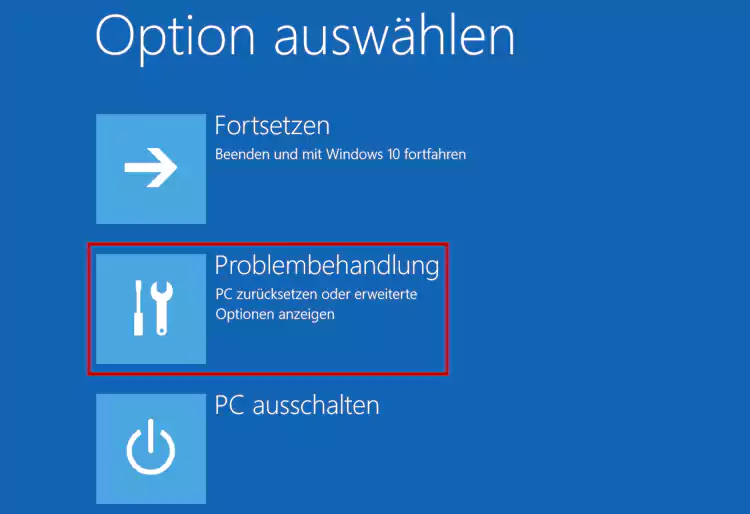
2. Wählen Sie "Erweiterte Optionen"
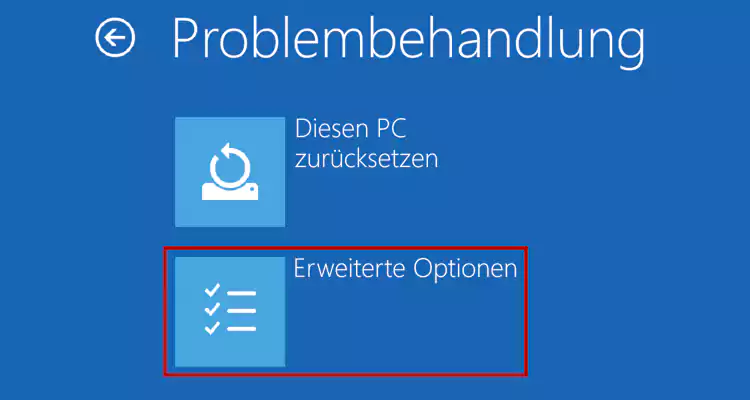
3. Geben Sie "Weitere Wiederherstellungsoptionen anzeigen" ein, um auf die Sicherungs- und Wiederherstellungsfunktion von Windows 10 zuzugreifen
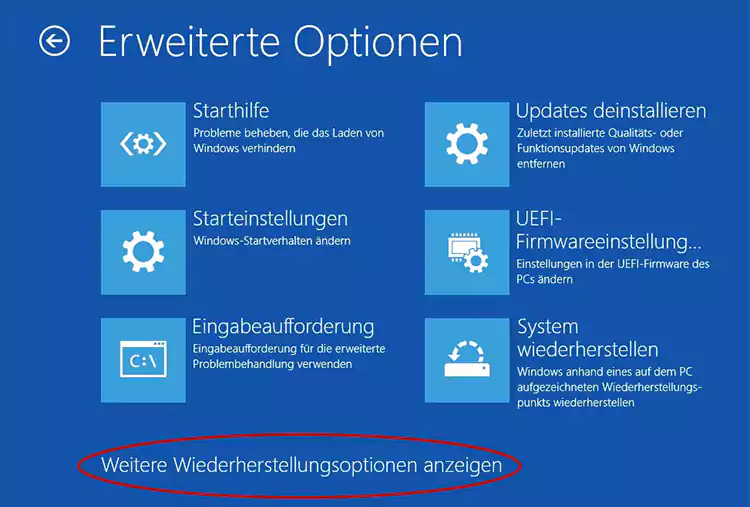
4. Wählen Sie "Systemimage-Wiederherstellung".
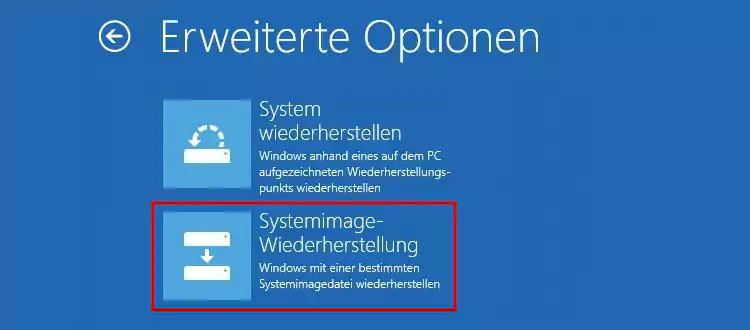
5. Warten Sie auf den Neustart von Windows
6. Wählen Sie das Windows-Konto, von dem Sie das Sicherungsabbild erstellt haben
7. Geben Sie Ihr Windows 10-Kennwort ein und klicken Sie auf "Weiter"
8. Klicken Sie im Bildschirm "Re-Image des Computers" auf "Systemabbild auswählen"
9. Wählen Sie Ihr Windows 10-Systemabbild aus und klicken Sie auf "Weiter". Klicken Sie erneut "Weiter"
Sie können auch die Option "Datenträger formatieren und neu partitionieren" wählen, wenn Sie die Sicherung auf einer neuen Festplatte wiederherstellen möchten. Klicken Sie nur dann auf diese Option, wenn Sie sicher sind, dass sich darauf keine Daten befinden, die Sie benötigen.
10. Klicken Sie bei der Aufforderung "Computer wiederherstellen" auf "Ja"
Stellen Sie sicher, dass Sie die Warnung lesen und akzeptieren, dass alle Daten auf den wiederherzustellenden Laufwerken durch die Sicherung ersetzt werden.
11. Warten Sie darauf, dass Ihr Windows 10-Sicherungsimage Windows 10 wiederherstellt
Dieser Vorgang kann eine Weile dauern, auch wenn er wahrscheinlich nicht die vom Installationsprogramm angegebene Zeitspanne von ein paar Stunden umfasst, es sei denn, Sie haben eine sehr langsame Festplatte. Warten Sie auf jeden Fall, bis er vollständig abgeschlossen ist, bevor Sie etwas anderes an Ihrem PC ausführen.

