11 Dinge, die in Windows 11 möglich sind und die Sie zuvor nicht nutzen konnten

Wenn Sie noch überlegen, ob Sie überhaupt ein Upgrade von Windows 10 durchführen sollen, finden Sie im Folgenden alle Funktionen von Windows 11, die Sie in Windows 10 nicht nutzen können (obwohl es dafür auch einige Workarounds gibt).
Inhaltsverzeichnis
- 1. Genießen Sie ein moderner aussehendes Windows
- 2. Mehr Statistiken zum Akkuverbrauch
- 3. Snap-Layouts verwenden
- 4. Schnelleres Verwalten mehrerer Desktops
- 5. Öffnen Sie Dateien direkt aus dem Startmenü
- 6. Einfachere Verwendung sekundärer Bildschirme
- 7. Taskleisten-Widgets verwalten
- 8. Schnelles Verbinden mit Microsoft Teams
- 9. Behalten Sie den Überblick mit der Uhr-App
- 10. Probieren Sie den neuen und verbesserten Microsoft App Store aus
- 11. Android-Apps ausführen
1. Genießen Sie ein moderner aussehendes Windows
Windows 11 bringt eine umfassende Überarbeitung der Software mit sich, sodass alles viel moderner aussieht und speziell für die Geräte von heute entwickelt wurde. Wenn Sie zum Beispiel den Datei-Explorer oder die Windows-Einstellungen öffnen, werden Sie feststellen, dass Raum, Farbe und Symbole im Vergleich zu Windows 10 besser umgesetzt wurden, was die Software insgesamt ansprechender macht.
2. Mehr Statistiken zum Akkuverbrauch
Öffnen Sie die Windows-Einstellungen, wählen Sie "System" und "Energie & Akku", und Sie werden feststellen, dass es eine detailliertere Aufschlüsselung der Akkuleistung in Windows 11 gibt - wählen Sie "Akkuverbrauch", um noch mehr Statistiken zu erhalten. Dies ist Teil der Bemühungen, Windows auf Tablets und 2-in-1-Geräten noch besser zu machen, was auch bedeutet, dass die Benutzeroberfläche auf einem Touchscreen ohne Tastatur einfacher zu bedienen ist (mehr Übersicht und Platz bei der Darstellung, größere Menütasten usw.).
3. Snap-Layouts verwenden
Wie in Windows 10 können Sie geöffnete Fenster an die Seite oder in die Ecke des Bildschirms ziehen, um sie zu fixieren und Ihre Anwendungen nebeneinander anzuordnen, aber Windows 11 baut auf dieser Funktion auf. Bewegen Sie den Mauszeiger über die Schaltfläche zum Maximieren/Minimieren eines Fensters oder drücken Sie die Tastenkombination Win+Z, um eine Auswahl an vordefinierten Layouts anzuzeigen, aus denen Sie wählen können. Die verfügbaren Layouts hängen von der Breite Ihres Bildschirms ab, aber die Funktion ist jetzt noch einfacher zu nutzen.
4. Schnelleres Verwalten mehrerer Desktops
Windows 10 unterstützte bereits virtuelle Desktops (Microsoft nennt sie einfach Desktops), aber in Windows 11 sind sie einfacher zu verwenden und besser zu erkennen. Standardmäßig sehen Sie nach der Installation des neuen Betriebssystems unten in der Taskleiste eine Schaltfläche Desktops (das Symbol mit den zwei Rechtecken). Bewegen Sie den Mauszeiger darüber und klicken Sie auf Neuer Desktop, um zusätzlichen Platz zu schaffen. Desktops bieten Ihren Programmen mehr Platz, ohne dass zusätzliche physische Anzeigen erforderlich sind.
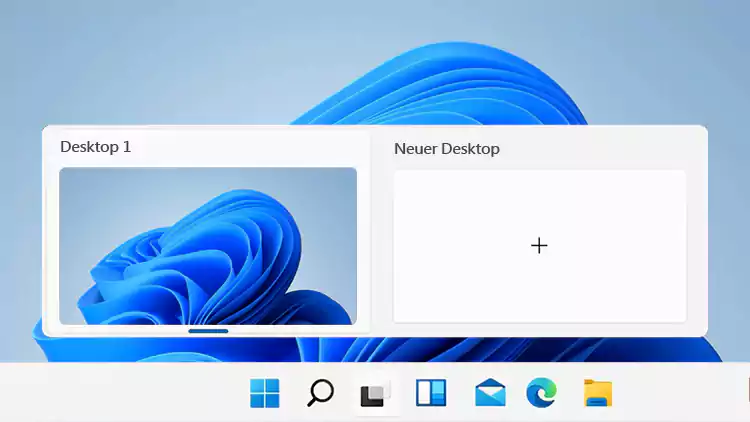
5. Öffnen Sie Dateien direkt aus dem Startmenü
Das neu gestaltete Startmenü ist eine der Änderungen von Windows 11, die Ihnen als erstes auffallen werden. Welche Dateien Sie tatsächlich sehen, hängt davon ab, ob Sie Microsoft (Office) 365 nutzen und wie viele Windows 11-PCs Sie über die Cloud synchronisiert haben, aber halten Sie Ausschau nach ihnen. Gehen Sie zu Personalisierung und Start in den Windows-Einstellungen, um die Funktion zu konfigurieren.
6. Einfachere Verwendung sekundärer Bildschirme
Eine der Verbesserungen von Windows 11, die Sie vielleicht nicht sofort bemerken, ist die Art und Weise, wie sekundäre Bildschirme erkannt werden. Die Software sollte sich nun merken, wie Ihre Fenster auf einem externen Monitor angeordnet waren. Wenn Sie also die Verbindung trennen und dann wieder herstellen, kehren die Programmfenster an ihre vorherige Position zurück. Das ist eine kleine Änderung, die jedoch für alle, die mehrere Bildschirme verwenden, sehr praktisch ist.
7. Taskleisten-Widgets verwalten
In Windows 10 haben wir die Widgets in einem Popup-Fenster neben dem Infobereich gesehen, aber in Windows 11 bekommen sie ein eigenes Symbol auf der Taskleiste, und es gibt auch mehr davon zur Auswahl. Klicken Sie auf das Taskleistensymbol, um Nachrichten, das Wetter, anstehende Kalendertermine, Tipps zur Verwendung von Windows 11 und vieles mehr anzuzeigen. Wählen Sie die Schaltfläche Widgets hinzufügen, um genau das zu tun - Sie können festlegen, welche Widgets auf dem Bildschirm angezeigt werden und welche nicht.
8. Schnelles Verbinden mit Microsoft Teams
Teams ist jetzt direkt in Windows 11 integriert - es befindet sich nach der Aktualisierung des Betriebssystems direkt in der Taskleiste - und wird von Microsoft als primäre Möglichkeit, mit Freunden, Familie und Arbeitskollegen in Kontakt zu bleiben, angepriesen. Wenn Sie Microsoft Teams noch nie verwendet haben, klicken Sie auf dem ersten Bildschirm auf "Erste Schritte" und folgen Sie den Anweisungen, um sich mit anderen Personen über Video-, Sprach- oder Text-Chat zu verbinden.
9. Behalten Sie den Überblick mit der Uhr-App
Die Uhr-App in Windows 11 zeigt nicht nur die Uhrzeit an, sondern hilft Ihnen auch, sich auf bestimmte Arbeits- oder Lernphasen zu konzentrieren. Öffnen Sie die Uhr-App und wählen Sie dann die Option Fokus-Sitzungen aus dem Panel auf der linken Seite: Wenn Sie auf Start klicken, werden Sie aufgefordert, Ihre Aufgaben und Zeitpläne einzurichten. Diese Funktion ist auch mit der Aufgaben-App in Windows 11 integriert, und Sie können sogar Songs aus einer Spotify-Wiedergabeliste hinzufügen, damit Sie sich besser konzentrieren können.
10. Probieren Sie den neuen und verbesserten Microsoft App Store aus
Windows 11 bringt eine neue und verbesserte Version des Microsoft Store mit sich, die eine bessere Kuratierung, eine tiefere Integration mit digitalen Inhalten wie Filmen und ein ausgefeilteres Aussehen bietet. Es ist jetzt einfacher, sich zurechtzufinden, auch wenn die Anwendungen selbst immer noch sehr unübersichtlich sind. Sie können in den kommenden Monaten mit weiteren Verbesserungen rechnen, vor allem in Bezug auf Spiele, die Microsoft in Windows 11 vorantreibt.
11. Android-Apps ausführen
Diese Funktion war zum Start nicht verfügbar, aber bald wird Windows 11 in der Lage sein, Android-Apps aus dem Amazon Appstore auszuführen, sobald Microsoft das Update veröffentlicht hat. Im Moment wissen wir noch nicht genau, wann das sein wird, aber wir wissen, dass sie auf ähnliche Weise funktionieren werden wie Standard-Windows-Apps - Sie sollten in der Lage sein, sie an den Bildschirmrändern auszurichten oder sie an die Taskleiste zu heften, zum Beispiel.




