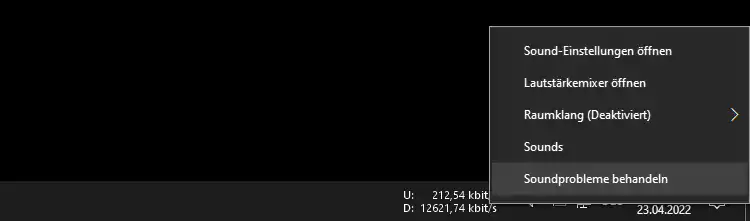So können Sie Audioknacksen in Windows 10 / 11 beheben

Knackgeräusche aus Lautsprechern oder Kopfhörern sind keine Seltenheit, wenn man unter Windows 10 / 11 Musik hört oder Spiele spielt. Oft wird zunächst vermutet, dass es sich um ein Problem mit der Hardware selbst handelt, aber das trifft nicht immer zu. Wir werden Ihnen zeigen, wie Sie knisternde Lautsprecher in Windows 10 / 11 beheben können, indem wir mit einer grundlegenden Hardware-Fehlerbehebung beginnen.
Inhaltsverzeichnis
- Fehlersuche bei der Audio-Hardware
- So überprüfen Sie die DPC-Latenz in Windows 10 / 11
- Wie Sie Ihr Audioformat ändern
- So deaktivieren Sie den exklusiven Modus in Windows 10, um das Knacken zu beheben
- So aktualisieren Sie Ihre Audiotreiber von der Webseite des Herstellers
- Behebung von Sound-Problemen in den Einstellungen
Fehlersuche bei der Audio-Hardware
Bevor wir uns mit der Software befassen, sollten Sie zunächst einige grundlegende Hardware-Fehlerbehebungen durchführen. Dies sollte nicht lange dauern und könnte Ihnen später viel Zeit ersparen.
Wenn Sie kabelgebundene Kopfhörer oder Lautsprecher haben, sollten Sie zunächst deren Verbindung überprüfen. Vergewissern Sie sich, dass das Kabel an beiden Enden fest eingesteckt ist. Wenn möglich, tauschen Sie das Kabel gegen ein anderes aus und prüfen Sie, ob das Problem weiterhin besteht.
Wenn das Lautsprecherknacken immer noch vorhanden ist, versuchen Sie, andere Geräte nacheinander vom PC zu trennen und jedes Mal zu testen, um sicherzustellen, dass nichts den Klang stört. Wenn Sie kabellose Kopfhörer verwenden, vergewissern Sie sich, dass die Verbindung zwischen Ihrem PC und den Kopfhörern nicht unterbrochen wird - insbesondere nicht durch Metallgegenstände wie Pfannen und Küchenutensilien.
Wenn Ihr Windows 10- oder Windows 11-Audio immer noch knackt, versuchen Sie, ein anderes Paar Kopfhörer oder Lautsprecher an denselben Anschluss und mit einem anderen Kabel anzuschließen, um zu sehen, ob das Problem weiterhin besteht. Wenn dies der Fall ist, liegt das Problem höchstwahrscheinlich an Störungen der Hauptplatine oder der Software und nicht an den Lautsprechern selbst. Um sicherzugehen, können Sie Ihr ursprüngliches Gerät an eine andere Buchse oder einen anderen USB-Anschluss anschließen und prüfen, ob das Knacken immer noch vorhanden ist. Wenn Sie keinen zusätzlichen Anschluss haben, aber einen USB-3,5-mm-Audioadapter zur Hand haben, können Sie diesen ausprobieren.
Wenn das Knistern oder Knacken immer noch auftritt, sollten Sie einen Blick auf die Software werfen. An diesem Punkt liegt es wahrscheinlich entweder an der Software oder an einem Problem mit den internen Komponenten Ihres PCs. Eine Software-Reparatur ist kostenlos, aber eine Hardware-Reparatur könnte kostspielig sein. Es lohnt sich also, die Software zu überprüfen, bevor Sie das Gerät in eine Werkstatt bringen.
Hier sind einige der häufigsten Möglichkeiten, wie Sie das Audioknacken in Windows 10 / 11 per Software beheben können:
Bitte beachten Sie: In dieser Anleitung verwenden wir Screenshots von Windows 10, um den Prozess zu demonstrieren. Bitte beachten Sie, dass für Windows 11 zwar die gleiche allgemeine Methode gilt, es jedoch einige kleinere Änderungen am Prozess und an den UI-Elementen in Windows 11 geben kann.
So überprüfen Sie die DPC-Latenz in Windows 10 / 11
Knackende und knisternde Geräusche aus Lautsprechern oder Kopfhörern können durch eine sogenannte DPC-Latenz verursacht werden.
Wenn ein Treiber auf Ihrem System zu lange braucht, um seine Aufgabe zu erfüllen, kann er Ihren Audiotreiber daran hindern, Signale so schnell zu verarbeiten, wie er sollte. Diese Reaktionsverzögerung ist oft die Ursache für das Knacken oder Knistern in den Lautsprechern. Die Verzögerung bei der Verarbeitung führt zu Aussetzern in Ihrem Ton.
Um die DPC-Latenz zu testen, verwenden wir ein kostenloses Tool namens LatencyMon. So können Sie es verwenden:
1. Installieren Sie LatencyMon und klicken Sie auf den grünen Start-Button in der oberen linken Ecke
Lassen Sie LatencyMon eine Weile im Hintergrund laufen und benutzen Sie Ihren PC so weiter, wie Sie es zum Zeitpunkt des letzten Knackens getan haben. Überprüfen Sie nach einiger Zeit erneut das Tool und die höchsten gemessenen Ausführungs- und Auflösungszeiten.
Wenn Sie die Meldung "Ihr System scheint Probleme bei der Verarbeitung von Echtzeit-Audio und anderen Aufgaben zu haben" erhalten, ist die Wahrscheinlichkeit groß, dass Sie das Problem gefunden haben. Sie sollten versuchen, Ihre Treiber zu aktualisieren, das entsprechende Gerät aus Ihrem System zu entfernen oder andere von LatencyMon empfohlene Anpassungen vorzunehmen.
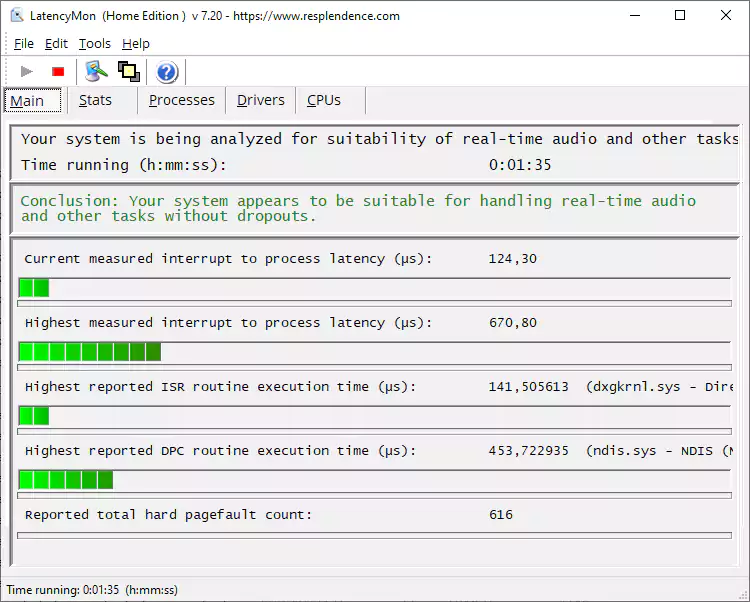
Wie Sie Ihr Audioformat ändern
Manchmal können Knackgeräusche auch auftreten, weil die Qualität in den Einstellungen Ihrer Kopfhörer oder Lautsprecher zu hoch oder niedrig eingestellt ist. Dadurch wird das System unnötig belastet. Eine Änderung der Einstellung kann das Problem beheben.
1. Klicken Sie mit der rechten Maustaste auf das Lautsprechersymbol in der Taskleiste und dann auf "Sounds".
Wenn Sie Windows 11 verwenden, sollten Sie stattdessen "Toneinstellungen" wählen. Scrollen Sie dann im Einstellungsfenster nach unten und klicken Sie auf "Weitere Soundeinstellungen". Dadurch gelangen Sie zu der unten abgebildeten Benutzeroberfläche für den alten Sound.
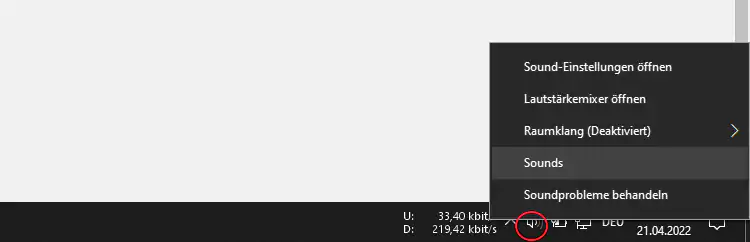
2. Doppelklicken Sie auf Ihren Lautsprecher in der Registerkarte "Wiedergabe".
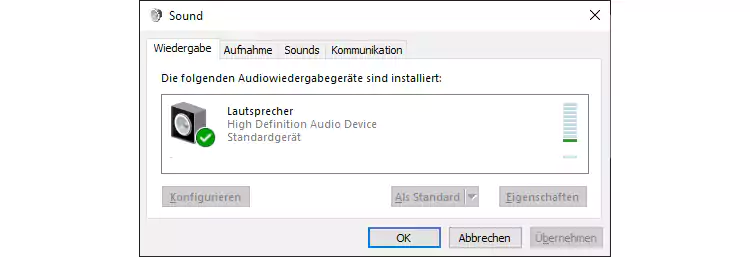
3. Öffnen Sie die Registerkarte "Erweitert" und ändern Sie Ihr Standardformat
Wenn das Format nicht bereits auf 16 Bit 44100 Hz CD-Qualität eingestellt ist, versuchen Sie, es auszuwählen und auf "OK" zu klicken. Wenn Ihr Problem behoben ist, erhöhen Sie die Qualität schrittweise, bis das Windows 10 / 11 Audioknacken wieder auftritt, und verringern Sie dann die Qualität wieder ein wenig.
Umgekehrt können Sie, wenn es bei 16-Bit-CD-Qualität knackt, versuchen, die Qualität auf 24-Bit 44100 oder etwas Ähnliches zu erhöhen.
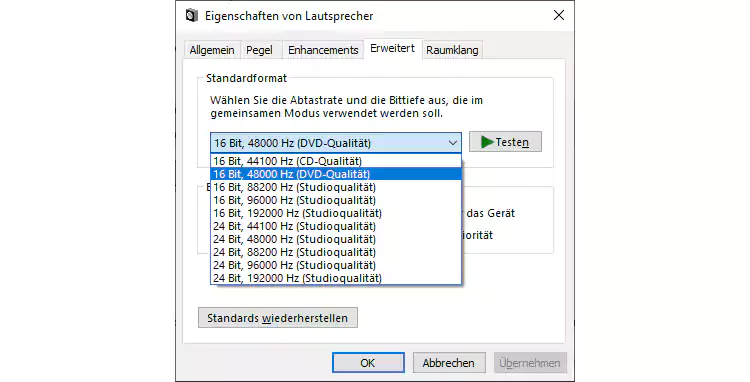
So deaktivieren Sie den exklusiven Modus in Windows 10, um das Knacken zu beheben
Aus welchen Gründen auch immer haben einige Soundtreiber Kompatibilitätsprobleme mit der Option "Exklusivmodus" in Windows 10 / 11. Damit können Apps die exklusive Kontrolle über Ihr Gerät übernehmen. Wenn das der Fall ist, haben Sie wahrscheinlich fehlerhafte Treiber, aber als vorübergehende Lösung können Sie die Einstellung deaktivieren:
1. Klicken Sie mit der rechten Maustaste auf das Audiosymbol in Ihrer Taskleiste und wählen Sie "Sound-Einstellungen öffnen".
Wenn Sie Windows 11 verwenden, sollten Sie "Toneinstellungen" wählen. Scrollen Sie dann im Einstellungsfenster nach unten und drücken Sie auf "Weitere Soundeinstellungen".
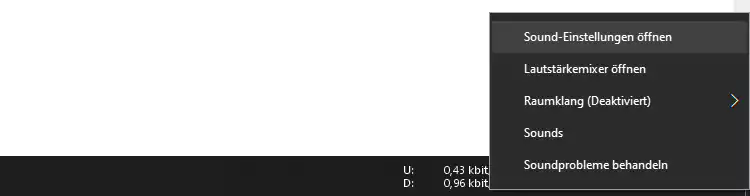
2. Drücken Sie auf "Geräteeigenschaften" im Fenster "Sound-Einstellungen öffnen"
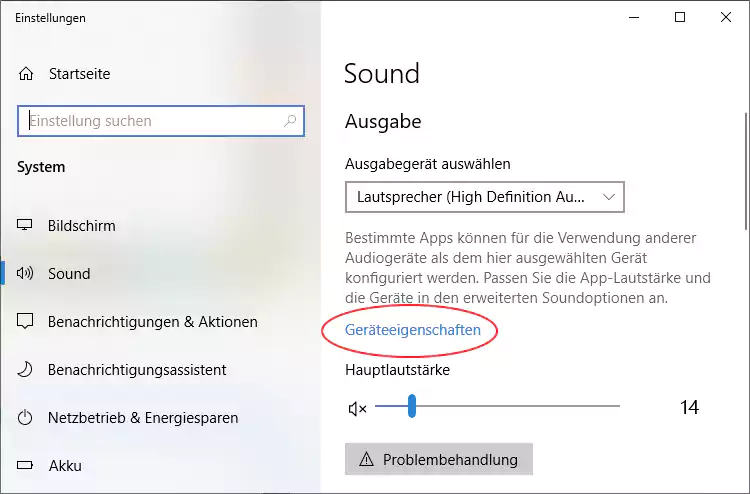
3. Klicken Sie auf "Zusätzliche Geräteeigenschaften".
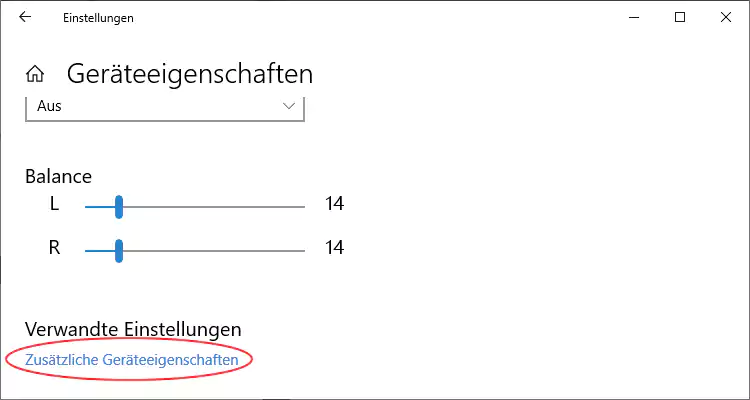
4. Öffnen Sie die Registerkarte "Erweitert" und entfernen Sie das Häkchen bei "Anwendungen haben alleinige Kontrolle über das Gerät".
Klicken Sie auf "OK", um die Änderungen zu übernehmen und testen Sie, ob das Problem behoben wurde.
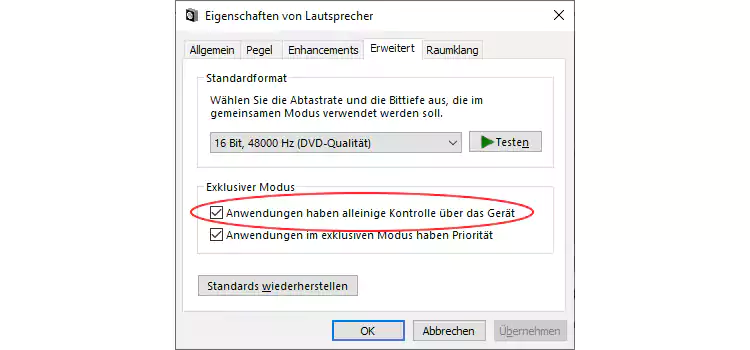
So aktualisieren Sie Ihre Audiotreiber von der Webseite des Herstellers
Manchmal lassen sich Audioprobleme durch eine einfache Aktualisierung der Soundtreiber beheben. Suchen Sie dazu am besten nach dem Namen Ihres Laptops/Motherboards und laden Sie die Realtek Audio-Treiber von der offiziellen Webseite herunter.
Führen Sie das Installationsprogramm aus und starten Sie Ihren PC neu. Wenn Ihr PC wieder hochfährt, sind die Knackgeräusche hoffentlich verschwunden.
Behebung von Sound-Problemen in den Einstellungen
Wenn das alles nicht hilft, können Sie die Audio-Problembehandlung von Windows 10 / 11 nutzen, die einige der häufigsten Lösungen für Sie durchführt. Es gibt zwei Möglichkeiten, ihn zu verwenden:
1. Klicken Sie mit der rechten Maustaste auf Ihr Audiosymbol und wählen Sie "Sound-Einstellungen öffnen".
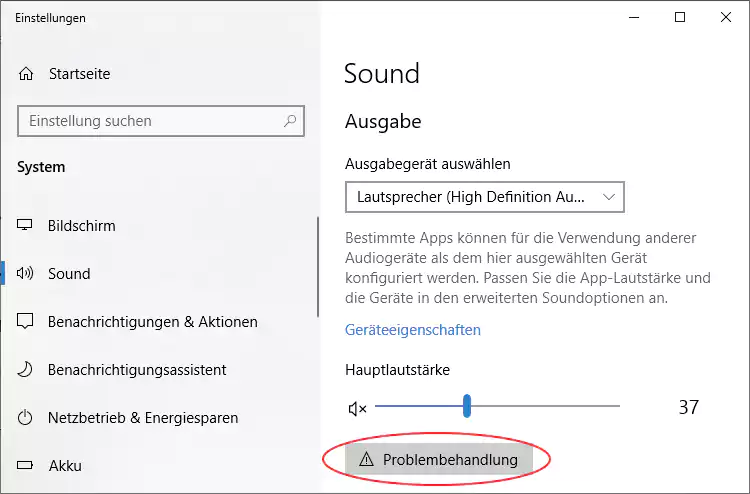
2. Klicken Sie auf "Problembehandlung" unter dem Audio-Schieberegler oder starten Sie die Problembehandlung über die Taskleiste.
Unter Windows 11 sieht die Benutzeroberfläche etwas anders aus. Die Option zur Problembehandlung befindet sich immer noch unterhalb des Lautstärkereglers, aber im Abschnitt "Erweitert". Sie können auf "Ausgabe" drücken, um das Problem mit den Lautsprechern zu beheben.
Alternativ können Sie auch mit der rechten Maustaste auf das Audiosymbol in der Taskleiste klicken und "Tonprobleme beheben" wählen.