So können Sie das Problem einer beschädigten Datei oder Verzeichnisses beheben
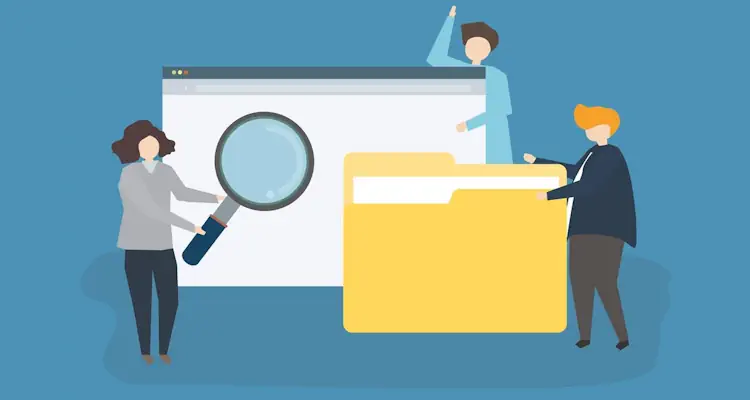
Obwohl Windows das beliebteste Desktop-Betriebssystem ist, weist es noch etliche Bugs auf. Bugs im Betriebssystem sorgen immer wieder für unterschiedliche Fehlermeldungen. Eine davon ist "Die Datei oder das Verzeichnis ist beschädigt und nicht lesbar". Falls Sie dieselbe Fehlermeldung erhalten, finden Sie in diesem Artikel vielleicht die Lösung.
Inhaltsverzeichnis
Obwohl Windows das beliebteste Desktop-Betriebssystem ist, weist es noch etliche Bugs auf. Bugs im Betriebssystem sorgen immer wieder für unterschiedliche Fehlermeldungen. Eine davon ist "Die Datei oder das Verzeichnis ist beschädigt und nicht lesbar". Falls Sie dieselbe Fehlermeldung erhalten, finden Sie in diesem Artikel vielleicht die Lösung.
Was bedeutet die Fehlermeldung "Die Datei oder das Verzeichnis ist beschädigt und nicht lesbar"?
Es handelt sich um eine Fehlermeldung, die aufgrund eines Problems mit externen Festplatten auftritt. Sie erscheint im Allgemeinen, wenn Windows die externe Festplatte nicht lesen oder darauf zugreifen kann. Die externe Festplatte kann ein PenDrive, eine SD-Karte, ein mobiler Speicher, eine SSD, eine HDD usw. sein.
In der Regel tritt dieser Fehler auf, wenn etwas von einem USB-Laufwerk oder einer SSD geöffnet wird. Diese Fehlermeldung bedeutet, dass die Datei oder das Verzeichnis, auf das Sie zuzugreifen versuchen, beschädigt oder unlesbar ist.
Gründe für "Die Datei oder das Verzeichnis ist beschädigt und nicht lesbar"
Im Folgenden haben wir die häufigsten Ursachen für diese Fehlermeldung aufgeführt.
- Ein Festplattenlaufwerk ist beschädigt.
- Virus- oder Malware-Infektion.
- Die externe Festplatte ist physisch beschädigt.
- Die externe Festplatte wurde unsachgemäß entfernt.
- Der USB-Anschluss könnte beschädigt sein oder nicht richtig funktionieren.
Wie behebt man die Fehlermeldung "Die Datei oder das Verzeichnis ist beschädigt und nicht lesbar"?
Im Folgenden werden wir Ihnen einige der besten Methoden vorstellen, die Ihnen helfen, die Fehlermeldung zu beheben.
1. Starten Sie Ihren Computer neu
Bevor Sie etwas unternehmen, sollten Sie Ihren Windows-Computer neu starten. Manchmal ist die Fehlermeldung nur das Ergebnis einer vorübergehenden Störung.
Sie können solche Fehler und Probleme beseitigen, indem Sie Ihren Windows-Computer neu starten. Wenn der Fehler nach dem Neustart immer noch auftritt, folgen Sie den nächsten Methoden.
2. Deaktivieren Sie Ihr Antivirenprogramm
Antivirenprogramme können manchmal fehlerhafte Warnungen auslösen; es besteht die Möglichkeit, dass Ihr Antivirenprogramm das externe Laufwerk als Bedrohung erkennt.
In diesem Fall kann der Zugriff auf die Dateien verhindert werden. Wenn Sie also glauben, dass Ihr externes Laufwerk keine problematischen Dateien enthält, können Sie Ihr Antiviren-/Antimalware-Programm vorübergehend deaktivieren.
Greifen Sie nach der Deaktivierung des Antivirenprogramms erneut auf die Datei zu. Wenn Sie den Fehler nicht sehen, war Ihr Antivirenprogramm der Übeltäter.
3. Führen Sie den Befehl ChkDsk aus
Bei dieser Methode verwenden wir das Dienstprogramm zur Datenträgerprüfung, um die Fehlermeldung "Die Datei oder das Verzeichnis ist beschädigt und nicht lesbar" zu beheben. Lassen Sie uns herausfinden, wie man den Chkdsk-Befehl in Windows ausführt.
1. Öffnen Sie den Datei-Explorer auf Ihrem Windows 10 PC.
2. Klicken Sie mit der rechten Maustaste auf die externe Festplatte und wählen Eigenschaften.
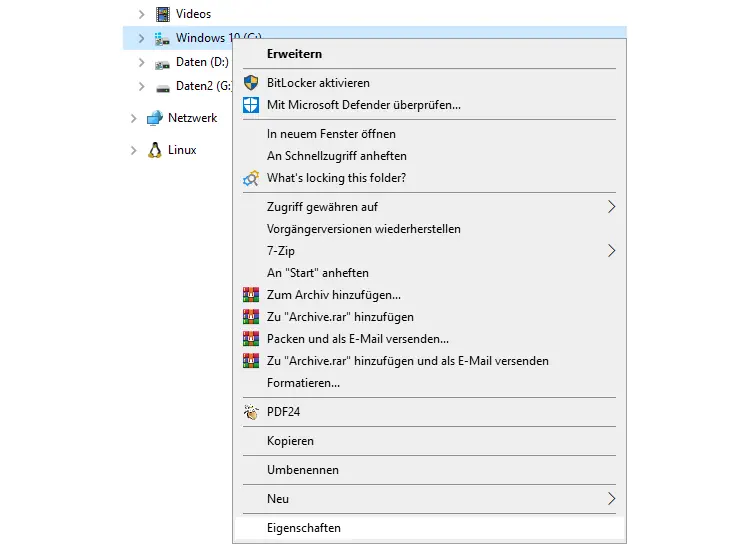
3. Klicken Sie anschließend auf "Tools".
4. Unter den Werkzeugen müssen Sie unter "Fehlerprüfung" auf "Prüfen" klicken.
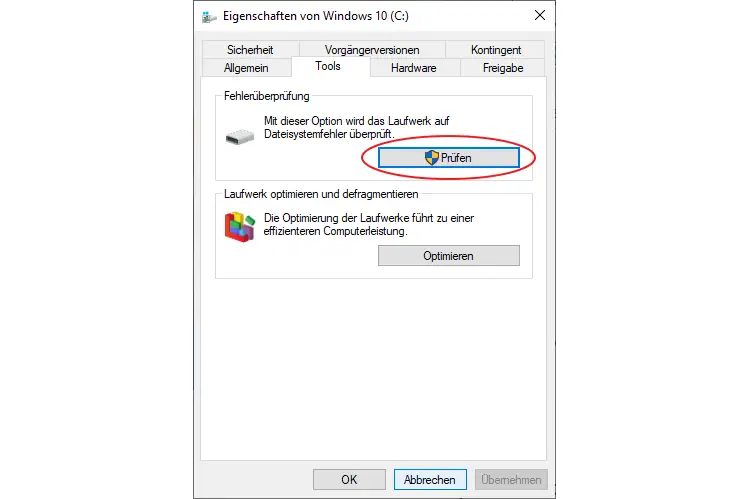
5. Klicken Sie im nächsten Popup auf die Option "Laufwerk scannen".
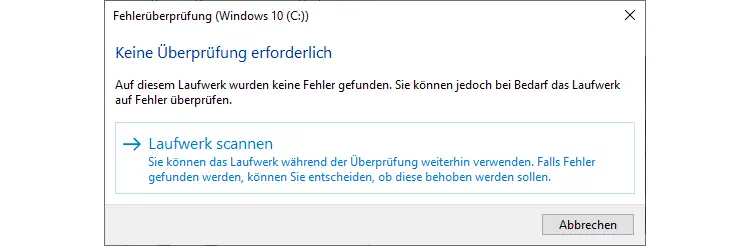
6. Warten Sie nun ein paar Sekunden, bis der Scanvorgang abgeschlossen ist.
7. Sobald dies geschehen ist, wird eine Erfolgsmeldung angezeigt. Klicken Sie auf die Schaltfläche "Schließen", um das Dienstprogramm zu beenden.
4. Ausführen von chkdsk über die Eingabeaufforderung.
Wenn die oben genannte Methode aus irgendeinem Grund nicht möglich ist, müssen Sie folgende Schritte durchführen. Auf diese Weise wird das Festplattenprüfprogramm über die Eingabeaufforderung ausgeführt.
1. Klicken Sie mit der rechten Maustaste auf das Windows-Symbol und wählen "Eingabeaufforderung (Administrator)".
2. Geben Sie im Fenster der Eingabeaufforderung den Befehl chkdsk /r d ein:
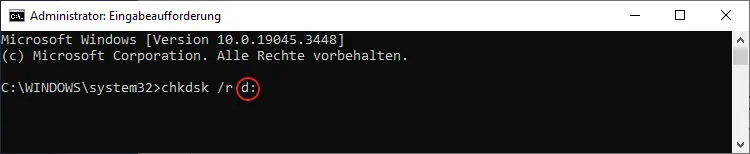
Hinweis: Achten Sie darauf, den letzten Buchstaben durch den Buchstaben des Laufwerks zu ersetzen, das den Fehler angezeigt hat.
3. Warten Sie ein paar Sekunden, bis der Scan abgeschlossen ist. Starten Sie anschließend Ihren PC neu.
5. Verwenden Sie Programme zur Entfernung von Malware
Wie wir bereits oben erwähnt haben, tritt diese Fehlermeldung auch aufgrund von Malware-Angriffen auf. Bei dieser Methode müssen Sie also das gesamte Laufwerk mit einer zuverlässigen Sicherheitssoftware scannen.
Verwenden Sie dafür beispielsweise Microsoft Windows Defender, Avast Free Antivirus, AVG Free Antivirus oder Panda Free Antivirus. All diese Programme sind kostenlos und werden durchweg als gute Virenschutzprogramme bewertet.




