Windows 10: So verwenden Sie den Datei-Explorer
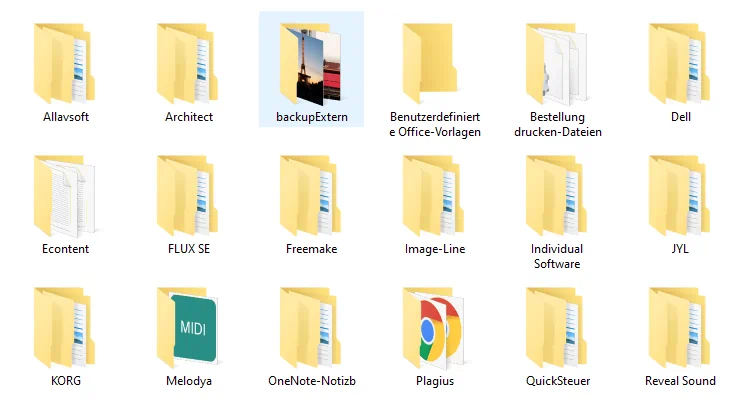
Hier stellen wir Ihnen die Verbesserungen des allgemeinen Dateibrowsers von Windows 10 vor. Viele Funktionen bleiben von Windows 7 und 8 erhalten (zum Beispiel das Klicken ganz rechts in der Taskleiste, um alles zu minimieren), und die Apps in der Taskleiste funktionieren genauso wie bisher.
Inhaltsverzeichnis
Was ist neu im Datei-Explorer?
Der Datei-Explorer ist ein oft unterschätzter Teil von Windows, und obwohl er sich seit mehreren Versionen des Betriebssystems nicht wirklich verändert hat, führt Windows 10 einige Verbesserungen ein, die wir Ihnen hier vorstellen werden.
Die Art und Weise, wie Sie in Windows 10 Dateien durchsuchen, ähnelt im Großen und Ganzen den früheren Windows-Versionen, aber der Datei-Explorer wurde verbessert. Das Hauptfenster für den Schnellzugriff zeigt Ihnen die am häufigsten verwendeten Ordner an (denn wer von uns greift schon täglich auf mehr als fünf oder zehn Ordner zu?) sowie die zuletzt verwendeten Dateien.
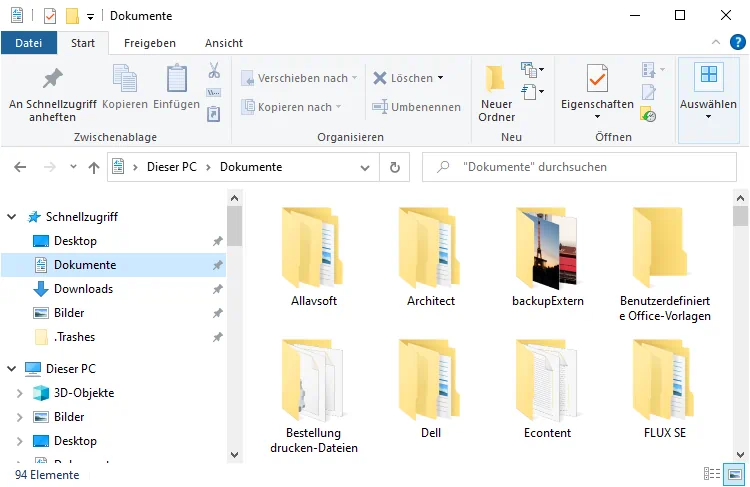
Auch die Seitenleiste funktioniert nach demselben Prinzip, und über eine neue Schnellzugriffsfunktion können Sie Ordner oder Dateien anheften, die Sie behalten möchten. Außerdem werden dort auch häufig genutzte Ordner angezeigt. Sie können Objekte dauerhaft an den Schnellzugriff heften, indem Sie sie mit der rechten Maustaste auswählen und zu Schnellzugriff hinzufügen klicken.
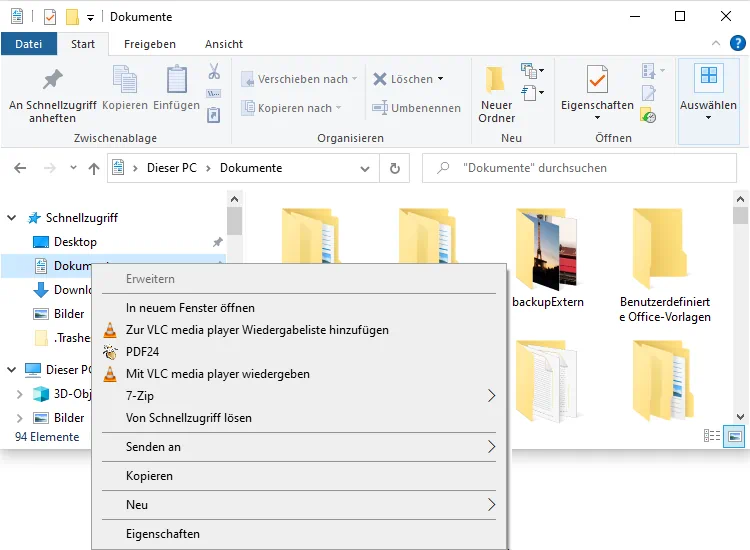
Außerdem gibt es neue Symbole in allen Ansichten des Datei-Explorers, und es gibt viel mehr Dateivorgänge, auf die Sie über das Menü am oberen Rand des Fensters (in der Microsoft-Sprache "Ribbon" genannt) zugreifen können, ohne das Rechtsklickmenü verwenden zu müssen. Dies soll es für PCs mit Touchscreens einfacher machen.
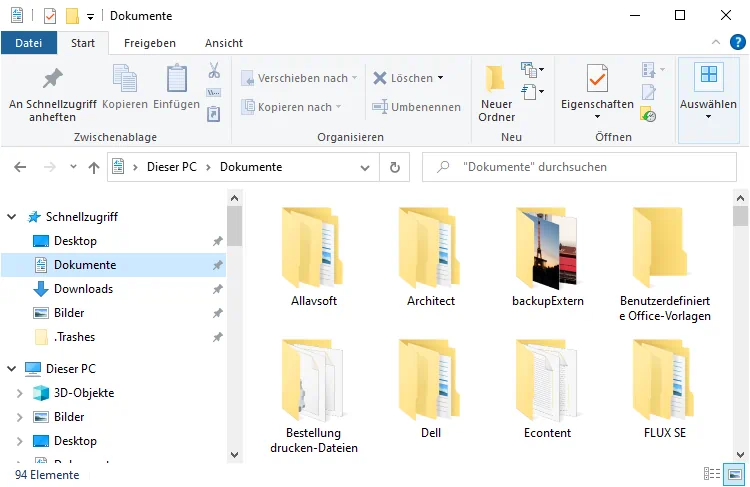
"Dieser PC" sieht ähnlich aus wie der vorherige, aber die Verknüpfung zur Systemsteuerung wurde durch die App "Einstellungen" ersetzt, die Sie jetzt in der Menüleiste sehen können. Obwohl die Systemsteuerung immer noch im Hintergrund von Windows 10 vorhanden ist, möchte Microsoft, dass Sie die neue Einstellungen-App verwenden und leitet Sie, wo immer möglich, dorthin.
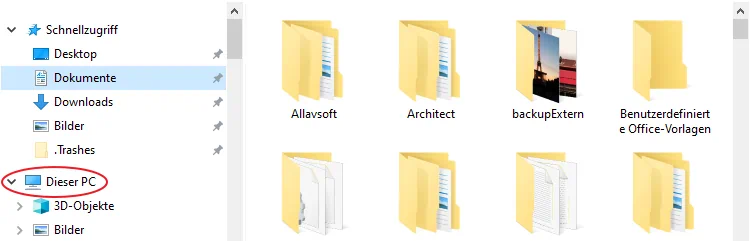
Auch von diesem PC aus (Sie kennen ihn vielleicht als Arbeitsplatz, wenn Sie zuvor eine ältere Version von Windows verwendet haben) können Sie auf den Bereich der Systemsteuerung für Programme und Funktionen zugreifen, wenn Sie etwas deinstallieren möchten.
Die Freigabe-Registerkarte des Datei-Explorers wurde ebenfalls überarbeitet. Das Freigabe-Logo (das erstmals mit der Charm-Leiste von Windows 8 eingeführt wurde) wird nun für die Dateifreigabe aus allen Anwendungen verwendet. Sie können eine Datei direkt aus dem Datei-Explorer-Fenster per E-Mail versenden, sie zu einer Zip-Datei hinzufügen oder sie für andere Windows-Benutzer freigeben.
Wenn Sie sehen möchten, welche anderen Optionen Sie für die Freigabe haben - vielleicht mit der Windows Mail-App - markieren Sie die Dateien, die Sie freigeben möchten, und klicken Sie dann auf Freigeben. Auf der linken Seite des Bildschirms wird eine Popup-Leiste angezeigt, in der Sie die Optionen zum Freigeben der Datei(en) oder des Ordners/der Ordner sehen können.
Die Windows 8-Charm-Leiste wurde in Windows 10 abgeschafft und die Funktionen für Windows Store-Apps sind in den Apps selbst versteckt; Funktionen wie die Einstellungen für die App selbst und die Möglichkeit zu drucken oder zu teilen.
Wenn Sie von einer früheren Version von Windows kommen, sind Sie vielleicht nicht mit OneDrive vertraut. Es handelt sich dabei um Microsofts Cloud-Speicheranwendung, die direkt über den Datei-Explorer in Windows 10 verfügbar ist, so dass Sie auf Ihre Dateien zugreifen können, als wären sie auf Ihrem eigenen Computer.
Die Bildschirmbenachrichtigungen haben sich in Windows 10 geändert. Im Gegensatz zu Windows 8, wo sie oben rechts auf dem Bildschirm angezeigt wurden, befinden sich jetzt alle Benachrichtigungen unten rechts. Außerdem gibt es einen Ort, an dem Benachrichtigungen nach dem Auftauchen gespeichert werden.




