So reparieren Sie eine beschädigte Speicherkarte oder USB-Stick

In der heutigen digitalen Welt basiert alles auf der Datenübertragung, die über tragbare Speichermedien möglich ist: Speicherkarten, USB-Sticks und Festplattenlaufwerke.
Inhaltsverzeichnis
- Die besten Methoden, um beschädigte Speicherkarten / USB-Sticks zu reparieren
- 1. Verbinden Sie das USB-Gerät mit einem anderen Computer
- 2. Troubleshooter verwenden
- 3. USB-Treiber aktualisieren
- 4. Ändern des Laufwerksbuchstabens
- 5. Scannen Sie die beschädigte Speicherkarte mit einem Antivirenprogramm
- 6. Neuinstallation des Geräts
- 7. Reparieren des USB-Laufwerk mit Windows Explorer
- 8. CMD verwenden
- 9. USB Fix Software verwenden
- 10. Befolgen Sie die Anweisungen des Herstellers
Manchmal führen jedoch Viren und unsachgemäßes Auswerfen dieser Laufwerke zu einer Beschädigung. Und in diesem Fall kann Windows Ihr tragbares Speicherlaufwerk nicht richtig formatieren.
Die besten Methoden, um beschädigte Speicherkarten / USB-Sticks zu reparieren
Um dieses Problem zu lösen, haben wir die besten Methoden, um beschädigte Speicherkarten oder USB-Laufwerke zu reparieren. Mit diesen Methoden können Sie Ihr Laufwerk auf einfache Weise reparieren.
1. Verbinden Sie das USB-Gerät mit einem anderen Computer
SD-Karten- oder USB-Laufwerk-Probleme treten meist aufgrund von Inkompatibilität oder ähnlichen Problemen auf. Bevor Sie also zu dem Schluss kommen, dass Ihre USB- oder SD-Karte beschädigt und unbrauchbar ist, versuchen Sie, sie mit anderen Geräten zu verbinden.
Wenn das USB-Gerät auf anderen Geräten einwandfrei funktioniert, müssen Sie an Ihrem Computer arbeiten und nicht an einer USB- oder SD-Karte. Dies ist also der allererste Schritt, den Sie unternehmen sollten, um Ihre SD-Karte oder Ihr USB-Flash-Laufwerk zu überprüfen oder zu reparieren.
2. Troubleshooter verwenden
Sie können die Eingabeaufforderung verwenden, um die versteckte Problembehandlung für Hardware und Geräte in Windows auszuführen. Wenn Sie die Fehlerbehebung für Hardware und Geräte ausführen, werden Probleme mit der gesamten angeschlossenen Hardware, einschließlich des USB-Flash-Laufwerks, gefunden und behoben.
Wenn also das USB-Flash-Laufwerk aufgrund eines unbekannten Problems beschädigt ist, kann die Fehlerbehebung für Hardware und Geräte helfen.
1. Windows-Suche
Klicken Sie auf Windows-Suche und geben Sie CMD ein. Klicken Sie mit der rechten Maustaste auf Eingabeaufforderung und wählen Sie "Als Administrator ausführen".
2. Wenn sich die Eingabeaufforderung öffnet, führen Sie den Befehl aus:
msdt.exe -id DeviceDiagnostic
3. Daraufhin wird die Hardware- und Gerätefehlerdiagnose geöffnet.
Klicken Sie auf die Schaltfläche Weiter.
4. Folgen Sie nun den Anweisungen auf dem Bildschirm, um die Fehlersuche abzuschließen.
Das war's schon! Die Problembehandlung für Hardware und Geräte von Windows findet und behebt automatisch vorhandene Hardware- oder Geräteprobleme.
3. USB-Treiber aktualisieren
Wenn Windows Ihr USB-Laufwerk nicht lesen kann, könnten veraltete Treiber der Grund dafür sein. Manchmal kann eine Aktualisierung des Gerätetreibers ein bestehendes Problem beheben. So können Sie die Gerätetreiber aktualisieren
1. Öffnen des Geräte-Manager
Öffnen Sie das Dialogfeld "Ausführen" in dem Sie auf das Windows-Sysmbol klicken und "cmd" eingeben. Geben Sie devmgmt.msc in den geöffneten Dialog ein.
2. Erweitern Sie nun die Universal Serial Bus Controllers
Hier sehen Sie die beschädigten oder nicht erkannten USB-Geräte als "Unbekannte Geräte".
3. Wenn es keine unbekannten Geräte gibt
Klicken Sie mit der rechten Maustaste auf das USB-Massenspeichergerät, und wählen Sie Treiber aktualisieren.
Wenn das angeschlossene USB-Gerät eine Aktualisierung benötigt, werden Sie vom Assistenten für die Treiberaktualisierung darauf hingewiesen. Aktualisieren Sie ihn einfach, um bestehende Probleme mit der Speicherkarte / dem Laufwerk zu beheben.
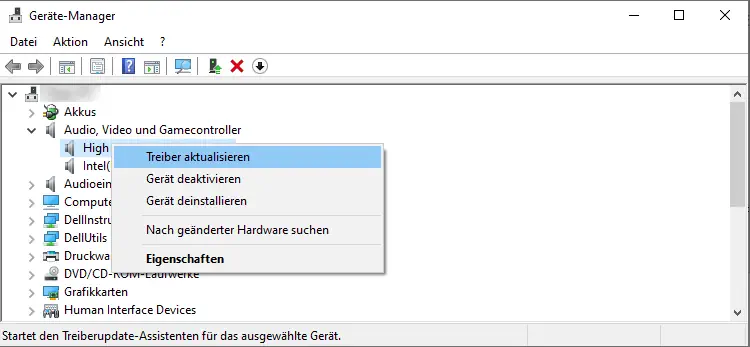
4. Ändern des Laufwerksbuchstabens
Manchmal kann Ihr Computer den Laufwerksbuchstaben Ihres Speichermediums nicht zuordnen. Dies kann der Grund dafür sein, dass auf die darauf befindlichen Dateien nicht zugegriffen werden kann. Vergewissern Sie sich daher, dass Ihr Laufwerk einen Buchstaben hat, oder weisen Sie Ihrem Gerät einen Laufwerksbuchstaben zu. Hier erfahren Sie, wie Sie Ihren USB-Stick oder Ihre Speicherkarte reparieren können, indem Sie einen korrekten Laufwerksbuchstaben zuweisen.
1. Windows-Suche
Klicken Sie zunächst auf die Windows-Suche und geben Sie Datenträgerverwaltung ein. Öffnen Sie dann das Dienstprogramm "Festplattenpartitionen erstellen und formatieren " aus der Liste der passenden Ergebnisse.
2. Datenträgerverwaltung
Klicken Sie in der Datenträgerverwaltung mit der rechten Maustaste auf das Laufwerk, dessen Buchstaben Sie ändern möchten. Hier müssen Sie Ihr angeschlossenes USB-Laufwerk auswählen. Wählen Sie im Rechtsklickmenü die Option Laufwerksbuchstaben und -pfade ändern...
3. Laufwerksbuchstaben
Klicken Sie bei der Aufforderung Laufwerksbuchstaben und -pfade ändern für auf die Schaltfläche Ändern.
4. Laufwerksbuchstaben aus der Dropdown-Liste
Wählen Sie bei der nächsten Aufforderung "Folgenden Laufwerkbuchstaben zuweisen:" und wählen Sie den Laufwerksbuchstaben aus der Dropdown-Liste.
5. Bestätigungsaufforderung
Sie erhalten eine Bestätigungsaufforderung; klicken Sie auf die Schaltfläche Ja, um den Laufwerksbuchstaben zu ändern.
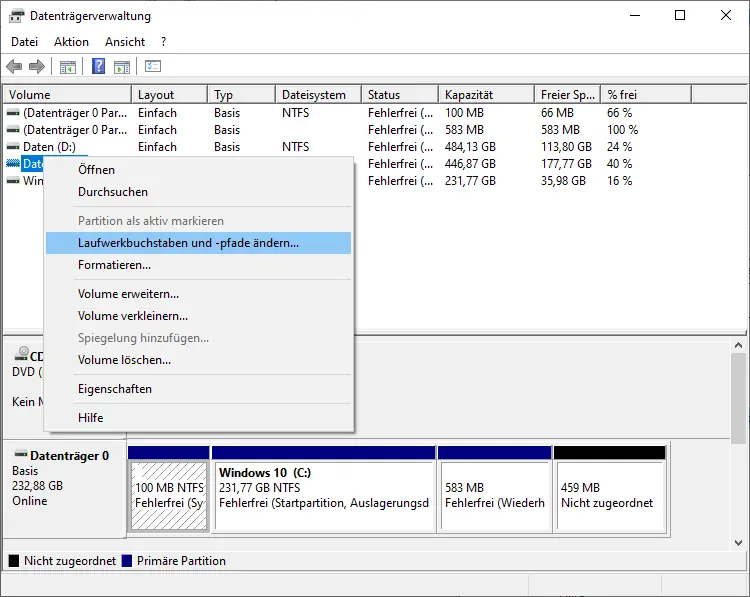
Das war's schon! Dadurch wird der Laufwerksbuchstabe Ihres USB-Laufwerk geändert.
5. Scannen Sie die beschädigte Speicherkarte mit einem Antivirenprogramm
Malware und Viren sind die Hauptgründe für beschädigte Daten auf dem USB-Laufwerk. Obwohl die neueste Version von Windows über ein robustes Sicherheitstool namens Windows Security verfügt, kann sich bestimmte Malware immer noch auf Ihr USB-Laufwerk einschleichen.
Daher ist es am besten, eine zuverlässige Antivirenlösung zu verwenden, um nach Malware und Viren zu suchen. Sie können Antivirenprogramme wie zum Beispiel Malwarebytes, AVG oder Kaspersky verwenden, um Viren und Malware auf Ihrem USB-Stick zu finden und zu entfernen.
6. Neuinstallation des Geräts
Manchmal kann es vorkommen, dass Ihr Computer nicht die richtigen Treiber für Ihr USB-Gerät installiert. In diesem Fall wird das angeschlossene USB-Gerät im Datei-Explorer nicht angezeigt. Dies kann durch eine Neuinstallation des Geräts selbst behoben werden; befolgen Sie dazu die folgenden Schritte.
1. Arbeitsplatz / Dieser PC
Klicken Sie mit der rechten Maustaste auf Arbeitsplatz / Dieser PC und dann auf Verwalten. Oder öffnen Sie den Geräte-Manager über die Windows-Suche.
2. Wählen Sie Ihr USB-Laufwerk
Erweitern Sie in der Liste die Laufwerke und wählen Sie Ihr USB-Laufwerk aus.
3. Deinstallation
Klicken Sie nun oben in der Leiste auf das rote "X" oder mit der rechten Maustaste auf das USB-Laufwerk und wählen die Option "Gerät deinstallieren" und bestätigen mit OK.
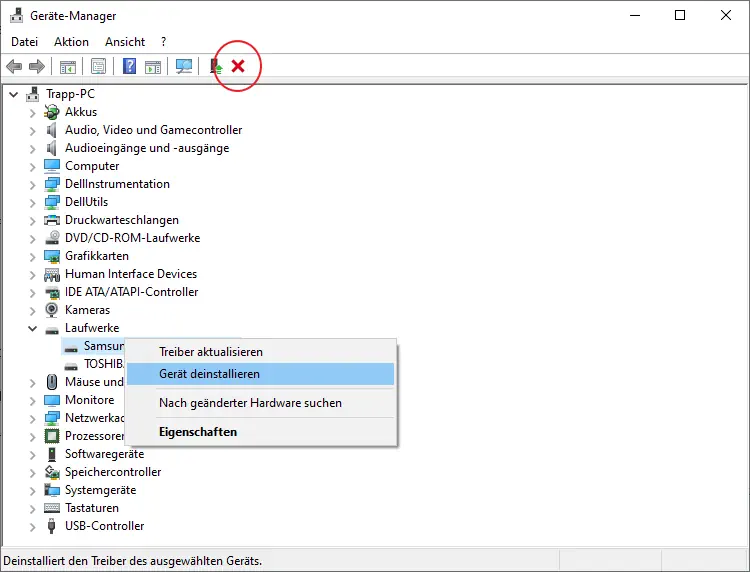
Entfernen Sie nun Ihr USB-Laufwerk und starten Sie Ihren PC neu. Schließen Sie nun Ihr USB-Laufwerk wieder an.
7. Reparieren des USB-Laufwerk mit Windows Explorer
Wenn Sie das USB-Laufwerk mit dem Windows Explorer reparieren möchten, können Sie Ihre Daten vergessen. Denn bei dieser Methode müssen wir das USB-Laufwerk formatieren, was zu Datenverlust führt.
1. Öffnen Sie zunächst den Arbeitsplatz oder "Dieser PC"
Klicken Sie mit der rechten Maustaste auf das beschädigte Laufwerk.
2. Gerätestandards wiederherstellen
Wählen Sie nun aus dem Dropdown-Menü die Option Formatieren... und klicken Sie im Popup-Fenster auf Gerätestandards wiederherstellen.
3. Formatierungsvorgang
Klicken Sie nun auf Start, um den Formatierungsvorgang zu starten. Sie können die Option Schnellformatierung deaktivieren, um einen gründlicheren Scan durchzuführen.
Drücken Sie nun Ok, und Sie haben die fehlerfreie SD-Karte oder das USB-Laufwerk.
8. CMD verwenden
1. Speicherkarte / USB-Festplatte
Schließen Sie zunächst Ihre Speicherkarte / USB-Festplatte an Ihren Computer an und entfernen Sie alle anderen Laufwerke, falls Sie sie angeschlossen haben.
2. Windows-Suche
Klicken Sie nun auf die Windows-Suche, geben Sie CMD ein, klicken Sie mit der rechten Maustaste auf "Eingabeaufforderung" und wählen Sie "Als Administrator ausführen". Geben Sie dann in der Eingabeaufforderung diskpart ein und drücken Sie die Eingabetaste. Möglicherweise erscheint ein Popup-Fenster, in dem Sie um Erlaubnis gebeten werden; klicken Sie auf Ok.
3. Laufwerksauflistung
Geben Sie nun list disk ein, und Sie werden sehen, dass alle Laufwerke aufgelistet werden. Sie werden Ihr externes Laufwerk sehen; notieren Sie sich die Nummer des Laufwerks.
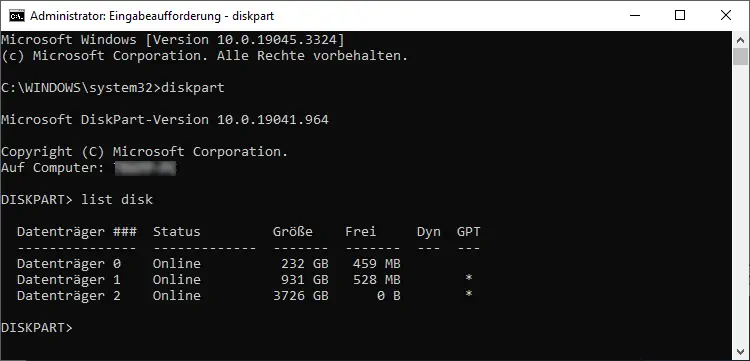
4. Select Disk
Geben Sie nun select disk (disk-Nr.) ein (z.B. select disk 2) und drücken Sie die Eingabetaste.
5. Clean
Geben Sie nun clean ein und drücken Sie die Eingabetaste.
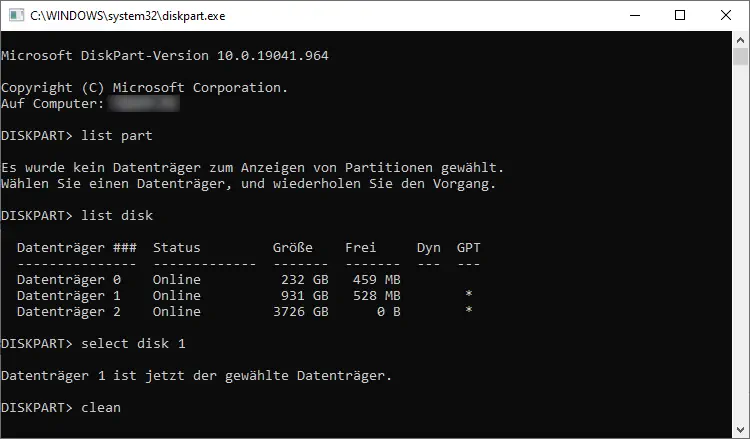
6. Create Partition Primary
- Geben Sie anschließend "create partition primary" ein und drücken Sie die Eingabetaste.
- Geben Sie nun active ein und drücken Sie die Eingabetaste.
- Geben Sie nun den Befehl select partition 1 ein.
- Geben Sie anschließend format fs=fat32 ein und drücken Sie die Eingabetaste.
Das wird einige Zeit dauern; danach ist Ihr Laufwerk erfolgreich formatiert und einsatzbereit.
9. USB Fix Software verwenden
Es gibt die unterschiedlichsten Gründe, warum Ihr USB-Laufwerk beschädigt sein kann; dies kann auf Viren, Malware oder Hardware-Probleme zurückzuführen sein. Das USB Fix-Tool scannt Ihr USB-Laufwerk auf potenzielle Viren und Malware. Wenn das Tool Malware oder Viren findet, entfernt es diese sofort.
1. USBFix-Software
Laden Sie die USBFix-Software über z.B. chip.de herunter, installieren Sie sie auf Ihrem Computer und führen Sie sie dann aus.
2. Computer neu starten
Sobald die Software installiert ist, werden Sie aufgefordert, Ihren Computer neu zu starten. Starten Sie Ihren Computer neu, führen Sie die Software erneut aus, und klicken Sie auf die Schaltfläche Bereinigen.
3. Scanvorgang abschließen
Warten Sie ein paar Minuten oder Sekunden, bis das Programm den Scanvorgang abgeschlossen hat. Wenn USBFix ein Problem findet, wird es für automatisch behoben.
10. Befolgen Sie die Anweisungen des Herstellers
Wenn Sie alle Methoden befolgt haben, aber Ihr beschädigtes USB-Flash-Laufwerk immer noch nicht reparieren können, ist es am besten, die Hilfe des Herstellers in Anspruch zu nehmen.
Besuchen Sie die offizielle Webseite des USB-Flash-Laufwerks, das Sie verwenden, und befolgen Sie die dort angegebenen Anweisungen, um es zu reparieren. Wenn es keine Informationen gibt, können Sie die Garantie in Anspruch nehmen (falls zutreffend).
Wenn der Hersteller ein Forum hat, können Sie Ihre Frage dort stellen und Antworten von Leuten erwarten, die mit demselben Problem zu tun hatten.
Dies sind also einige der einfachen Schritte, um eine beschädigte Speicherkarte oder ein beschädigtes Laufwerk in Windows zu reparieren. Wenn Sie alle Methoden sorgfältig befolgt haben, haben Sie Ihr beschädigtes USB-Laufwerk bereits repariert. Wenn Sie weitere Hilfe bei der Reparatur einer beschädigten Speicherkarte oder eines USB-Laufwerk benötigen, lassen Sie es uns in den Kommentaren unten wissen.

