Wiederherstellung gelöschter Dateien in Windows mit Winfr
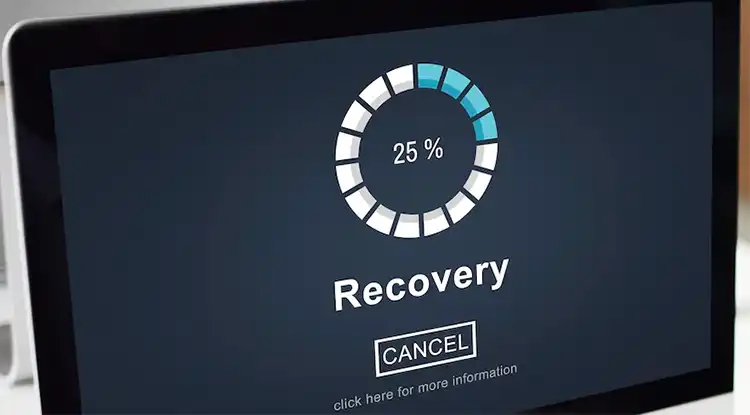
Wenn Sie Dateien auf Ihrem Windows-PC verloren haben, gibt es viele Tools zur Wiederherstellung, aber keines ist günstiger oder einfacher als Winfr. Es ist kostenlos und jeder kann gelöschte Dateien wiederherstellen
Inhaltsverzeichnis
Microsoft stellt ein kostenloses Dienstprogramm zur Verfügung, mit dem Sie gelöschte oder versehentliches gelöschte Dateien oder durch einen Festplatten- oder Softwarefehler verlorene Dateien wiederfinden und wiederherstellen können.
Windows File Recovery ist eine kostenlose App und kann diese Aufgabe übernehmen und gelöschte Dateien für Sie wiederherstellen kann. Sie können die App hier herunterladen. Bevor Sie jedoch zum Store gehen und die App auf Ihrem PC installieren, sollten Sie wissen, dass es sich um ein Befehlszeilenprogramm handelt. Um das Dienstprogramm Windows File Recovery von Microsoft zu verwenden, müssen Sie eine Eingabeaufforderung mit Administratorrechten öffnen und dann einen komplexen Befehl eingeben.
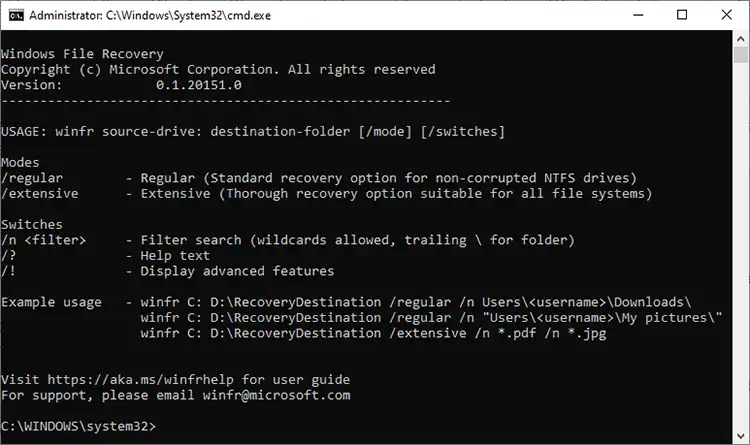
Geben Sie folgendes ein:
winfr Quell-Laufwerk: Ziel-Ordner [/mode] [/switches]
Ersetzen Sie den Platzhaltertext durch das Laufwerk und den Zielordner, und fügen Sie den ausgewählten Modus und die Modifikatoren hinzu. Sie müssen wissen, welche Modi und Schalter zur Verfügung stehen, und diese dann korrekt in den Befehl eingeben, ohne sich zu vertippen oder syntaktische Fehler zu machen.
Manche Nutzer sind mit den Befehlszeilentools vertraut und mögen sie sogar, allerdings sollten unerfahrene Nutzer die Eingabeaufforderung meiden. Es ist nicht einfach, die Tools zu verwenden, und es ist einfach, Fehler zu machen.
WinfrGUI - einfache und kostenlose Dateiwiederherstellung
Es gibt eine alternative Möglichkeit, Windows File Recovery zu verwenden, und zwar mit WinfrGUI. Es verwandelt das Befehlszeilentool in ein gewöhnliches Windows-Programm. Der Name ist ein Hinweis auf WinfrGUI - eine grafische Benutzeroberfläche (GUI) für Windows File Recovery (Winfr).
Laden Sie WinfrGUI herunter und installieren Sie es, das Programm ist kostenlos. Die Webseite und die App geben wenig Auskunft über den Entwickler, aber es scheint, dass es sich um AOMEI handelt, das für seine Backupper-Backup-Software bekannt ist. Nach dem Start werden die verfügbaren Laufwerke und Partitionen angezeigt.
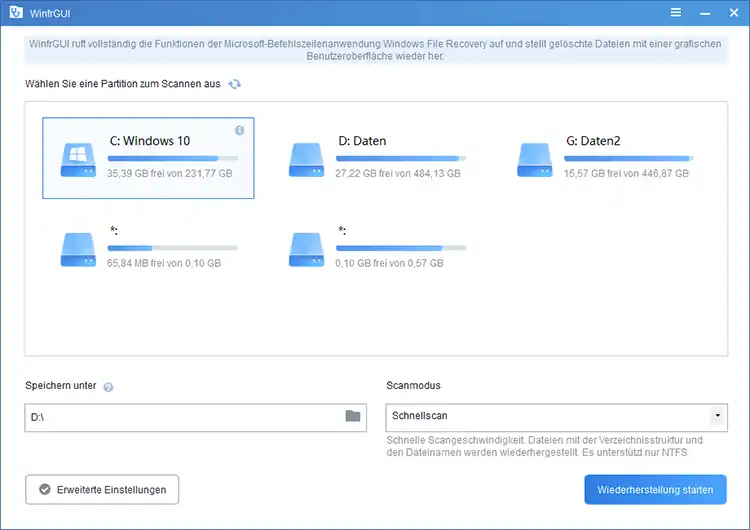
Sie sehen das Startlaufwerk mit dem Windows-Logo, die anderen Laufwerke und Partitionen sowie den freien und belegten Speicherplatz auf den Festplatten.
Es ist verlockend, auf ein Laufwerk zu klicken und sofort auf "Wiederherstellung starten"zu klicken, aber vorher sollten Sie auf das Ordnersymbol "Speichern unter" klicken. Die wiederhergestellten Dateien werden in dem hier ausgewählten Laufwerk und Ordner gespeichert. Das Laufwerk sollte ein anderes sein als das Laufwerk, von dem die Dateien wiederhergestellt werden.
Sie können z. B. keine gelöschten Dateien von C: wiederherstellen und die Daten wieder auf C: speichern. Sie müssen die Dateien immer an einem anderen Ort speichern.
Optionen für die Wiederherstellung von Dateien
Klicken Sie auf die Schaltfläche "Erweiterte Einstellungen" um einige zusätzliche Optionen einzustellen.
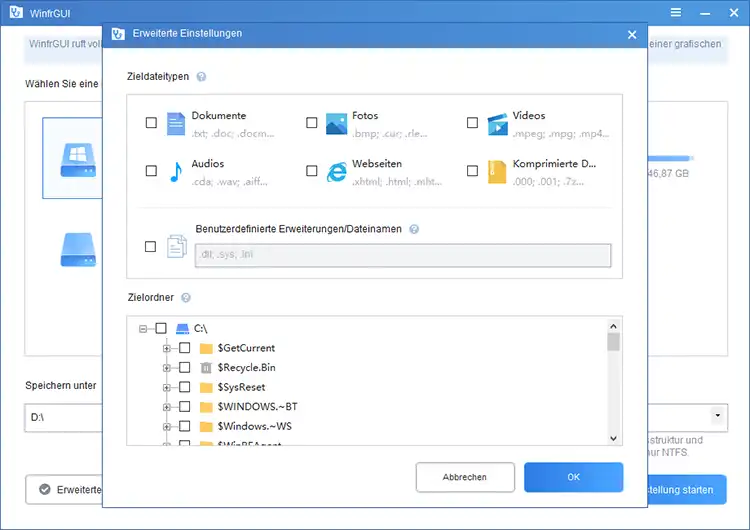
Mit den verfügbaren Optionen können Sie die gefundenen Dateien auf den Typ beschränken, an dem Sie interessiert sind, z. B. Fotos. Sie können den Scan auch auf bestimmte Ordner beschränken, was den Wiederherstellungsprozess beschleunigen kann.
Es gibt zwei Scan-Modi: Schnellscan und b. Keine Dateiwiederherstellungstools sind schnell! Der erste Modus ist schneller, aber der zweite findet mehr Dateien, weil er gründlicher scannt. Für ein USB-Stick-Laufwerk wurde nur Tiefenscans angeboten, für die Festplatte hingegen Schnellscan und Tiefenscan.
Vielleicht liegt es an der Art des Laufwerks. Das erschien etwas seltsam, aber es stellte kein Problem dar.
Durchsuchen Sie die wiederhergestellten Dateien
Es ist üblich, dass Wiederherstellungsprogramm Dateien wiederherstellen, und diese entweder stark beschädigt oder absolut unbrauchbar sind, oder aber in einem einwandfreiem Zustand. WinfrGUI ist da keine Ausnahme. Wie die wiederhergestellten Dateien aussehen, kann man nicht im Vorraus wissen. Alles, was Sie tun können, wenn Sie Dateien verloren haben, ist, die Daumen zu drücken, ein Dienstprogramm wie dieses zu starten und zu warten, was gefunden wird.
Nachdem das Laufwerk nach gelöschten Dateien durchsucht wurde, wird alles, was wie eine Datei aussieht, im Zielordner gespeichert. Er ist nach Dateityp geordnet, und Sie können die Ordner einfach öffnen und nachsehen, was sich darin befindet. Eine gute Möglichkeit, um festzustellen, ob eine Datei in Ordnung ist, ist die Suche nach Dateien mit Symbolvorschau, wie diese hier:
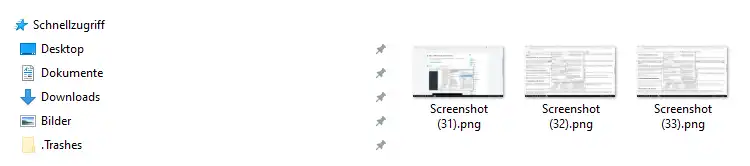
Schalten Sie im Explorer auf die große Symbolansicht um, und unbrauchbare, nicht wiederhergestellte Dateien zeigen keine Vorschaubilder von Mediendateien, doch bei einwandfreien Dateien werden Vorschaubilder angezeigt. Hier sind ein paar gute Beispiele für gelöschte Mediendateien, die perfekt wiederhergestellt wurden.
Fazit
Wenn Sie gelöschte Dateien wiederherstellen möchten, ist WinfrGUI ein gutes Dienstprogramm, das kostenlos ist und gut funktioniert. Es ist im Grunde nur ein einfaches Point-and-Click-Frontend für das Windows File Recovery Tool von Microsoft. Wenn Sie von der Komplexität des Microsoft-Tools abgeschreckt wurden, ist dieses Tool einfach zu bedienen.
Bedenken Sie, dass manchmal kein Wiederherstellungstool eine verlorene Datei wiederherstellen kann. WinfrGUI hat genauso gut funktioniert wie andere kostenlose Tools zur Wiederherstellung von Dateien.




