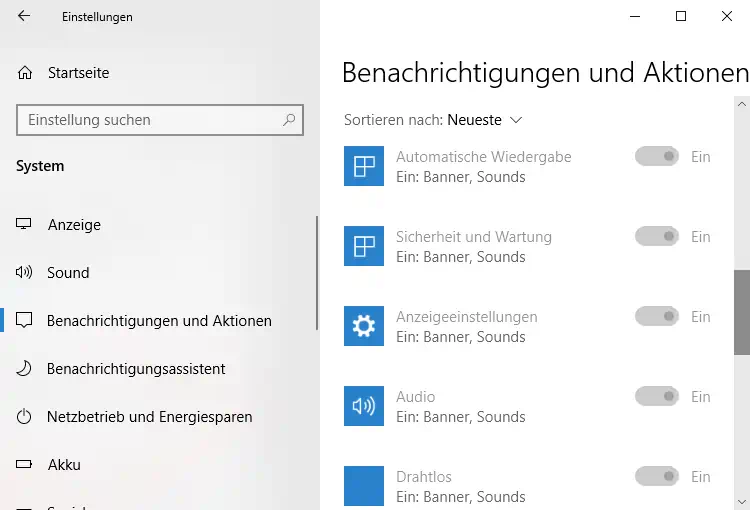Windows 10: Verwaltung Ihrer Benachrichtigungen
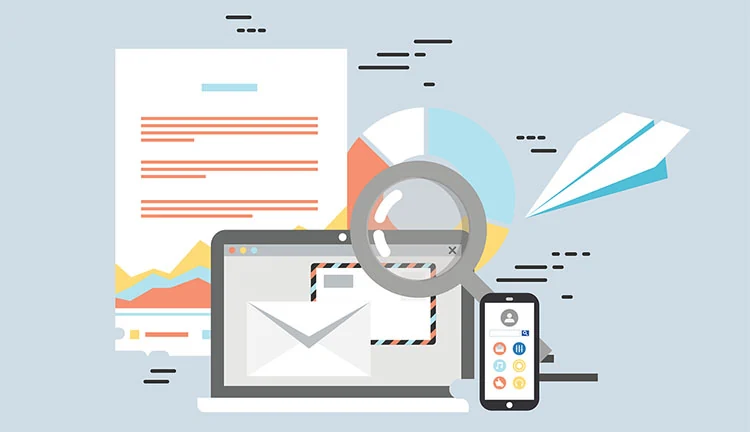
Windows 10 ist wirklich ein tolles Desktop-Betriebssystem für Spiele. Windows 10 bietet mehr spielebezogene Funktionen wie erweiterte Grafikeinstellungen, eine Xbox-Spieleleiste und mehr als jedes andere Desktop-Betriebssystem.
Inhaltsverzeichnis
Wenn Sie ein aktuelles Smartphone verwenden, werden Sie mit Benachrichtigungen nur allzu vertraut sein, diese kleinen Nachrichten, die Ihnen mitteilen, dass gerade etwas geschehen ist. Windows 10 scheint Benachrichtigungen in viel größerem Ausmaß zu nutzen als ältere Versionen. Hier erfahren Sie, wie Sie diese Pop-Ups verwalten können.
Es ist ein Aspekt des modernen Lebens im digitalen Zeitalter, dass wir uns Dinge nicht mehr merken müssen. Noch vor einem Jahrzehnt mussten wir uns Dutzende von Telefonnummern merken, aber da Mobiltelefone jetzt alle unsere Kontakte speichern, können wir froh sein, wenn wir uns an unsere eigene Nummer erinnern können. Früher mussten wir uns Fakten merken, aber heute haben wir Wikipedia ständig zur Hand. Früher mussten wir uns Termine merken und einen Knoten in ein Taschentuch machen, um uns daran zu erinnern, Milch zu kaufen, heute haben wir Benachrichtigungen, die uns an alles erinnern. Da wir uns immer mehr auf Maschinen verlassen, um alltägliche Informationen zu speichern und abzurufen, wird unser Gedächtnis immer weniger effizient, obwohl sich unsere Fähigkeiten zu kritischem Denken verbessern und uns helfen, falsche Informationen herauszufiltern. Ob dies eine gute Sache ist oder nicht, wird nur die Zeit zeigen.
Benachrichtigungen sind zu einer alltäglichen Angelegenheit für jeden geworden, der ein Smartphone, ein Tablet oder einen PC benutzt. Den ganzen Tag über hören Sie dieses beharrliche kleine "Ping", das Sie darüber informiert, dass Sie eine E-Mail erhalten haben oder Sie nur noch 15 Minuten Zeit haben, um zum Arzt zu gehen. Diese Benachrichtigungen können zwar für jeden nützlich sein, der versucht, Job, Familie und ein reges soziales Leben unter einen Hut zu bringen, aber wenn Sie Ihre Benachrichtigungen nicht verwalten, werden Sie nie einen Moment Ruhe haben. Das Gleiche gilt für Windows-Benachrichtigungen; wenn Sie sie nicht richtig einrichten, werden Sie ständig über Dinge benachrichtigt, von denen Sie einfach nichts mitbekommen müssen.
Erstmals mit Windows 8 eingeführt, sind die Benachrichtigungen die Hinweise, die in der unteren rechten Ecke Ihres Bildschirms auftauchen und Sie an Kalenderereignisse erinnern, Sie darüber informieren, dass Sie E-Mails erhalten haben und Sie im Allgemeinen darüber auf dem Laufenden halten, was in Ihrem Leben und auf Ihrem Computer vor sich geht. Es besteht kein Zweifel, dass Benachrichtigungen nützlich sind, besonders wenn sie Sie an einen vergessenen Termin erinnern oder den Eingang einer wichtigen E-Mail anzeigen. Wenn Sie sie diese jedoch nicht handhaben, können Sie mit Popup-Meldungen über triviale Twitter-Posts oder Facebook-Status-Updates von Freunden überhäuft werden.
Einstellungen für Benachrichtigungen
In Windows 10 können Sie auswählen, welche Art von Benachrichtigungen Sie erhalten und sogar entscheiden, welche Apps Benachrichtigungen senden können und welche Art von Benachrichtigungen jede App verwenden kann. Lesen Sie weiter, um herauszufinden, wie Sie Ihre Benachrichtigungen verwalten können.
1. Um Ihre letzten Benachrichtigungen anzuzeigen, klicken Sie auf das Symbol für das Aktionscenter in der Systemablage der Taskleiste, unten rechts auf dem Bildschirm. Es ist das Symbol, das wie eine rechteckige Sprechblase aussieht.
2. Die Seitenleiste des Aktionscenters wird geöffnet und zeigt alle aktuellen Benachrichtigungen sowie eine Reihe von Schaltflächen am unteren Rand des Bildschirms an. Klicken Sie auf "Alle Einstellungen", um den Bildschirm "Einstellungen" zu öffnen.
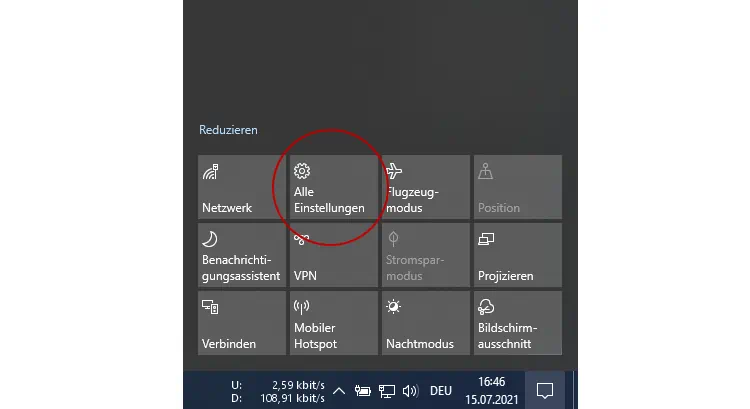
3. Klicken Sie im Bildschirm "Einstellungen" auf "System" und dann im Seitenleistenmenü auf der linken Seite des Bildschirms "System" auf "Benachrichtigungen & Aktionen".
4. Unter der Überschrift Benachrichtigungen sehen Sie eine Reihe von fünf Schaltern, die allgemeine Benachrichtigungsoptionen steuern. Standardmäßig sind sie alle eingeschaltet.
5. Wenn Sie nicht möchten, dass eine Ihrer installierten Apps Ihnen Benachrichtigungen senden kann, stellen Sie den Schalter für "App-Benachrichtigungen anzeigen" auf aus. Sie können auch "Bei der Nutzung von Windows Tipps, Tricks und Vorschläge erhalten" ausschalten.
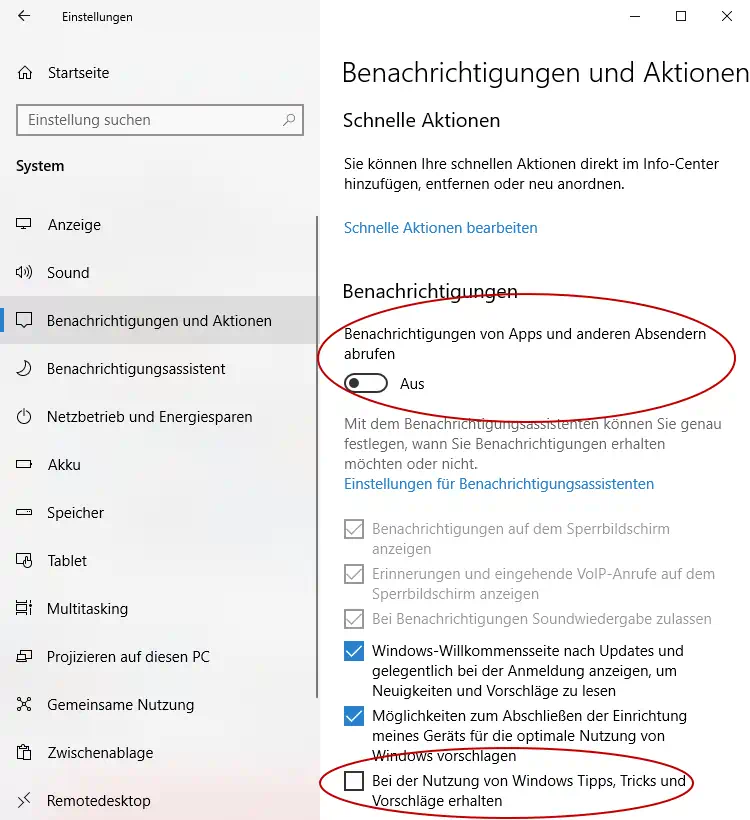
6. Scrollen Sie weiter nach unten und Sie finden eine Liste der installierten Apps, die Benachrichtigungen senden können, jeweils mit einem Schalter. Um die Benachrichtigungen von einzelnen Apps zu deaktivieren, schalten Sie den Schalter der jeweiligen App aus.
7. Wenn Sie nur wichtige Benachrichtigungen sehen möchten, versuchen Sie, alles außer Mail, Kalender, Nachrichten und Windows Explorer auszuschalten.
8. Wenn Sie auf den Listeneintrag für eine bestimmte App klicken, sehen Sie weitere Optionen, mit denen Sie die Benachrichtigungen für diese App ausschalten können, schalten Sie einfach die Banner-Benachrichtigungen auf dem Bildschirm aus und schalten Sie außerdem um, ob die Benachrichtigung einen Ton abspielt.