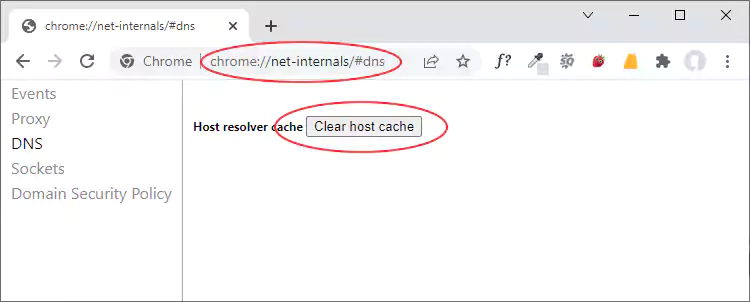Wie man DNS in Windows 10 / 11 flusht

Diese Anleitung zeigt Ihnen, wie Sie DNS in Windows 10 / 11 mit vier unterschiedlichen Methoden leeren können: CMD, PowerShell, Microsoft Edge und Google Chrome.
Inhaltsverzeichnis
Das Hauptziel ist es, Probleme zu beheben, die zu "Page Not Found"-Fehlern führen, aber Sie können es auch verwenden, um Ihre Sicherheit oder Ihren Datenschutz zu verbessern.
Was bewirkt das Flushing von DNS?
Um zu verstehen, was das Leeren des DNS-Auflösungscaches ist, müssen Sie zunächst wissen, was DNS ist und welchen Zweck der Cache hat. DNS steht für Domain Name System, den Mechanismus, mit dem das Internet die URL, die Sie in Ihren Browser eingeben (win-tools.de), in eine IP-Adresse übersetzt, die ein Computer versteht (92.205.15.22).
Der DNS-Cache hilft bei der Auflösung des Domänennamens, indem er eine temporäre Datenbank mit Ihren letzten Webseiten-Aufrufen und den dazugehörigen IP-Adressen speichert. Auf diese Weise kann die Namensauflösung lokal auf Ihrem PC durchgeführt werden, anstatt eine Anfrage an einen Server zu senden und auf die Antwort zu warten.
Durch Leeren des DNS-Caches wird die Datenbank mit den Webseiten und IP-Adressen auf Ihrem PC gelöscht. Dies ist nützlich, wenn sich die IP-Adresse der Webseite oder des Dienstes geändert hat und Ihr Cache nicht aktualisiert wurde, so dass Ihr Browser Sie an den falschen "Ort" leitet.
Es kann Sie auch von Angriff schützen, dem so genannten DNS-Spoofing, bei dem ein Angreifer Ihren DNS-Cache verändert, um Sie auf bösartige Webseiten zu leiten. Und schließlich entfernt es Aufzeichnungen über die von Ihnen besuchten Webseiten von Ihrem PC.
Hinweis: Der unten beschriebene Vorgang ist in Windows 10 derselbe wie in Windows 11. Beachten Sie jedoch, dass Screenshots von Windows 10 verwenden wurden, sodass Ihre Benutzeroberfläche möglicherweise etwas anders aussieht.
So leeren Sie den DNS-Cache in Windows 10 / 11 in der Eingabeaufforderung
Die Eingabeaufforderung ist die beliebteste Methode zum Löschen von DNS in Windows, und der Grund dafür ist leicht zu verstehen. Der Befehl flush dns ist kurz, einfach und leicht zu merken:
Klicken Sie auf das Windows-Startsymbol und geben "cmd" ein, dann klicken Sie auf das oberste Ergebnis.
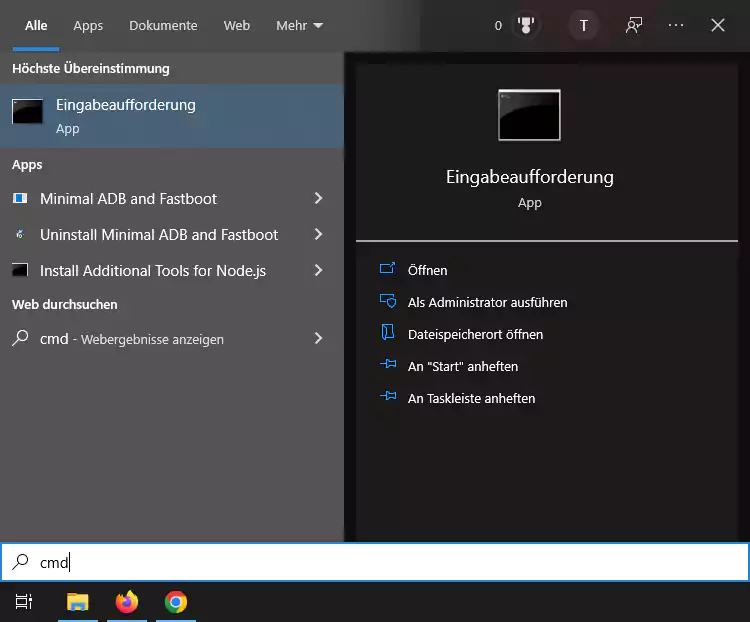
Geben Sie "ipconfig /flushdns" in die Eingabeaufforderung ein und drücken Sie die Eingabetaste.
Nach der Eingabe wird die Meldung angezeigt:
Windows IP-Konfiguration
Der DNS-Auflösungscache wurde geleert.
Versuchen Sie, Ihre Webseite erneut zu laden, um zu sehen, ob das Leeren des DNS-Caches das Problem gelöst hat.
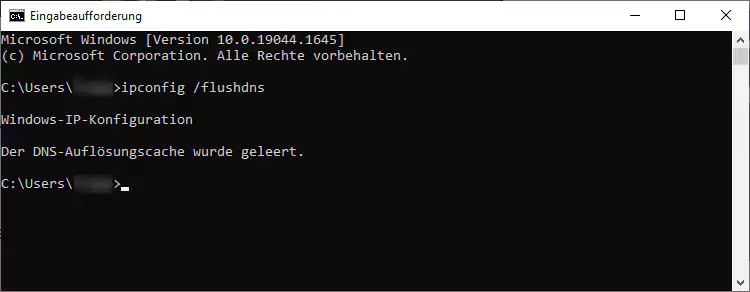
So löschen Sie den DNS-Cache in Windows 10 / 11 mit PowerShell
Wenn Sie lieber die PowerShell als Befehlszeile verwenden, kein Problem! Der Befehl ist dort sogar noch intuitiver:
Klicken Sie auf das Windows-Startsysmbol und geben "PowerShell" ein, dann klicken Sie auf das oberste Ergebnis.
Geben Sie "Clear-DnsClientCache" in PowerShell ein und drücken Sie die Eingabetaste.
Beachten Sie, dass dieser Befehl nur funktioniert, wenn Sie die richtige Schreibweise verwenden. Er gibt auch keine Ausgabe aus, Sie müssen sich also darauf verlassen, dass er funktioniert.
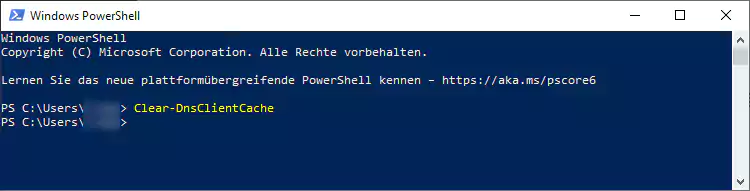
So setzen Sie DNS in Windows 10 / 11 über Microsoft Edge zurück
Wenn Sie die Befehlszeile nicht nutzen möchten, können Sie stattdessen Ihren Edge-Browser verwenden, um DNS in Windows zurückzusetzen. Als Erstes schauen wir uns die Chromium-Version des Edge-Browsers von Microsoft an:
Öffnen Sie Ihren Browser und geben Sie "edge://net-internals/#dns" in die Adressleiste ein.
Klicken Sie auf "Clear host cache", um DNS in Windows 10 / 11 zu leeren.
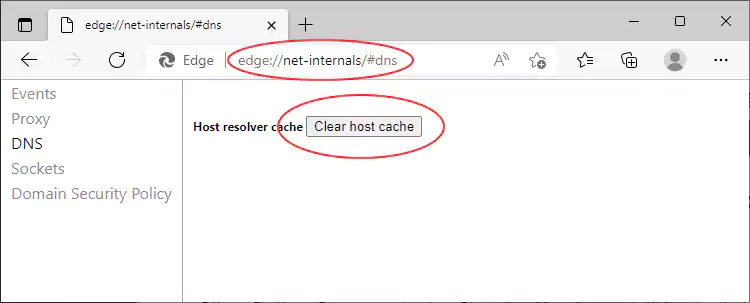
So leeren Sie den DNS-Resolver-Cache in Google Chrome
Google Chrome funktioniert genauso wie Microsoft Edge, da beide auf der gleichen Browser-Engine basieren:
Öffnen Sie Chrome und geben Sie "chrome://net-internals/#dns" in die Adressleiste ein.
Klicken Sie auf "Host-Cache löschen", um Ihr DNS in Windows 10 / 11 zurückzusetzen.