Was kann man tun, wenn Windows Defender nicht funktioniert?

Windows Defender kann aus unterschiedlichen Gründen nicht mehr funktionieren. Mit diesen Tipps zur Fehlerbehebung können Sie herausfinden, warum das Problem aufgetreten ist und wie Sie es beheben können
Inhaltsverzeichnis
Windows Defender (inzwischen als Viren- & Bedrohungsschutz bezeichnet) ist die systemeigene Antimalware-Technologie von Microsoft für Windows. Normalerweise läuft Windows Defender unbemerkt im Hintergrund und schützt Ihren PC vor diversen Bedrohungen. Gelegentlich kann es jedoch vorkommen, dass Windows Defender nicht mehr funktioniert.
Es gibt drei häufige Ursachen dafür, dass Windows Defender nicht mehr ausgeführt werden kann.
- Störung/Fehlfunktion. In diesem Fall wurde Windows Defender versehentlich deaktiviert oder es liegt eine Fehlfunktion von Windows vor.
- Malware-Infektion. Viele Arten von Malware deaktivieren Windows Defender, um der Erkennung zu entgehen.
- Produkt eines Drittanbieters. Wenn Sie ein Antimalware-Produkt eines Drittanbieters verwenden, hat dieses möglicherweise Windows Defender deaktiviert, so dass es seine Aufgaben ohne Beeinträchtigung durch Defender erfüllen kann. Wenn dies der Fall ist, ist dies normal und kein Grund zur Beunruhigung.
In diesem Artikel gehe wir davon aus, dass Ihr System nicht mit Malware infiziert ist und dass Sie keine Anti-Malware-Software von Drittanbietern einsetzen.
Überprüfen Sie den Windows-Sicherheitsdienst
Wenn Windows Defender nicht mehr funktioniert, sollten Sie als Erstes überprüfen, ob der Windows-Sicherheitsdienst ausgeführt wird.
Öffnen Sie dazu eine erweiterte PowerShell-Sitzung und geben Sie den folgenden Befehl ein:
Get-Service SecurityHealthService
Wenn Sie feststellen, dass der Dienst angehalten wurde, können Sie ihn durch Eingabe des folgenden PowerShell-Befehls neu starten:
Start-Dienst SecurityHealthService
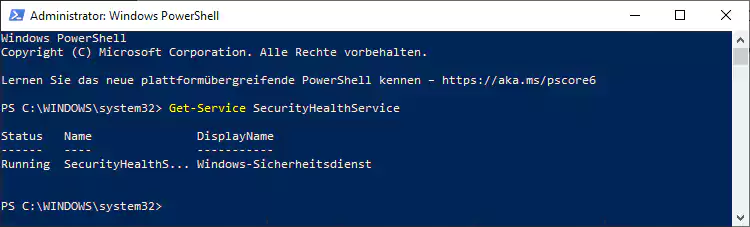
Beachten Sie, dass der Windows-Sicherheitsdienst so konzipiert ist, dass Sie ihn nicht durch Eingabe eines Stoppbefehls über PowerShell oder den Dienststeuerungs-Manager anhalten können. Dennoch ist es möglich, dass der Dienst einfach nicht mehr funktioniert oder dass er auf andere Weise offline geschaltet wird.
Beachten Sie, dass das Starten des Dienstes allein nicht ausreicht, um Windows Defender zu aktivieren. Sobald der Windows-Sicherheitsdienst gestartet wurde, müssen Sie überprüfen, ob Windows Defender ausgeführt wird. Klicken Sie auf das Windows-Startsymbol, geben "windows-sicherheit" ein, und bestätigen Sie die Eingabe mit der Enter-Taste.
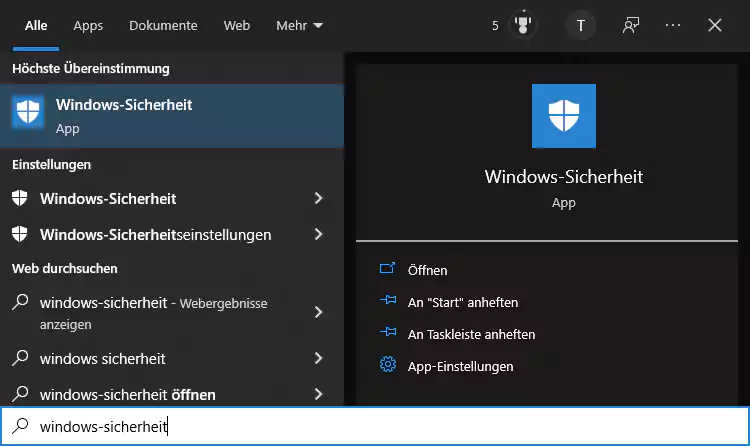
Klicken Sie auf Viren- & Bedrohungsschutz (linke Fensterhälfte) und anschließend auf Einstellungen verwalten (rechte Fensterhälfte). Überprüfen Sie, ob der Echtzeitschutz und der über die Cloud verfügbare Schutz auch wirklich aktiviert sind.
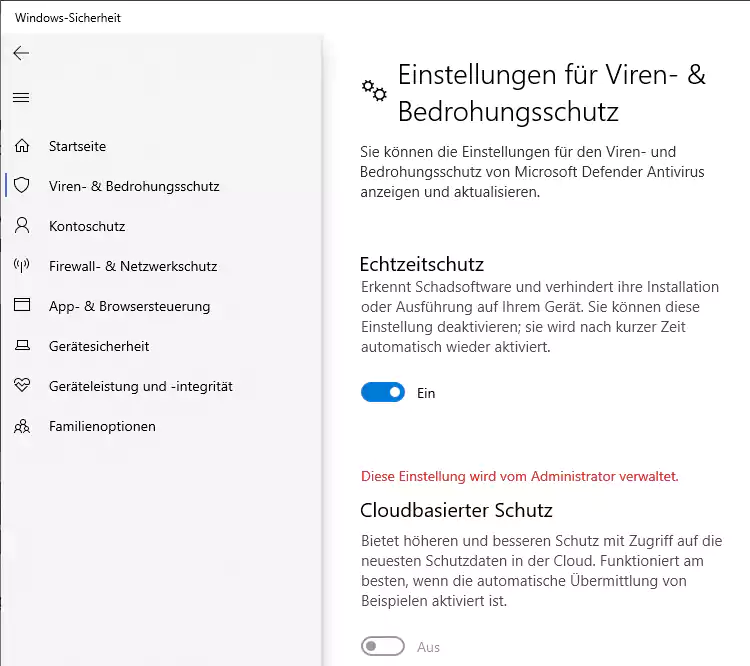
Windows Update ausführen
So seltsam es auch klingen mag, ich habe schon erlebt, dass Windows Update Probleme behoben hat, die ich manuell nicht beheben konnte. Dabei geht es nicht so sehr darum, dass Windows Update eine Fehlerbehebung vornimmt, sondern vielmehr darum, dass es beschädigte Systemdateien durch neue Versionen ersetzt. Dies gilt insbesondere für die Installation von Funktionsupdates.
Verwenden Sie die Systemdateiprüfung
Eine weitere Möglichkeit besteht darin, die Systemdateiprüfung auszuführen. Der Systemdatei-Überprüfer scannt alle Betriebssystemdateien, um sicherzustellen, dass sie gültig sind. Er ersetzt alle beschädigten oder veralteten Dateien.
Um den Systemdatei-Überprüfer auszuführen, öffnen Sie eine erweiterte Eingabeaufforderung und geben Sie den folgenden Befehl ein:
sfc /scannow
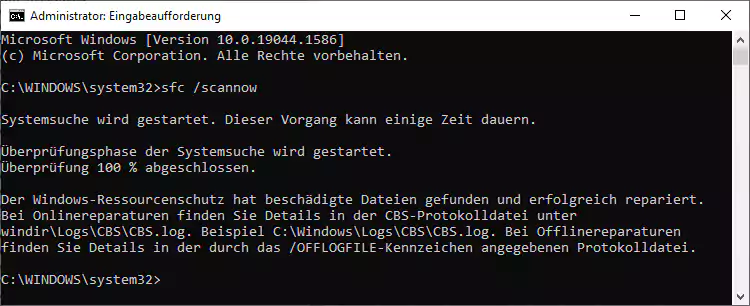
DerSystem File Checker kann Ihre Systemdateien überprüfen und bei Bedarf ersetzen. In diesem Fall hat das Systemdatei-Überprüfungsprogramm einige beschädigte Dateien gefunden und repariert.
Eine automatische Reparatur durchführen
Wenn die vorherigen Methoden nicht funktionieren, sollten Sie eine automatische Reparatur durchführen. Doch bevor wir Ihnen zeigen, wie das funktioniert, ein kurzes Wort der Warnung: Diese Technik kann zwar Windows Defender reparieren, kann aber auch einige Ihrer anderen Sicherheitseinstellungen ändern. Diese Technik funktioniert unter Windows 7, 8, 8.1 und 10, wird aber für Windows 11 nicht unterstützt.
Um eine automatische Reparatur der Sicherheitseinstellungen durchzuführen, gehen Sie auf diese Microsoft Windows-Supportseite. Klicken Sie dort auf "herunterladen" und folgen Sie den Anweisungen. Dieses Tool aktiviert automatisch den Windows Phishing-Filter (Smartscreen-Filter), die Benutzerkontensteuerung, die Datenausführungssperre, die Windows Firewall und natürlich den Windows Defender.
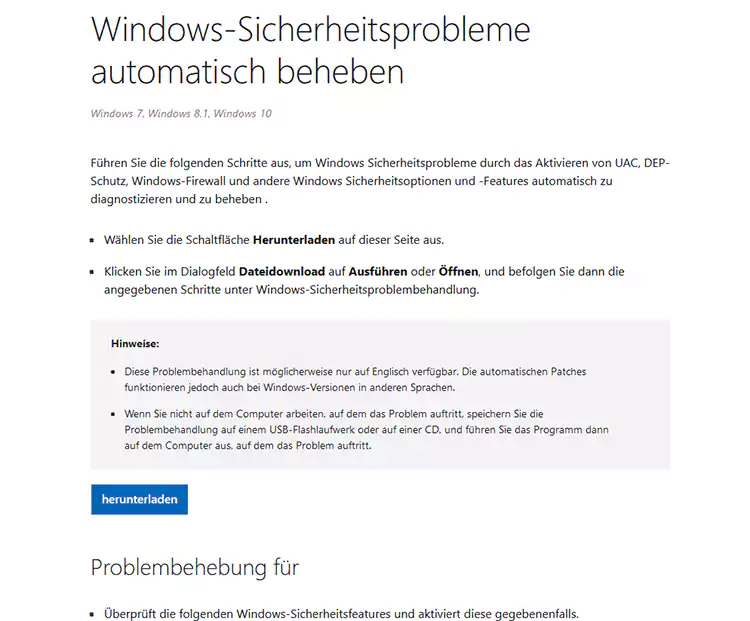
Sie können das Online-Tool von Microsoft verwenden, um den Defender und verschiedene andere Windows-Sicherheitsmechanismen automatisch zu aktivieren.
Wenn alles fehlschlägt
Wenn sonst nichts zu funktionieren scheint, sollten Sie eine Neuinstallation des Betriebssystems in Erwägung ziehen. Das mag zwar nach einem drastischen Schritt klingen, aber bedenken Sie, dass der Defender durch Malware beschädigt worden sein könnte. Eine saubere Installation (von Grund auf) stellt sicher, dass Windows funktionsfähig ist und dass alle Spuren von Malware entfernt werden.


