So konfigurieren Sie die Windows 10-Gesichtserkennung

Die Gesichtserkennung von Windows 10 ist eine der praktischsten, aber auch am wenigsten genutzten Sicherheitsfunktionen des Betriebssystems. Diese zu Windows Hello gehörende Funktion ermöglicht es Benutzern, ihre Geräte zu aktivieren und sich automatisch anzumelden, sobald die Geräte ihr Gesicht erkennen.
Inhaltsverzeichnis
Die Gesichtserkennungsfunktionen von Windows 10 funktioniert sehr zuverlässig, warum verwenden dann nicht mehr Benutzer diese Funktionen? Historisch gesehen sind die hohen Hardwareanforderungen der Hauptgrund.
Leider kann Windows Hello nicht mit einer normalen, handelsüblichen Webcam verwendet werden. Die einfachen Webcams, die in den meisten Windows 10-Geräten integriert sind, sind nicht in der Lage, die Realität von einem Foto zu unterscheiden. Hätte sich Microsoft dafür entschieden, Windows Hello mit diesen Kameratypen arbeiten zu lassen, wäre es möglich, den Authentifizierungsprozess zu täuschen, indem man einfach ein Bild der Person vorhält, deren Identität man vortäuschen möchte.
Spezielle Infrarotkamera
Um dies zu verhindern, benötigt Microsoft eine spezielle Infrarotkamera, die in der Lage ist, dreidimensional zu sehen. Genauer gesagt, benötigt Microsoft eine Intel RealSense- oder 3D-Kamera. Diese Kameras ähneln denen, die es Microsoft HoloLens ermöglichen, die Objekte im Raum zu erkennen. Eine Kamera, die mit Windows Hello kompatibel ist, gehört bei einigen Microsoft Surface-Geräten zur Standardausstattung, aber Geräte von Drittanbietern sind in der Regel nicht mit einer solchen Kamera ausgestattet.
Doch das ändert sich zum Glück allmählich. Dell zum Beispiel bietet jetzt kompatible Kameras als optionales Merkmal bei einigen seiner Laptops an. Andere Hersteller wie HP, Lenovo und Samsung haben ebenfalls damit begonnen, Windows Hello-kompatible Kameras in einigen ihrer Laptops anzubieten.
Selbstverständlich ist es auch möglich, die Windows Hello-basierte Gesichtserkennung auf Desktop-Computern einzurichten. Dafür benötigen Sie jedoch eine kompatible externe Webcam, die über einen Anschluss, meist USB-Port, verfügt.
Einrichtung der Gesichtserkennung
Die Einrichtung von Windows Hello für die Gesichtserkennung ist ein relativ einfacher Prozess. Bevor Sie jedoch beginnen, sollten Sie sich unbedingt einen Moment Zeit nehmen, um sicherzustellen, dass Sie die neuesten Treiber für Ihre Webcam installiert haben.
Um Windows Hello für die Verwendung der Gesichtserkennung zu konfigurieren, melden Sie sich bei Windows an und klicken Sie dann auf Einstellungen und anschließend auf Konten. Wenn Sie den Bildschirm Konten öffnet, klicken Sie auf der linken Seite auf Anmeldeoptionen. Wie Sie sehen können, bietet Windows 10 eine Reihe von verschiedenen Anmeldeoptionen. Dazu gehören Gesichtserkennung, Fingerabdruckerkennung, eine PIN, ein Sicherheitsschlüssel, ein Kennwort oder ein Bildcode.
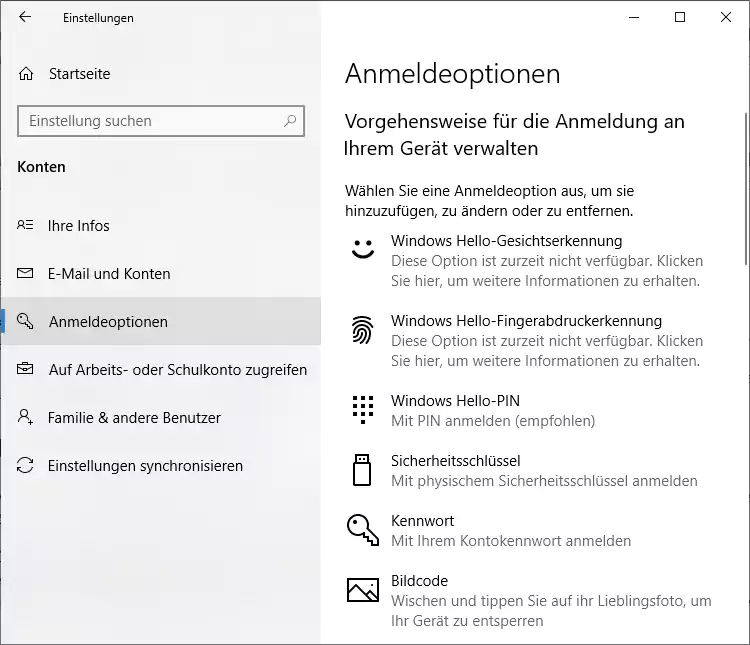
Klicken Sie an dieser Stelle auf Windows Hello-Gesichtserkennung. Windows nimmt sich einen Moment Zeit, um sicherzustellen, dass Sie eine kompatible Kamera besitzen, und erweitert dann den Abschnitt Windows Hello-Gesichtserkennung. Klicken Sie auf die Schaltfläche Setup.
Windows startet nun den Windows Hello Setup-Assistenten. Klicken Sie auf die Schaltfläche Los geht's und Sie werden zu einem Authentifizierungsbildschirm weitergeleitet. Sie müssen Ihre aktuelle PIN oder Ihr Kennwort eingeben, bevor Windows Sie fortfahren lässt. Windows schaltet nun Ihre Kamera ein. Vergewissern Sie sich, dass Ihr Gesicht im Blickfeld der Kamera zentriert ist und dass Sie direkt in die Kamera schauen. Windows sagt Ihnen, was zu tun ist.
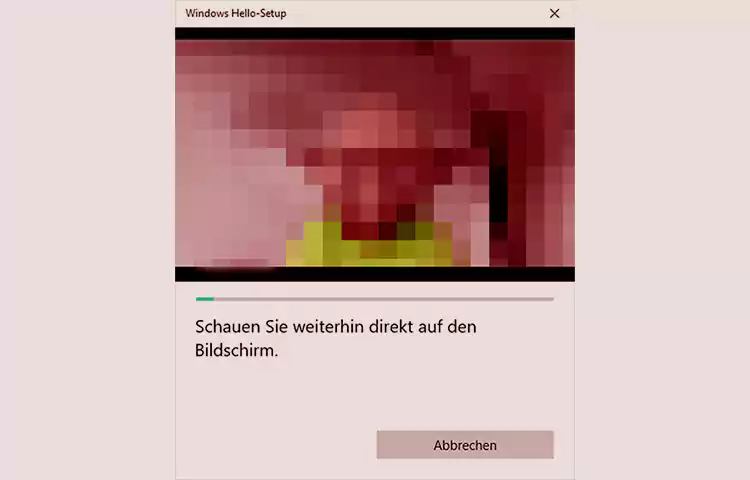
Sobald Windows Ihr Gesicht erkannt hat, werden Sie aufgefordert, eine PIN einzugeben und zu bestätigen (falls Sie dies nicht bereits getan haben). Die PIN wird verwendet, um Zugriff auf das Gerät zu erhalten, wenn die Gesichtserkennung fehlschlägt.
Wenn der gesamte Prozess abgeschlossen ist, haben Sie die Möglichkeit, die Gesichtserkennungsfunktionen zu verbessern, indem Sie auf die Schaltfläche Erkennung verbessern klicken. Wenn Sie beispielsweise eine Brille tragen, können Sie mit der Schaltfläche "Erkennung verbessern" dafür sorgen, dass Windows Sie sowohl mit als auch ohne Ihre Brille erkennt.




