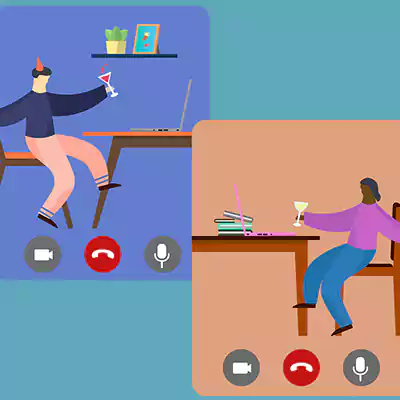Deaktivieren von Superfetch unter Windows 10
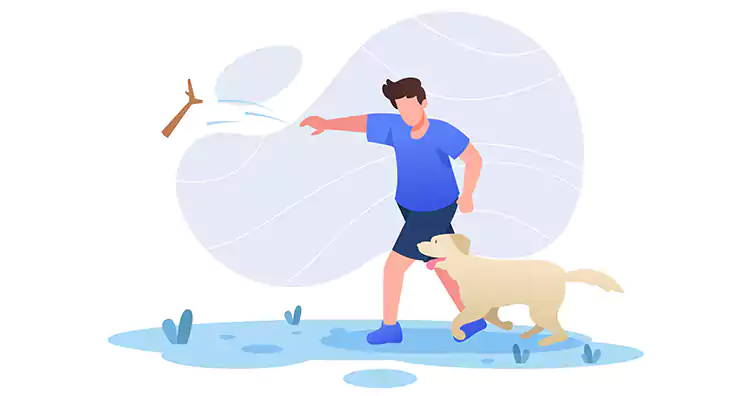
Der Superfetch-Dienst von Windows 10 soll erkennen, welche Anwendungen Sie verwenden möchten, und die entsprechenden Daten und erforderlichen Dateien vorab in den Arbeitsspeicher laden, allerdings kann dies dazu führen, dass Ihr PC langsam wird. Wenn Sie der Meinung sind, dass Ihr PC träge ist, könnte die Deaktivierung von Superfetch helfen, die Arbeitsgeschwindigkeit zu erhöhen.
Inhaltsverzeichnis
Dieser Artikel erklärt, wie Sie den Superfetch-Dienst von Windows 10 deaktivieren können, wenn Sie vermuten, dass Ihr PC dadurch träge wird und nur langsam reagiert.
Deaktivieren von Superfetch über Windows-Dienste
Die Superfetch-Funktion kann über die Windows-Dienste-Schnittstelle ein- und ausgeschaltet werden.
Drücken Sie die Windows-Taste+R.
Das Windows-Dialogfeld Ausführen sollte nun sichtbar sein, das sich normalerweise in der unteren linken Ecke Ihres Bildschirms befindet. Geben Sie services.msc in das vorgesehene Feld ein und wählen Sie dann OK.
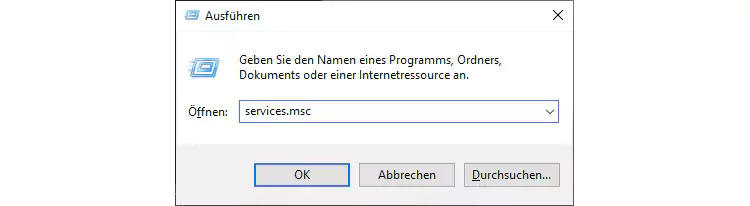
Die Dienste-Benutzeroberfläche sollte erscheinen und Ihren Desktop und die geöffneten Anwendungsfenster überlagern. Suchen Sie Superfetch, das Sie auf der rechten Seite des Fensters in der alphabetisch geordneten Liste der Dienste finden.
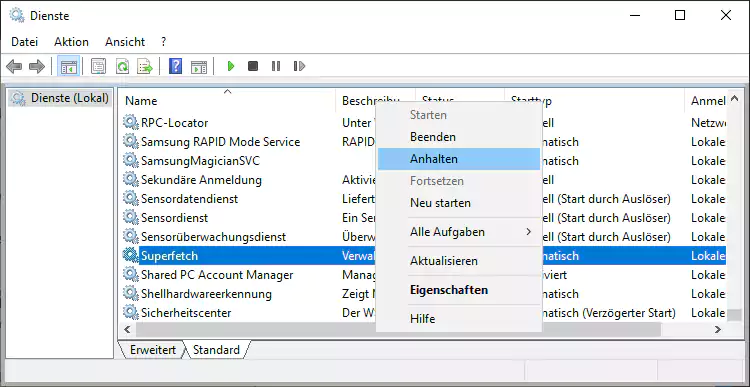
Klicken Sie mit der rechten Maustaste auf Superfetch und wählen Sie Anhalten.
Ein Dialogfeld zur Dienststeuerung mit einem Fortschrittsbalken wird nun angezeigt, während Windows versucht, den Superfetch-Dienst zu beenden. Dies kann eine Weile dauern, haben Sie also etwas Geduld.
Klicken Sie mit der rechten Maustaste auf Superfetch und wählen Sie dann Eigenschaften.
Wählen Sie das Dropdown-Menü Starttyp und wählen Sie Deaktiviert.
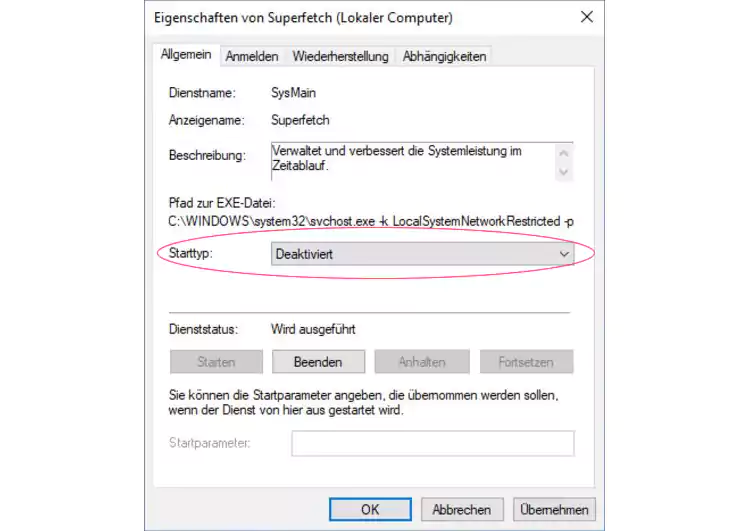
Wählen Sie Anwenden und dann OK.
Superfetch ist nun deaktiviert. Um Superfetch jederzeit wieder zu aktivieren, wiederholen Sie die obigen Schritte und wählen als Starttyp den Wert Automatisch.
Hinweis: Sollte der Superfetch-Dienst bei Ihnen in der Liste nicht vorhanden sein, könnte dies daran liegen, dass Windows den Dienst nicht eingerichtet hat. Dafür kommen zwei Möglichkeiten in Betracht:
- durch eine SSD, weil Superfetch dadurch schlicht unnötig und sogar kontraproduktiv ist.
- die Auslagerungsdatei wurde komplett deaktiviert. Dann wird der der Dienst ebenfalls entfernt.
So deaktivieren Sie Superfetch über die Registrierung
Sie können Superfetch auch in der Windows 10-Registrierung deaktivieren, indem Sie den Wert EnableSuperfetch ändern.
Drücken Sie die folgende Tastenkombination: Windows-Taste+R
Der Windows-Ausführungsdialog sollte nun sichtbar sein, der sich normalerweise in der unteren linken Ecke Ihres Bildschirms befindet. Geben Sie regedit in das vorgesehene Feld ein und klicken Sie dann auf OK.
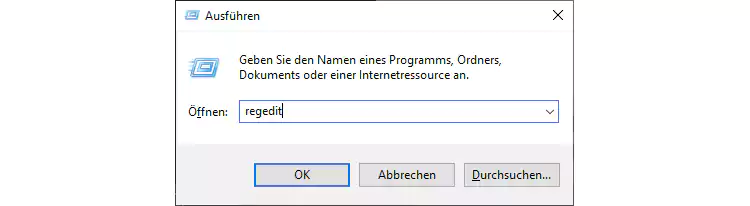
Es sollte nun ein Dialogfeld zur Benutzerkontensteuerung angezeigt werden, in dem Sie gefragt werden, ob Sie der Anwendung Registrierungseditor erlauben möchten, Änderungen an Ihrem Gerät vorzunehmen. Wählen Sie Ja.
Der Windows-Registrierungseditor sollte nun angezeigt werden. Klicken Sie auf den Pfeil neben HKEY_LOCAL_MACHINE, der sich im linken Menübereich befindet, um den Inhalt zu erweitern.
Verfahren Sie mit den folgenden Ordnern und Optionen in dieser Reihenfolge: SYSTEM > CurrentControlSet > Control > Session Manager > MemoryManagement.
Wählen Sie PrefetchParameter.
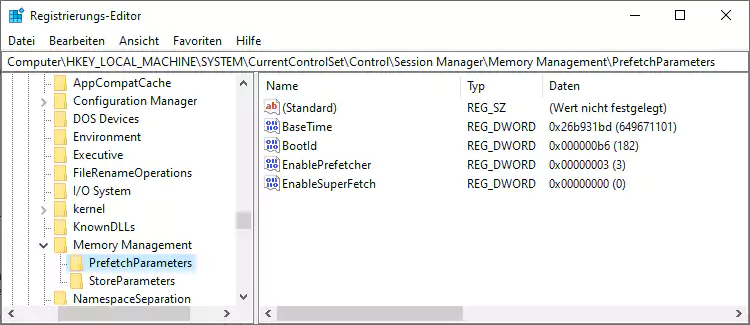
Auf der rechten Seite der Oberfläche des Registrierungs-Editors sollte nun eine Liste der Werte und ihrer entsprechenden Einstellungen angezeigt werden. Doppelklicken Sie auf EnableSuperfetch.
Geben Sie in das Datenfeld Wert den Wert 0 ein.
Tipp: Superfetch kann jederzeit wieder aktiviert werden, indem Sie diesen Wert auf 3 ändern.
Wählen Sie OK.
Wählen Sie im Menü des Registrierungseditors Datei > Beenden. Superfetch sollte nun deaktiviert sein.
Hinweis: Änderungen der Windows-Registry kann zu System-Beschädigungen führen. Sichern Sie aus diesem Grunde immer Ihre Registry! Für evtl. Schäden oder Datenverlust können wir keinerlei Haftung übernehmen.
Andere Möglichkeiten zur Behebung von Problemen mit hoher Festplattenauslastung
Wenn Sie Superfetch deaktiviert haben, aber immer noch Probleme mit der Geschwindigkeit haben, die durch eine hohe Festplattenauslastung oder andere ressourcenbezogene Probleme verursacht werden, kann eine oder mehrere der folgenden Ursachen vorliegen.
- Diagnose-Verfolgung: Diese integrierte Funktion sammelt Daten über die Konfiguration Ihres PCs sowie über alle Probleme, die bei Windows auftreten können, und sendet diese an Microsoft, um zukünftige Versionen des Betriebssystems zu verbessern.
- Suchindexierung: Alle auf der Festplatte gespeicherten Dateien und Ordner werden von Windows indiziert, wodurch die Suche nach einem bestimmten Titel, Typ oder sogar nach einzelnen Inhalten innerhalb einer Datei einfacher und schneller wird.
- Windows-Tipps: Vielleicht bemerken Sie, dass bei der Verwendung von Windows an verschiedenen Stellen Tipps oder Vorschläge angezeigt werden. Diese sind zwar hilfreich, stammen aber von einer Anwendung, die ständig im Hintergrund läuft und wertvolle Ressourcen verbrauchen kann.
- Malware: Viren und andere Arten von Malware sind eine häufige Ursache für langsame PCs und Abstürze und können die Festplattennutzung, die CPU-Zyklen und vieles mehr stark beeinträchtigen.