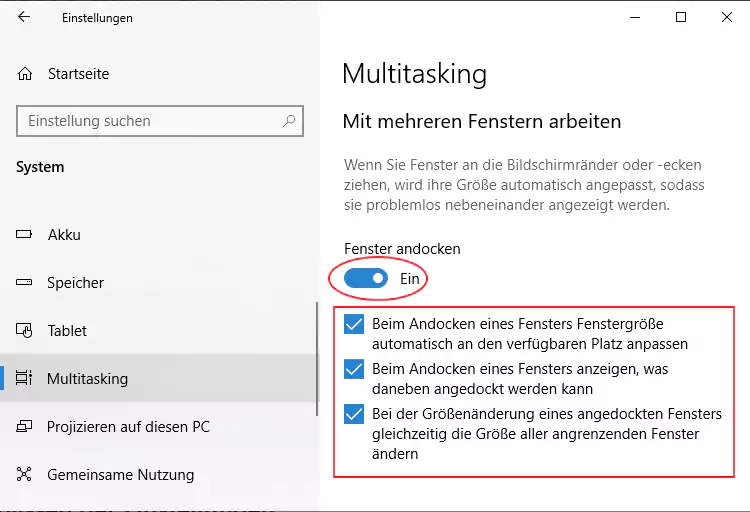So unterteilen Sie Ihren Bildschirm in Windows 10

In Windows 10 hat Microsoft den Snap-Mechanismus verbessert und seine Funktionalität erweitert. Heute bietet die neueste Version von Windows 10 eine Reihe von Möglichkeiten, Ihren Bildschirm in mehrere Fenster aufzuteilen, mit besserer Unterstützung für Displays mit höherer Auflösung und mehrere Monitore. Auch Windows 11 bietet mit produktivitätssteigernden Funktionen wie Snap Layouts dieselben Möglichkeiten.
Inhaltsverzeichnis
Verwendung von Snap Assist in Windows 10
Einer der wichtigsten Beiträge von Windows 10 zum Multitasking mit geteiltem Bildschirm ist der Snap Assist, der die Auswahl eines geöffneten Anwendungsfensters erleichtert, sobald Sie entscheiden, welche Anwendungen Sie auf Ihrem Bildschirm anordnen möchten. Hier erfahren Sie, wie Sie ihn verwenden können:
Schritt 1: Wählen Sie das Anwendungsfenster aus, das auf eine Hälfte des Bildschirms ausgerichtet werden soll, und schieben Sie es dann an den Rand.
Schritt 2: Wenn Sie andere Fenster oder Anwendungen geöffnet haben, wenn Sie das gewählte Fenster einrasten lassen, sehen Sie außerdem eine Auswahl der geöffneten Anwendungen bzw. Fenster, die die zweite Hälfte ausfüllen können. Klicken Sie auf eine davon, und sie wird automatisch gegenüber dem ersten Fenster eingerastet. Wenn dies nicht der Fall ist und das Auswahlgitter verschwindet, ziehen Sie das zweite Fenster an den Rand des leeren Bereichs.
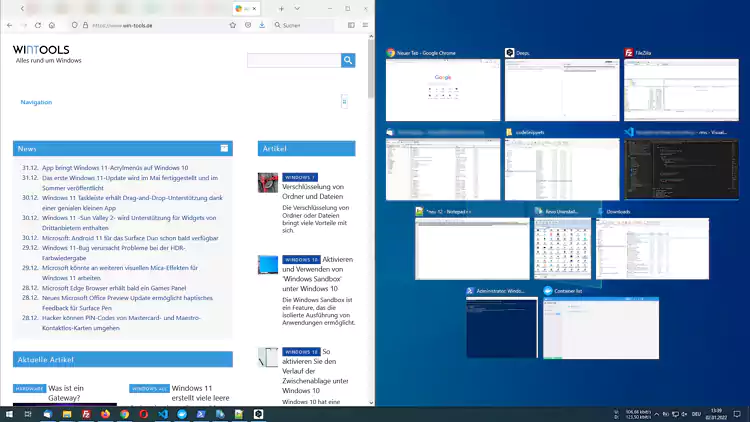
Schritt 3: Um die Größe der beiden Fenster zu ändern, bewegen Sie den Mauszeiger über die Trennlinie, bis sie zu zwei Pfeilen wird. Klicken Sie auf die Trennlinie und halten Sie sie gedrückt, um die beiden Fenster entsprechend anzupassen.
Hinweis: Funktioniert Snap Assist nicht oder reagiert es ungewöhnlich? Kontrollieren Sie Ihre Startprogramme. Manchmal können diese den Snap Assist stören, und wenn Sie sie deaktivieren, wird das Problem behoben. Unser Leitfaden zur Verwaltung von Startprogrammen ist ein guter Ausgangspunkt.
Verwenden Sie den Tastaturkurzbefehl
Es gibt eine Tastenkombination zum Trennen von Fenstern, die sehr nützlich ist. Halten Sie in einem aktiven Fenster die Windows-Taste gedrückt und betätigen Sie dann entweder die linke oder die rechte Pfeiltaste. Dadurch wird das aktive Fenster automatisch nach links oder rechts verschoben. Wählen Sie ein anderes Fenster aus, um den zweiten leeren Platz zu füllen.
Wenn Sie ein Fenster wieder auf den gesamten Bildschirm erweitern möchten, drücken Sie einfach die Windows-Taste und die Pfeiltaste nach oben gleichzeitig. Wenn Sie versehentlich ein Viertelfenster statt eines Halbfensters erstellen, können Sie die Fenster- und die Pfeiltaste nach oben oder nach unten verwenden, um es ebenfalls zu vergrößern.
Einrasten von mehr als zwei Fenstern
Wenn Sie einen großen oder hochauflösenden Bildschirm haben, können Sie die zusätzliche Bildschirmfläche ausnutzen, indem Sie bis zu vier Fenster auf einem einzigen Bildschirm mit dem Corner-Snap zusammenfassen.
Schritt 1: Ziehen Sie Ihr erstes Fenster in eine beliebige Ecke und legen Sie es dort ab. Um die Tastenkombination zu verwenden, halten Sie die Windows-Taste gedrückt und betätigen Sie anschließend die linke oder rechte Pfeiltaste, um das aktive Fenster nach links oder rechts zu verschieben. Halten Sie dann die Windows-Taste gedrückt und betätigen Sie die Pfeil-nach-oben- oder Pfeil-nach-unten-Taste, um das eingerastete Fenster in die obere oder untere Ecke zu verschieben.
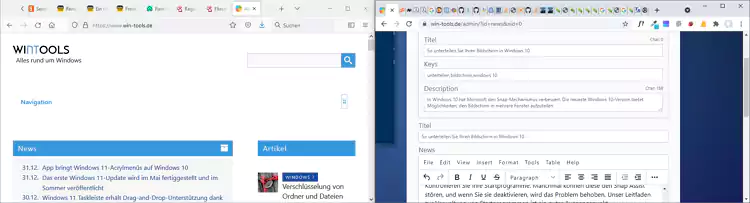
Schritt 2: Wenn sich das erste aktive Fenster in einer Ecke befindet, ziehen Sie das zweite Fenster in eine beliebige andere Ecke und platzieren es dort. Sie müssen sich nicht für eine bestimmte Ecke entscheiden.
Schritt 3: Wiederholen Sie Schritt 2, um die beiden anderen Ecken nach Bedarf auszufüllen. Beachten Sie, dass mit dem Update 2020 für Windows 10 dieses Vier-Fenster-Design aktualisiert wurde und alle gefangenen Fenster nun als ein einziges Fenster fungieren. Das klingt vielleicht nicht so wichtig, ist aber sehr praktisch, wenn Sie etwas anderes tun müssen, z. B. eine zusätzliche Anwendung oder Datei öffnen, während Sie mit Ihren gefangenen Fenstern arbeiten - sie bleiben jetzt zusammen und warten darauf, dass Sie zurückkommen.
Deaktivieren des Snap-Assistenten und Anpassen der Einstellungen
Der Snap Assist lässt sich leicht deaktivieren. So geht's:
Schritt 1: Öffnen Sie die App "Einstellungen". Dies ist das Zahnradsymbol im Startmenü.
Schritt 2: Wählen Sie System
Schritt 3: Wählen Sie Multitasking auf der linken Seite.
Schritt 4: Klicken Sie auf die Schaltfläche unter "Fenster andocken", um diese Funktion zu deaktivieren. Wenn Sie lieber bestimmte Snap Assist-Funktionen deaktivieren möchten, anstatt sie komplett auszuschalten, können Sie drei Einstellungen deaktivieren. Oder Sie deaktivieren nur einzelne Optionen.