So aktivieren Sie die zweistufige Überprüfung für Ihr Microsoft-Konto

Microsoft gewährleistet mit der zweistufigen Authentifizierung einen einfachen Schutz Ihres Kontos vor Hackern. Hier erfahren Sie, wie Sie sie einschalten können.
Da Hacker immer raffinierter werden, können Ihre Online-Konten leicht in die falschen Hände geraten, wenn Ihr Passwort nicht sicher genug ist. Im Falle eines Microsoft-Kontos kann das besonders verheerend sein. Die meisten Benutzer verwenden ein Microsoft-Konto, um sich bei einem Windows-PC anzumelden. Und in Microsoft-Konten können sich Rechnungsdaten, Fotos, Dokumente und viele weitere sensible Informationen befinden.
Microsoft macht es Ihnen einfach, diese Probleme zu vermeiden, indem es Ihr Konto durch eine zweistufige Verifizierung schützt. Dadurch wird es für andere Personen schwieriger, sich bei Ihrem Microsoft-Konto anzumelden, da sie zwei Identitätsnachweise benötigen: Ihr Passwort und einige Sicherheitsinformationen.
Wenn Sie die zweistufige Überprüfung einsetzen, kann eine andere Person, die Ihr Passwort in Erfahrung gebracht hat, ohne die zweiten Sicherheitsinformationen nicht auf Ihr Konto zugreifen. Sie können auch eine dritte Sicherheitsebene hinzufügen. Im Folgenden wird beschrieben, wie Sie die zweistufige Überprüfung für Ihr Microsoft-Konto aktivieren können.
Voraussetzungen
Um die zweistufige Überprüfung einzurichten, benötigen Sie eine E-Mail-Adresse, die sich von der Ihres Kontos unterscheidet, oder eine Telefonnummer oder eine Authentifizierungs-App wie Microsoft Authenticator. Wenn Sie über eine dieser Optionen verfügen, erhalten Sie jedes Mal, wenn Sie sich auf einem neuen Gerät oder an einem neuen Standort anmelden, einen Sicherheitscode an diese Nummer oder E-Mail-Adresse. Microsoft empfiehlt die Verwendung von Authenticator, aber darauf gehen wir später ein.
Erste Schritte
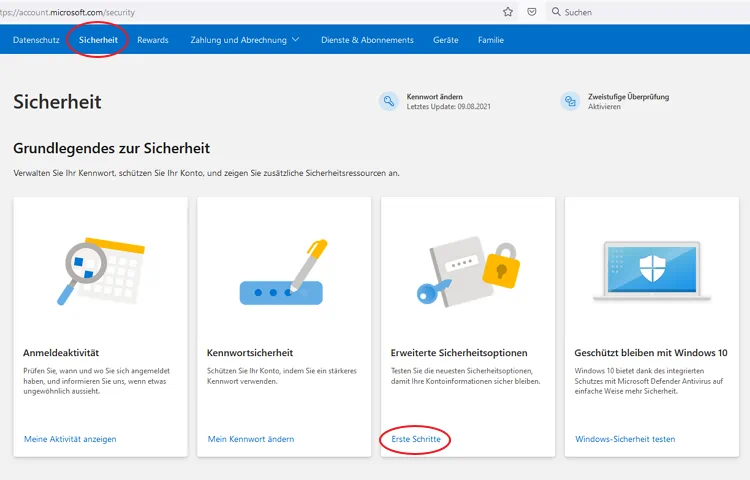
Sobald Sie startklar sind, müssen Sie die Microsoft-Webseite aufrufen und sich mit Ihrem Microsoft-Konto anmelden. Suchen Sie dort Erweiterte Sicherheitsoptionen und klicken Sie auf den Link Erste Schritte. Suchen Sie dann unter dem Abschnitt Zusätzliche Sicherheit nach der Zwei-Schritt-Verifizierung. Wählen Sie anschließend Zwei-Schritt-Verifizierung einrichten, um sie zu aktivieren. Folgen Sie den Anweisungen auf dem Bildschirm und geben Sie entweder eine alternative E-Mail-Adresse oder eine Telefonnummer ein, und schließen Sie den Vorgang ab. Während der Ersteinrichtung erhalten Sie per E-Mail oder SMS einen Code zur Verifizierung Ihrer Identität.
Wenn alles mit der Einrichtung der zweistufigen Verifizierung klappt, sollten Sie ein paar Dinge beachten. Einige Apps können möglicherweise keine regulären Sicherheitscodes verwenden, wenn Sie sich mit einem Microsoft-Konto anmelden. Wenn dies der Fall ist, benötigen Sie ein App-Passwort für dieses Gerät. Diese Passwörter finden Sie unter dem Abschnitt App-Passwörter auf der Seite Zusätzliche Sicherheit. Wenn Sie sich nicht sicher sind, finden Sie auf der Support-Seite von Microsoft weitere Informationen.
Wir haben noch einen zusätzlichen Hinweis in Bezug auf die zweistufige Verifizierung. Wenn Sie Ihr Passwort vergessen haben und die zweistufige Verifizierung für Ihr Konto aktiviert ist, können Sie Ihr Passwort zurücksetzen, solange Microsoft zwei Möglichkeiten hat, Sie zu kontaktieren. Das kann eine der alternativen Kontakt-E-Mail-Adressen oder eine Telefonnummer sein, die Sie bei der Aktivierung der zweistufigen Überprüfung angegeben haben. Möglicherweise erhalten Sie zwei Rücksetzcodes, um Ihre Identität zu überprüfen.
Wenn die zweistufige Überprüfung aktiviert ist, müssen Sie jedes Mal, wenn Sie einen neuen PC mit Ihrem Microsoft-Konto einrichten, einen Sicherheitscode eingeben. Auch hierdurch wird sichergestellt, dass Sie derjenige sind, für den Sie sich ausgeben, und dass Ihr Konto nicht in die falschen Hände gerät.
Microsoft Authenticator verwenden
Mit der Microsoft Authenticator-App auf iOS und Android können Sie die einmaligen Codes überspringen und stattdessen eine spezielle App verwenden, um Ihre Anmeldungen zu bestätigen. Es gibt eine Gesichtserkennung oder eine PIN, mit der Sie sich über Ihr Telefon bei Ihrem Microsoft-Konto anmelden können. Außerdem synchronisiert Authenticator alle in Edge gespeicherten Passwörter, so dass Sie alle Ihre Passwörter sehen können.
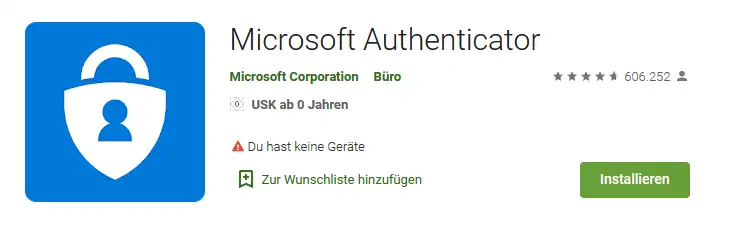
Link: Microsoft Authenticator
Windows-Sicherheit
Die zweistufige Verifizierung ist nur eine Möglichkeit, sich zu schützen. Unter Windows sollten Sie außerdem TPM und Secure Boot aktivieren, damit Ihr PC zusätzlich vor unbefugtem Zugriff geschützt ist. Außerdem sollten Sie Windows Defender verwenden, damit Sie Ihren PC mit den neuesten Sicherheitssignaturen vor Malware und Spyware schützen können.
