So fahren Sie die Remotedesktopverbindung Windows 10 PC herunter oder starten sie neu
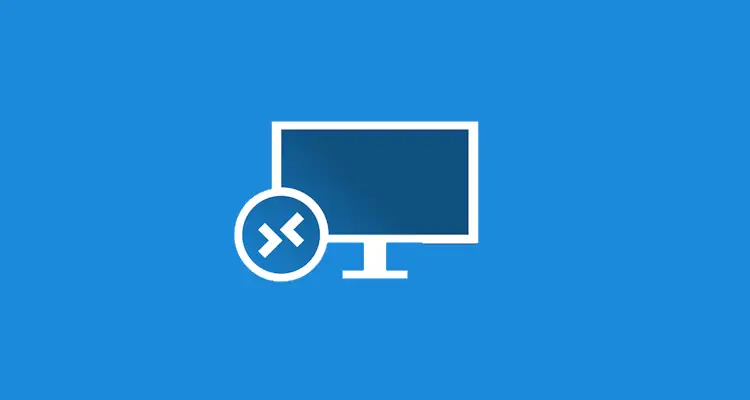
Der Remote-Desktop-Zugriff auf einen Computer ist recht einfach, denn Sie müssen nur die IP-Adresse des Client-PCs eingeben und auf die Schaltfläche "Verbinden" klicken, um den Remote-Zugriff zu erhalten. Allerdings sind sehr Optionen wie das Herunterfahren oder Neustarten des Remote-Desktops vielen Nutzern über die Remotedesktopverbindung nicht bekannt.
Inhaltsverzeichnis
Der Remote-Desktop-Zugriff auf einen Computer ist recht einfach, denn Sie müssen nur die IP-Adresse des Client-PCs eingeben und auf die Schaltfläche "Verbinden" klicken, um den Remote-Zugriff zu erhalten. Allerdings sind sehr Optionen wie das Herunterfahren oder Neustarten des Remote-Desktops vielen Nutzern über die Remotedesktopverbindung nicht bekannt.
Die Optionen zum Herunterfahren und Neustarten des Remotedesktops sind standardmäßig aus dem Startmenü von Windows 10-Computern entfernt. Der Grund dafür ist, dass der Nutzer den Remote-Desktop-PC nicht versehentlich neu startet oder herunterfährt. Das bedeutet aber nicht, dass Sie den PC mit Remote-Desktop-Verbindung nicht trotzdem herunterfahren oder neu starten können.
Wie man Remote Desktop Windows 10 PC herunterfährt oder neu startet
Wenn Sie über Remotedesktop mit einem anderen Computer verbunden sind, werden die Optionen zum Herunterfahren und Neustarten aus dem Startmenü entfernt, um zu verhindern, dass die Verbindung versehentlich getrennt wird.
Wir werden Ihnen hier die zwei einfachsten Methoden zum Herunterfahren und Neustarten von Windows 10 PC über eine Remotedesktopverbindung vorstellen.
GUI + Tastaturkürzel verwenden
Die erste Methode zum Herunterfahren der Remote-Desktop-Verbindung von Windows 10-PC ist die Verwendung von Tastenkombinationen.
Wenn Sie Windows-Computer verwenden, wissen Sie vielleicht schon, dass die Tastenkombination Alt + F4 alle aktuell geöffneten Windows-Anwendungen, die auf Ihrem Computer ausgeführt werden, schließt. Sie können dieselbe Tastenkombination verwenden, um Windows-Computer über Remotedesktop neu zu starten oder herunterzufahren.
- Drücken Sie zunächst die Tasten Windows + D um alle geöffneten Windows-Anwendungen auf Ihrem Computer zu minimieren.
- Anschließend drücken Sie die Tastenkombination Alt + F4, um das Dialogfeld "Windows herunterfahren" zu öffnen. Hier sehen Sie verschiedene Optionen wie:
- Verbindung trennen
- Abmelden
- Ruhezustand
- Herunterfahren
- Neu starten
- Wählen Sie nun die gewünschte Aktion aus und klicken Sie auf die Schaltfläche OK.
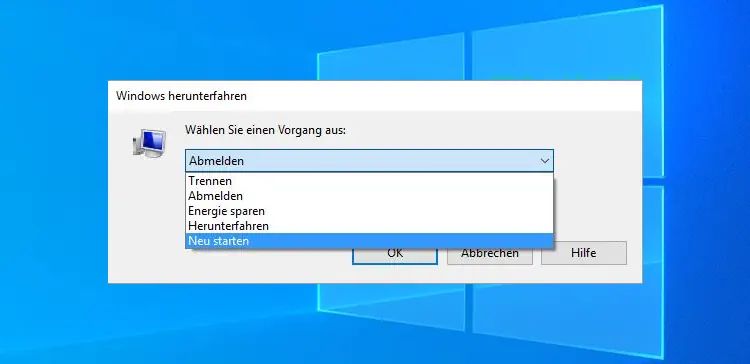
Wenn Sie den Remote-Desktop Windows 10 PC neu starten möchten, wählen Sie Neustart und klicken Sie auf OK. Diese Aktion wird Windows auf der Remote-Desktop-Verbindung neu starten.
Verwendung der Eingabeaufforderung
Während die erste Methode ziemlich einfach ist, da sie GUI und Windows 10-Tastaturkürzel enthält, können Sie auch die Windows-Eingabeaufforderung verwenden, um Windows 10-PC über Remotedesktopverbindung herunterzufahren oder neu zu starten.
Dafür folgen Sie bitte den unten aufgeführten Schritten:
- Öffnen Sie zunächst die Eingabeaufforderung, indem Sie mit der rechten Maustaste auf das Windows-Symbol ("Start") klicken und dann die Option "Eingabeaufforderung" aus dem Hauptbenutzermenü auswählen.
- Geben Sie nun in der Eingabeaufforderung die folgenden Remote-Shutdown-Befehlszeilen ein und drücken Sie anschließend die Eingabetaste.
Wenn Sie Windows über die Remotedesktopverbindung herunterfahren möchten:
shutdown /s /t 0
Wenn Sie Windows über die Remotedesktopverbindung neu starten möchten:
shutdown /r /t 0
Nachdem Sie den Befehl per Fernzugriff ausgeführt haben, wird Ihr Computer heruntergefahren bzw. neu gestartet.
Fazit
Möglicherweise entdecken Sie auch noch andere Methoden wie man einen Windows 10 PC mit Remotedesktopverbindung herunterfährt oder neu startet, aber dies sind die beiden einfachsten Methoden, die Sie anwenden können.
Diese Methoden funktionieren auch auf anderen Versionen von Microsoft-Betriebssystemen wie Windows Server 2008/ 2008 R2, Windows Server 2012/ 2012 R2 und Windows Server 2016. Bei diesen Betriebssystemen werden jedoch die Optionen "Herunterfahren" und "Neustart" angezeigt.




