100 Windows Power-Tipps (71-80)

Egal, ob Sie Windows schon seit Jahren nutzen oder ein PC-Neuling sind, es gibt immer etwas Neues zu lernen - vor allem, weil Microsoft mit häufigen, kostenlosen Updates die Funktionsweise seines Betriebssystems verbessert und gelegentlich auch komplett verändert. Einige Tools und Optionen sind einfach zu finden, aber es gibt zahlreiche weitere Tricks, die Sie entdecken können.
Inhaltsverzeichnis
- 71. Ändern Sie die Einstellungen für den Schnellzugriff
- 72. Verschieben Sie Ihre Apps auf ein neues Laufwerk
- 73. Favoriten
- 74. Fenster schnell schließen
- 75. Zur Suche springen
- 76. Vergrößern und verkleinern
- 77. Fenster anordnen
- 78. Verringern der Systemgeräusche bei Anrufen
- 79. Alle Benachrichtigungssymbole anzeigen
- 80. Machen Sie die ungewollte Verschiebung rückgängig
71. Ändern Sie die Einstellungen für den Schnellzugriff
Der Schnellzugriffsbereich im Datei-Explorer zeigt nun häufig und kürzlich aufgerufene Ordner zusammen mit angehefteten Ordnern Ihrer Wahl an. Wechseln Sie zur Registerkarte "Ansicht" und klicken Sie auf "Optionen", um festzulegen, ob die letzten Dateien und häufigen Ordner hier angezeigt werden sollen oder nicht.
72. Verschieben Sie Ihre Apps auf ein neues Laufwerk
Wenn Ihnen der Speicherplatz auf Ihrem PC ausgeht - oder Sie ein Windows-Tablet mit begrenztem internen Speicherplatz nutzen -, navigieren Sie zu "Einstellungen > System > Speicher" und scrollen zum Abschnitt "Speicherort für neuen Inhalt ändern". Klicken Sie auf das Dropdown-Menü unter "Neue Apps werden gespeichert in" und wählen ein anderes Laufwerk mit mehr Speicherplatz.
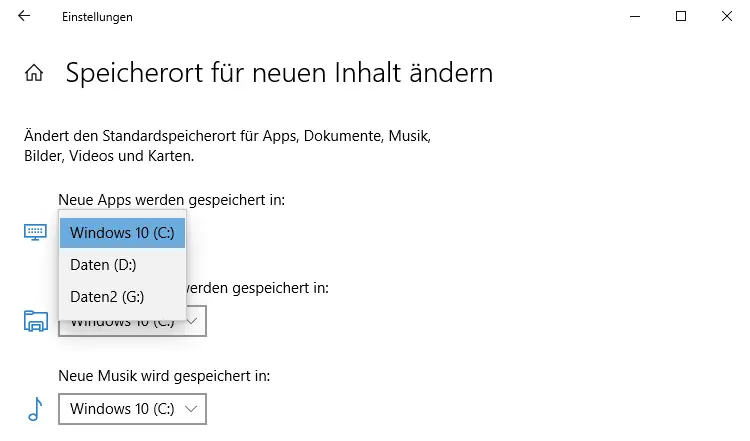
Sie können auch vorhandene Microsoft Store-Apps verschieben, wenn der Speicherplatz knapp ist: Wechseln Sie zu "Apps und Features" (unter "Speicher") und klicken scrollen zu der App, die Sie übertragen möchten. Wenn "Verschieben" nicht ausgegraut ist, klicken Sie darauf, wählen Ihr Ziel aus und klicken Sie erneut auf "Verschieben", um auch dieses zu übertragen.
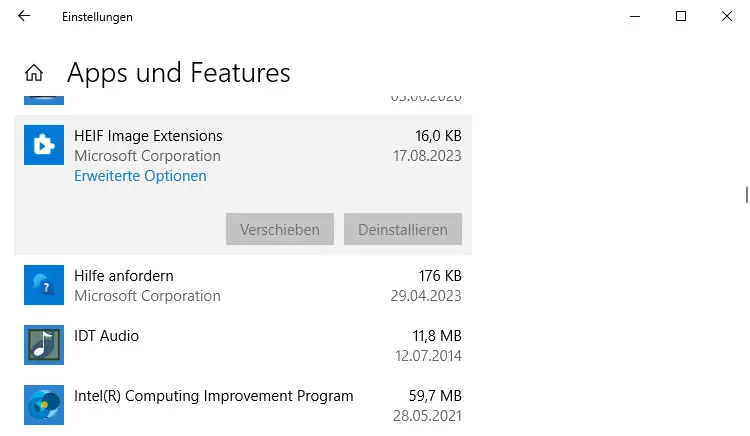
73. Favoriten
Erleichtern Sie den Zugriff auf Ihre bevorzugten Ribbon-Befehle in allen unterstützten Anwendungen, indem Sie mit der rechten Maustaste auf die Option klicken und "Zur Symbolleiste für den Schnellzugriff hinzufügen" wählen.
74. Fenster schnell schließen
Wenn Sie in der Taskleiste eine Vorschau eines Programms oder Fensters betrachten, klicken Sie einfach auf die mittlere Maustaste, um das Fenster zu schließen, ohne zu ihm wechseln zu müssen.
75. Zur Suche springen
Wenn Sie nach einer Datei in einem bestimmten Ordner suchen möchten, drücken Sie einfach [F3], um zum Suchfeld zu springen, geben Sie den gewünschten Suchbegriff ein und drücken [Enter].
76. Vergrößern und verkleinern
Um einen besseren Überblick über das Geschehen auf dem Desktop oder in einem Programm zu erhalten, drücken Sie [Win] + [+], um die Ansicht zu vergrößern. Mit [Win] + [-] können Sie wieder herauszoomen.
77. Fenster anordnen
Klicken Sie mit der rechten Maustaste auf die Taskleiste und klicken entweder auf "Fenster gestapelt anzeigen" oder auf "Fenster nebeneinander anzeigen". Sie können auch erneut mit der rechten Maustaste klicken, um die Option "Rückgängig machen" aufzurufen.
78. Verringern der Systemgeräusche bei Anrufen
Um zu verhindern, dass die Musik, die Sie hören, bei Anrufen über den Computer stört, können Sie die Lautstärke der Systemgeräusche automatisch verringern lassen, wenn ein Anruf erfolgt. Klicken Sie mit der rechten Maustaste auf das Lautsprechersymbol im Infobereich und wählen die Option Sounds. Wechseln Sie zur Registerkarte Kommunikation und wählen eine der drei Optionen aus, um die Lautstärke zu verringern oder die Töne vollständig auszuschalten.
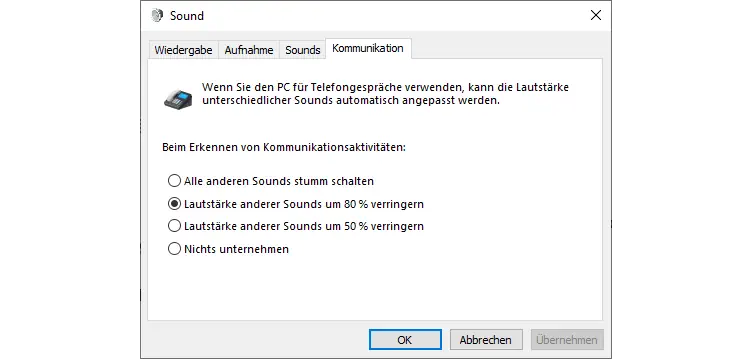
79. Alle Benachrichtigungssymbole anzeigen
Windows blendet einige Symbole aus dem Benachrichtigungsbereich aus, um Platz zu sparen. Klicken Sie mit der rechten Maustaste in eine freien Bereich der Taskleiste und wählen in dem sich öffnenden Kontext-Menü die Option "Taskleisteneinstellungen". Scrollen Sie nach unten bis zum "Infobereich" und klicken auf "Symbole für die Anzeige auf der Taskleiste auswählen". Sie können hier auswählen, welche Symbole Sie im Benachrichtigungsbereich anzeigen lassen möchten. Sie können aber "Immer alle Symbole im Benachrichtigungsbereich anzeigen" auf "Ein" stellen.
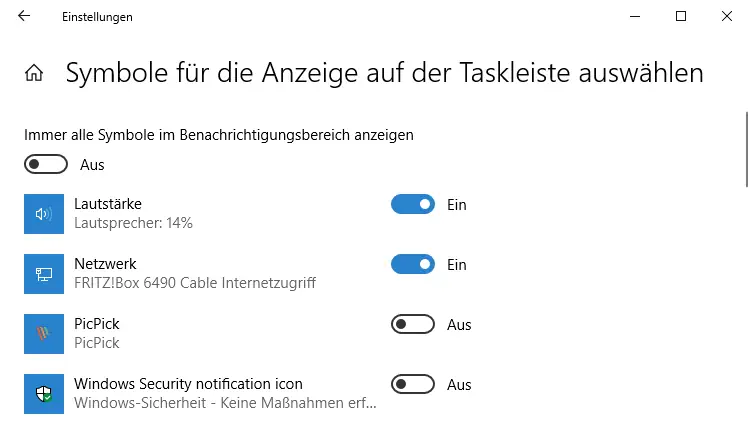
80. Machen Sie die ungewollte Verschiebung rückgängig
Wenn Sie eine Datei versehentlich in den Papierkorb auf Ihrem Desktop verschieben, kopieren oder senden, können Sie den Fehler mit [Strg] + [Z] rückgängig machen.




