100 Windows Power-Tipps (11-20)

Egal, ob Sie Windows schon seit Jahren nutzen oder ein PC-Neuling sind, es gibt immer etwas Neues zu lernen - vor allem, weil Microsoft mit häufigen, kostenlosen Updates die Funktionsweise seines Betriebssystems verbessert und gelegentlich auch komplett verändert. Einige Tools und Optionen sind einfach zu finden, aber es gibt zahlreiche weitere Tricks, die Sie entdecken können.
Inhaltsverzeichnis
- 11. Ändern der Fenstergröße mit einer Tastenkombination
- 12. Größer starten
- 13. Schnelle Neuanordnung des Benachrichtigungsbereichs
- 14. Dateien einfacher auswählen
- 15. Alle Fenster auf einmal minimieren
- 16. Vorschau Ihrer Schriften
- 17. Drittanbieter-Software einsetzen
- 18. Festplattenspeicher aufräumen
- 19. ClearType sieht einfach gut aus
- 20. Edge-Erweiterungen
11. Ändern der Fenstergröße mit einer Tastenkombination
Es gibt viele Möglichkeiten, die Größe und Position eines geöffneten Fensters zu ändern. Halten Sie die Windows-Taste gedrückt und drücken Sie die Taste Pfeil nach oben, um ein Fenster zu maximieren, oder die Taste Pfeil nach unten, um es zu minimieren. Sie können auch Windows-Taste in Verbindung mit den Tasten Pfeil links order Pfeil rechts verwenden, um das aktuell ausgewählte Fenster an den linken oder rechten Bildschirmrand zu verschieben. Drücken Sie die Tasten Windows + Home, um alle Fenster bis auf das aktuelle zu minimieren und dadurch für mehr Ordnung auf dem Bildschirm zu sorgen.
12. Größer starten
Durch Aktivieren der Option "Mehr Kacheln im Startmenü anzeigen" unter Einstellungen > Personalisierung > Start ist es möglich, das Startmenü zu maximieren, um mehr Live-Kacheln einzublenden. Darüber hinaus führen die Live-Kacheln jetzt direkt zu den Inhalten, die in den Kacheln angezeigt werden - und nicht mehr zum Startbildschirm der App.
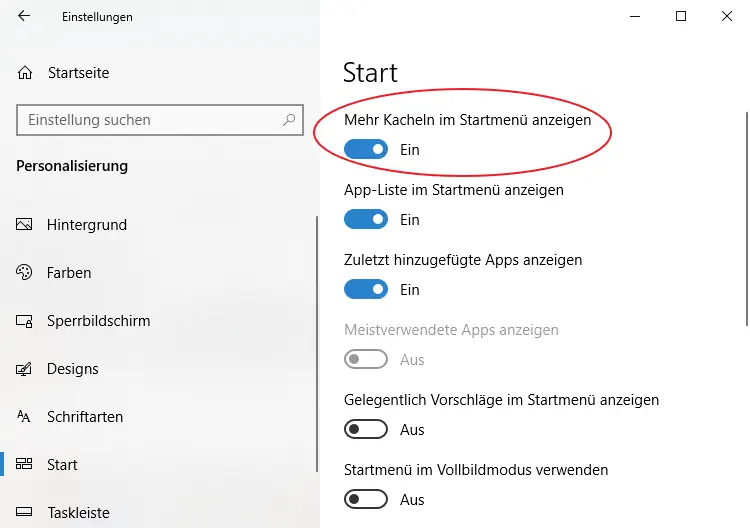
13. Schnelle Neuanordnung des Benachrichtigungsbereichs
Wenn Ihnen die Anordnung der Symbole im Benachrichtigungsbereich der Taskleiste nicht gefällt, können Sie sie einfach per Drag & Drop an eine neue Position ziehen. Perfekt, um die Taskleiste an Ihre Bedürfnisse anzupassen.
14. Dateien einfacher auswählen
Wenn Sie mehrere Dateien auswählen möchten, geht das schneller und einfacher, wenn Sie Kontrollkästchen verwenden. Öffnen Sie den Datei-Explorer und wechseln Sie auf die Registerkarte "Ansicht" und setzen das Häkchen bei "Elementkontrollkästchen" . Wenn Sie nun mit der Maus über einen Ordner oder eine Datei fahren, erscheint ein Kontrollkästchen - markieren Sie dieses, um die Datei auszuwählen, und wiederholen Sie den Vorgang für alle anderen Dateien, die Sie auswählen möchten.
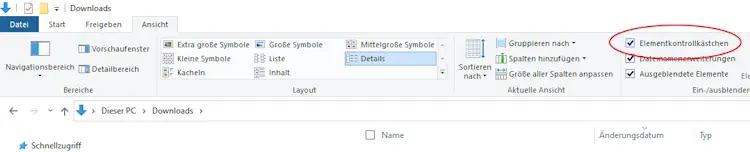
15. Alle Fenster auf einmal minimieren
Um alle geöffneten Programme und Fenster schnell zu minimieren, drücken Sie gleichzeitig die Tastenkombination Windows + M. Alternativ können Sie auch ein Fenster mit der Maus anfassen und es schütteln. Diese Geste minimiert alle anderen Fenster, lässt aber das geschüttelte Fenster unberührt.
16. Vorschau Ihrer Schriften
Öffnen Sie die Schriftarten über Einstellungen > Personalisierung. Auf der rechten Seite können Sie eine Vorschau der installierten Schriften sehen, ohne dass Sie eine Anwendung öffnen müssen. Durch Klicken auf eine Schriftart gelangen Sie zur Detail-Ansicht. Dort können Sie Einstellungen ändern oder nicht benötigte Schriften deinstallieren - wir empfehlen, diese vorher in einen anderen Ordner zu kopieren.
17. Drittanbieter-Software einsetzen
Möchten Sie die Windows-Einstellungen optimieren, ohne sich die Hände "schmutzig" zu machen? Laden Sie Ultimate Windows Tweaker 4 oder TweakPower herunter und führen Sie die Anwendung aus. Dort finden Sie zahlreiche praktische Optimierungen und Anpassungseinstellungen, die Sie mit einem einzigen Klick anwenden können. Setzen Sie einen Wiederherstellungspunkt, bevor Sie beginnen.
18. Festplattenspeicher aufräumen
Damit die Festplatte Ihres PCs optimal arbeitet, sollten Sie den Speicherplatz aufräumen. Dazu klicken auf das Windows-Symbol und geben cleanmgr ein und drücken die Enter-Taste. Damit öffnet sich das Windows-eigene Festplattenbereinigungstool. Alternativ können Sie auch Software von Drittanbieter nutzen, um eine umfangreichere Anwendung zu erhalten.
19. ClearType sieht einfach gut aus
ClearType sorgt dafür, dass der Text auf dem Bildschirm gut aussieht, kann aber noch weiter optimiert werden. Klicken Sie auf das Windows-Symbol und geben Sie cttune ein und bestätigen die Eingabe mit der Enter-Taste, um den ClearType Text Tuner aufzurufen, der Sie durch den Prozess führt.
20. Edge-Erweiterungen
Microsoft Edge hat Erweiterungen eingeführt, die den Funktionsumfang erweitern und Ihnen eine effizientere Nutzung des Internets ermöglichen. Sie werden feststellen, dass die üblichen Verdächtigen aus konkurrierenden Browsern bereits an Bord sind - einschließlich AdBlock und Save to Pocket - sowie weitere Einträge, wie OneNote Web Clipper.




