Aktualisierung von veralteten Treibern in Windows 10
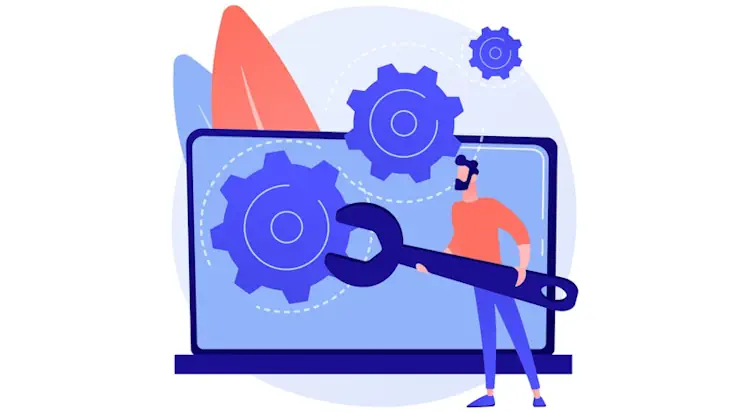
Treiber sind ein wichtiger Bestandteil eines jeden Windows-Betriebssystems. Ohne diese unsichtbare Software können Sie Ihre Hardware nicht wie gewünscht oder gar nicht nutzen. Aus diesem Grund ist es wichtig, sie auf dem neuesten Stand zu halten.
Inhaltsverzeichnis
Dieser Artikel zeigt Ihnen die besten Möglichkeiten, ein Treiber-Update durchzuführen.
Sollten alle Treiber in Windows 10 aktualisiert werden?
Jede Hardwarekomponente benötigt einen passenden Treiber, um fehlerfrei funktionieren zu können. Wenn eine bestimmte Komponente Ihres Computers fehlt oder einen veralteten Treiber aufweist, können die unterschiedlichsten Probleme auftreten.
Obwohl die Aktualisierung aller Treiber sinnvoll ist, gibt es einige, die Sie keinesfalls überspringen sollten:
- Grafik - Dieser Treiber ist die Softwarekomponente, die es dem Computer ermöglicht, Bilder von einer Grafikkarte anzuzeigen. Damit Ihre Grafikkarte ihr volles Potenzial in Bezug auf Geschwindigkeit oder Darstellung voll ausschöpfen zu können, sollten die Treiber immer aktuell sein.
- Controller - Auf der Seite Controllertreiber finden Sie eine Liste von Anbietern und Treibern für Geräte, die nicht in Ihre Hauptplatine eingebaut sind.
- Netzwerkkarten - Um Ihren Computer mit dem Internet zu verbinden, benötigen Sie die Netzwerkkartentreiber.
- Soundkarten - Eine Soundkarte und die zugehörige Treibersoftware sind für die Verwaltung der Audioausgabe Ihres PCs verantwortlich. Bei dieser Soundkarte kann es sich um ein separates Hardwareteil handeln, oder um einen integralen Bestandteil der Hauptplatine.
- Maus / Tastatur - Ohne den Gerätetreiber kann die Maus oder Tastatur nicht mit dem Computer interagieren. In den meisten Fällen ist die Treiber bereits auf Ihrem Computer installiert.
Dies sind nur einige Beispiele. Es empfiehlt sich, die Treiber immer auf dem neuesten Stand zu halten, und wir zeigen Ihnen, wie.
Wie kann ich Treiber in Windows 10 aktualisieren?
1. Über Windows Update
Drücken Sie Tasten Windows + I und klicken in der Liste auf Updates & Sicherheit.
Suchen Sie dann auf der rechten Seite nach "Nach Updates suchen" und klicken darauf.
Ihr PC sucht nun nach Treiber-Updates in Windows 10 und installiert diese sollten sie verfügbar sein.
Microsoft hat Partnerschaften mit den wichtisten Hardwareherstellern wie zum Beispiel Intel, Nvidia, AMD usw. Daher veröffentlichen diese Unternehmen regelmäßig Treiber-Updates für ihre Komponenten über Windows Update.
Und das Beste daran ist, dass Sie Treiber über Windows Update kostenlos aktualisieren können. Wenn Sie also eine neuere Nvidia- oder ATI-Grafikkarte besitzen, sollten Sie regelmäßig nach Windows-Updates suchen, um die Gerätetreiber auf dem neuesten Stand zu halten.
2. Verwenden Sie den Geräte-Manager
Klicken Sie auf das Windows-Symbol und "Geräte-Manager" ein und drucken anschließend die Enter-Taste. Es öffnet sich nun der Gerätemanager.
Im Gerätemanager sehen Sie nun eine Liste Ihrer gesamten Hardware.
Um nach Treiber-Updates für eine Komponente zu suchen, klicken Sie einfach mit der rechten Maustaste darauf und wählen Sie in der Liste der Optionen die Option "Treiber aktualisieren".
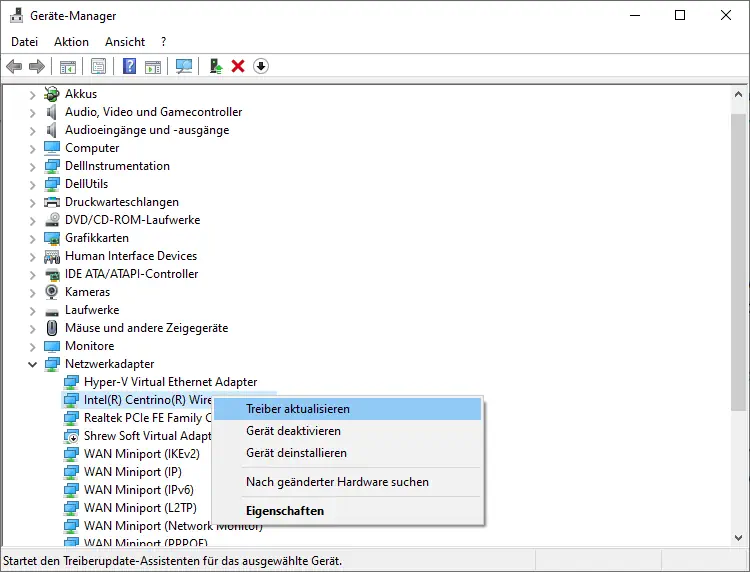
Nun haben Sie zwei Möglichkeiten. Die erste können Sie wählen, wenn Sie möchten, dass das System automatisch nach einem Treiber sucht. Die zweite Option ist für den Fall, dass Sie bereits einen Treiber heruntergeladen haben und dessen Speicherort angeben müssen
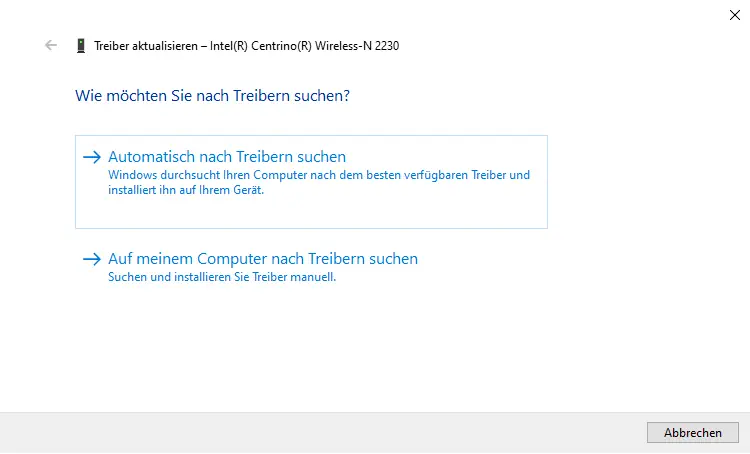
Wenn eine Treiberaktualisierung verfügbar ist, wird der Assistent sie automatisch installieren, wenn nicht, ist Ihr Treiber bereits auf dem neuesten Stand.
Falls Sie Ihre Treiber-Updates nicht über Windows Update erhalten, ist die gängigste Methode, um nach Treiber-Updates zu suchen, der Geräte-Manager.
Es kann einige Zeit dauern, jeden einzelnen Treiber manuell zu überprüfen, aber Sie können dadurch viele Probleme lösen oder auch von vornherein vermeiden.
3. Installieren Sie eine Software zum Herunterladen von Treibern
Es gibt verschiedene Tools von Drittanbietern, die Sie verwenden können, um die neuesten Treiber automatisch auf Ihrem Windows 10-Computer zu installieren.
Die häufigen Windows-Fehler und Bugs können durch fehlerhafte oder inkompatible Treiber verursacht werden. Auch kann ein veraltetes System zu Verzögerungen, Systemproblemen oder sogar BSoDs führen.
Hier ein paar interessante und bekannte Programme zur Treiberaktualisierung:
Driver Booster: Es werden zwei Version (FREE und PRO) zum Download angeboten. Mehr Informationen finden Sie auf der Webseite des Herstellers (IObit)
DriverMax: Bietet ebenfalls zwei Version (Free und PRO) an. Mit der kostenlosen Free-Version können Sie 2 Treiberupdates am Tag durchführen und es gibt weitere Einschränkungen, die aber für den "Hausgebrauch" nicht entscheidend sind. Hier der Link zu DriverMax Webseite
Snappy Driver Installer: Snappy Driver Installer ist absolut kostenlos und auch in einer portablen Version verfügbar. Den Download finden Sie auf der Hersteller Webseite oder auch auf chip.de.
Mit Software von Drittanbierter können Sie bequem, mit wenigen Klicks, Treiber für Windows suchen und installieren.
4. Aktualisieren Sie Ihre Treiber von der Webseite des Herstellers
Microsoft hat bereits Vereinbarungen mit allen namhaften Herstellern getroffen und stellt die erforderlichen Treiber im Rahmen der regelmäßigen Windows-Updates zur Verfügung. Einige Hersteller können jedoch in Ausnahmefällen spezielle Updates veröffentlichen, um bestimmte Probleme zu beheben.
In den meisten Fällen werden diese Versionen auch über Updates für Ihren PC veröffentlicht, aber es kann nicht schaden, auf der Webseite des Herstellers nach Treiber-Updates zu suchen, solange es sich um eine vertrauenswürdige Marke handelt. Die Treiber sind normalerweise auf der Support-Seite zu finden.
Im Folgenden finden Sie Links zum Herunterladen von Treibern für die gängigsten Komponenten, die in Windows-PCs verwendet werden:
- NVIDIA-Treiber-Updates
- AMD-Treiber-Updates
- Intel-Treiber-Updates
- HP-Treiber-Updates
- DELL-Treiber-Updates
- Lenovo-Treiber-Updates
5. Über das BIOS
Laden Sie das neueste BIOS (oder UEFI) von der Webseite des Herstellers herunter.
Die BIOS-Aktualisierungsdatei liegt in der Regel im .exe-Format vor, so dass Sie sie auf einen bootfähigen USB-Stick kopieren können. (Stellen Sie sicher, dass Sie die Datei vor dem Verschieben entpacken und überprüfen Sie, dass keine andere Datei auf dem Stick gespeichert ist).
Der nächste Schritt besteht darin, den USB-Stick anzuschließen.
Um die Boot-Sequenz zu aktivieren, halten Sie die Einschalttaste gedrückt.
Wählen Sie Problembehandlung.
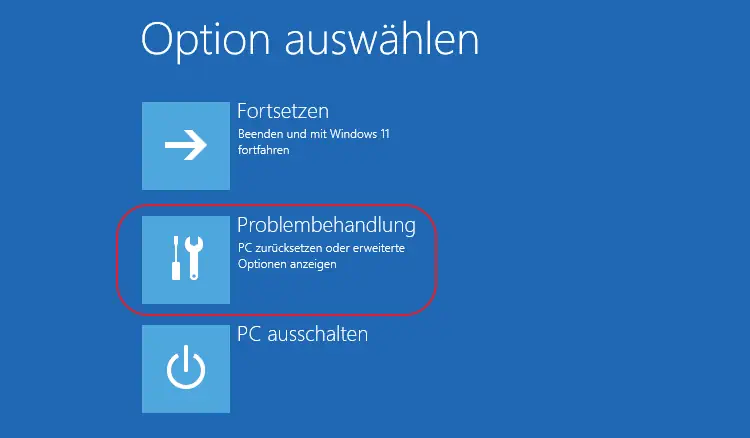
Klicken Sie auf "Erweiterte Optionen" und wählen Sie UEFI-Firmwareeinstellungen.
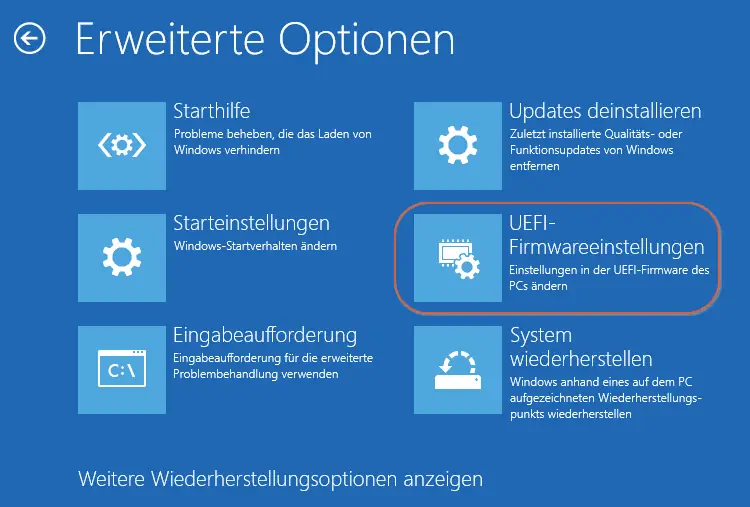
Wählen Sie schließlich Neustart und verwenden Sie die Menüs, um das BIOS / UEFI zu aktualisieren.
Wie Sie feststellen können, ist die Aktualisierung der Treiber über das BIOS eng mit dem Flashen des BIOS selbst verbunden.
Hinweis: Wir empfehlen jedoch, diese Methode nur als letzten Schritt anzuwenden, da sie sowohl ein gewisses Risiko darstellt als auch zeitaufwändig ist.
Dies sind die Methoden zur Aktualisierung der Gerätetreiber, die Ihnen unter Windows 10 zur Verfügung stehen. Natürlich können Sie die Methode verwenden, die Ihnen am zugänglichsten erscheint, aber alle funktionieren im allgemeinen zuverlässig und liefern Ihnen die neuesten Treiber für Ihr Betriebssystem.
