100 Windows Power-Tipps (51-60)

Egal, ob Sie Windows schon seit Jahren nutzen oder ein PC-Neuling sind, es gibt immer etwas Neues zu lernen - vor allem, weil Microsoft mit häufigen, kostenlosen Updates die Funktionsweise seines Betriebssystems verbessert und gelegentlich auch komplett verändert. Einige Tools und Optionen sind einfach zu finden, aber es gibt zahlreiche weitere Tricks, die Sie entdecken können.
Inhaltsverzeichnis
- 51. Die Nutzung Ihres PCs überwachen
- 52. Erstellen Sie Ihre eigenen Tastenkombinationen
- 53. Reparieren eines fehlerhaften PCs
- 54. Anheften von Edge-Registerkarten
- 55. Speichern von Office-Dateien in WordPad
- 56. Automatisch anmelden
- 57. Musik auf einem anderen Computer abspielen
- 58. Projizieren Sie Ihren Desktop
- 59. Screenshots erstellen
- 60. PC-Leistung prüfen
51. Die Nutzung Ihres PCs überwachen
Mit dem Ressourcenmonitor von Windows 10 können Sie erkennen, wie Ihr Prozessor, Ihr Arbeitsspeicher und Ihr(e) Speicherlaufwerk(e) genutzt werden. Drücken Sie [Win] + [R], geben "resmon" ein und bestätigen Sie die Eingabe mit der [Enter]. Die Diagramme zeigen Ihnen, wie einzelne Programme und Prozesse die Hardware Ihres Computers nutzen.
52. Erstellen Sie Ihre eigenen Tastenkombinationen
Erstellen Sie eigene Tastenkombinationen zum Starten Ihrer Lieblingsprogramme. Dazu klicken Sie mit der rechten Maustaste auf eine Programmverknüpfung und gehen Sie auf die Registerkarte Eigenschaften > Verknüpfung, wählen Sie das Feld "Tastenkombination" und drücken die gewünschte Tastenkombination, und bestätigen mit "OK".
53. Reparieren eines fehlerhaften PCs
Von Zeit zu Zeit können Probleme auftreten, und Sie möchten vielleicht in einen der Windows-Fehlerbehebungsmodi booten. Um dies manuell zu tun, halten auf dem Anmeldebildschirm die [Umschalttaste] gedrückt, während Sie auf "Energie > Neustart" klicken, um den erweiterten Startbildschirm aufzurufen. Hier finden Sie eine Reihe von Optionen - um beispielsweise in den abgesicherten Modus zu gelangen, wählen Sie "Problembehandlung > Erweiterte Optionen > Starteinstellungen > Neustart" und wählen Sie dann den gewünschten Modus aus - 4 für den abgesicherten Modus allein oder 5 für den abgesicherten Modus mit Internetzugriff, um diesen zu starten.
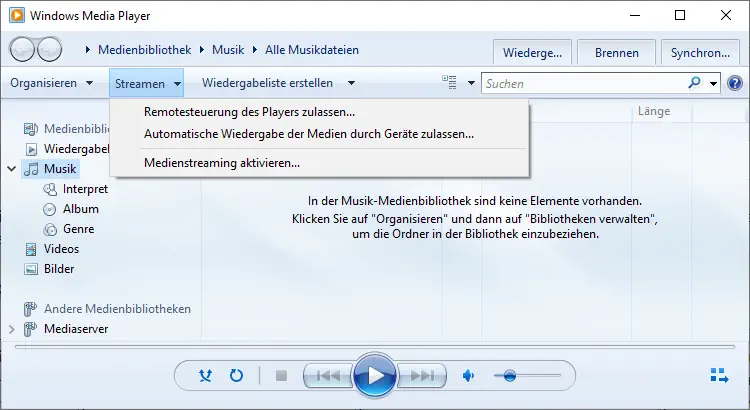
54. Anheften von Edge-Registerkarten
Eine der einfachen, aber wirklich intelligenten Funktionen von Edge ist das "Anheften" von Registerkarten, um Platz auf der Registerkartenleiste zu sparen. Klicken Sie mit der rechten Maustaste auf eine geöffnete Registerkarte und wählen Sie "Anheften", um dies zu tun.
55. Speichern von Office-Dateien in WordPad
Auf den ersten Blick mag es wie ein recht einfaches Tool erscheinen, aber das Programm WordPad hat mehr Möglichkeiten, als Sie vielleicht denken. Wenn Sie auf die Option "Datei" und dann auf "Speichern unter" klicken, können Sie ohne zusätzliche Software im DOCX-Format speichern - ideal für schnelle Bearbeitungen.
56. Automatisch anmelden
Drücken Sie [Win] + [R], geben Sie "netplwiz" ein und drücken [Enter]. Deaktivieren Sie das Kontrollkästchen "Benutzer müssen einen Benutzernamen und ein Kennwort eingeben", wählen Sie Ihr Konto aus, klicken Sie auf "Übernehmen" und geben Sie Ihr Kennwort ein, wenn Sie dazu aufgefordert werden. Klicken Sie auf "OK" und Sie sind fertig!
57. Musik auf einem anderen Computer abspielen
Mit dem Windows Media Player können Sie lokale oder Netzwerk-Musikdateien abspielen, aber Sie können die Musik auch auf einen anderen Computer übertragen. Starten Sie dazu den Windows Media Player, klicken Sie auf die Schaltfläche "Streamen" und wählen Sie "Medienstreaming aktivieren". Klicken Sie in dem daraufhin angezeigten Fenster auf die Schaltfläche "Medienstreaming aktivieren". Klicken Sie im Windows Media Player erneut auf die Schaltfläche "Streamen" und wählen Sie dann "Remotesteuerung des Players zulassen" > "Remotesteuerung in diesem Netzwerk zulassen". Wählen Sie als Nächstes die Option "Streaming", gefolgt von der Option "Automatische Wiedergabe der Medien durch Geräte zulassen" - wiederholen Sie diesen Vorgang auf anderen Computern in Ihrem Netzwerk. Klicken Sie dann mit der rechten Maustaste auf eine Musikdatei und wählen über "Wiedergabe auf Gerät", bevor Sie einen PC oder ein anderes Gerät für die Wiedergabe auswählen.
58. Projizieren Sie Ihren Desktop
Mit der integrierten Unterstützung für Projektoren können Sie Ihren Laptop ganz einfach an einen Projektor anschließen. Öffnen Sie einfach die Benachrichtigungen, klicken Sie unten auf Erweitern und wählen Sie dann Projizieren.
59. Screenshots erstellen
Das Snipping Tool ist die perfekte Möglichkeit, um ein Bild davon zu machen, was auf Ihrem Desktop zu sehen ist - praktisch für Screenshots und zur Fehlersuche.
60. PC-Leistung prüfen
Sie können die Windows Experience Index-Tests in Windows 10 manuell ausführen, indem Sie das WEI-Tool unter winaero.com installieren.




