Taskplaner in Windows 10 verwenden

Der Taskplaner in Windows 10 ist in vielerlei Hinsicht sehr ähnlich zu dem in älteren Versionen des Betriebssystems. In Windows 10 kann jedoch der Batteriesparmodus einen Einfluss auf die Funktionsweise haben, falls Sie einen Laptop verwenden. In diesem Artikel wird erläutert, wie der neue Planer funktioniert und wie man seine Verwendung ändern kann.
Obwohl die Methode zum manuellen Erstellen und Verwalten von Aufgaben in Windows 10 die gleiche ist wie in 7 und XP, hat sich bei der Verwendung eines tragbaren Geräts die Art und Weise, wie das Betriebssystem Aufgaben priorisiert, geändert. Diese Änderung ist auf den neuen Batteriesparmodus zurückzuführen, der in der Lage ist, bestimmte Aufgaben zu verschieben, wenn sie bestimmte Kriterien erfüllen.
Wenn Windows 10 erkennt, dass der Benutzer seinen Computer nicht benutzt, betrachtet es das System als im Leerlauf. Das bedeutet, dass einige geplante Prozesse nicht ausgeführt werden. Zum Beispiel wird die Festplattenoptimierung in bestimmten Intervallen ausgeführt, wenn der Computer im Leerlauf ist. Wenn der Computer im Akkubetrieb läuft, kann die Ausführung der Festplattenoptimierung bei einer sich drehenden Festplatte (HDD) jedoch die Betriebszeit des Systems negativ beeinflussen.
Planen neuer Tasks
Der Taskplaner kann ein sehr leistungsfähiges Werkzeug zur Erhöhung der Automatisierung in Windows 10 sein. Im Folgenden wird kurz erläutert, wie Sie den Windows 10 Taskplaner im normalen, täglichen PC-Betrieb nutzen können.
1. Suchen Sie im Suchfeld von Cortana nach "Taskplaner" oder navigieren Sie zu diesem über
Startmenü > Alle Apps > Windows-Verwaltungsprogramme > Aufgabenplanung
Es öffnet sich nun das einfache Scheduler-Fenster. Dieses ist in drei Bereiche unterteilt: Aufgabenplaner-Bibliothek, Aufgabenplaner-Zusammenfassung und Aktionen.
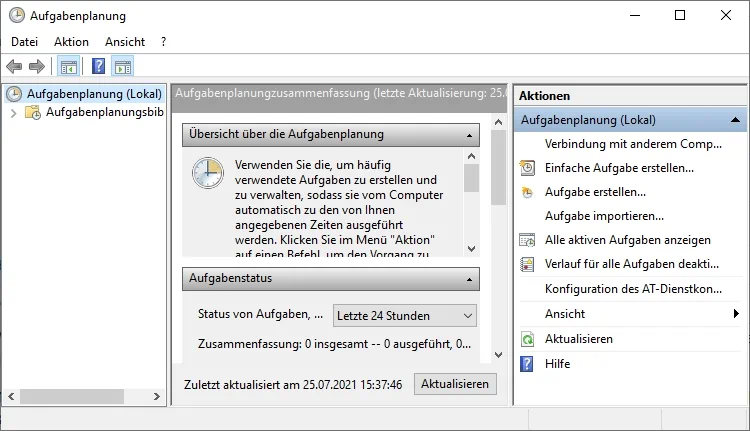
2. Sie haben drei Hauptoptionen, um neue Aufgaben zum Zeitplan hinzuzufügen: Einfache Aufgabe erstellen, Aufgabe erstellen und Aufgabe importieren. Wir beschränken uns zunächst auf das Erstellen eines Basis-Tasks. Sie können den Vorgang starten, indem Sie in den Bereich "Aktion" klicken oder das Menü "Aktion" in der Menüleiste des Fensters verwenden.
3. Der Assistent für die Basisaufgabe wird nun geöffnet. Geben Sie Ihrer Aufgabe einen Namen und eine Beschreibung (optional) und klicken Sie auf "Weiter". Sie müssen nun den Auslöser wählen. Dieser kann so eingestellt werden, dass er täglich, wöchentlich oder monatlich passiert, oder dass er nur einmal stattfindet. Sie können auch den Start oder die Anmeldung an Ihrem PC als Auslöser wählen.
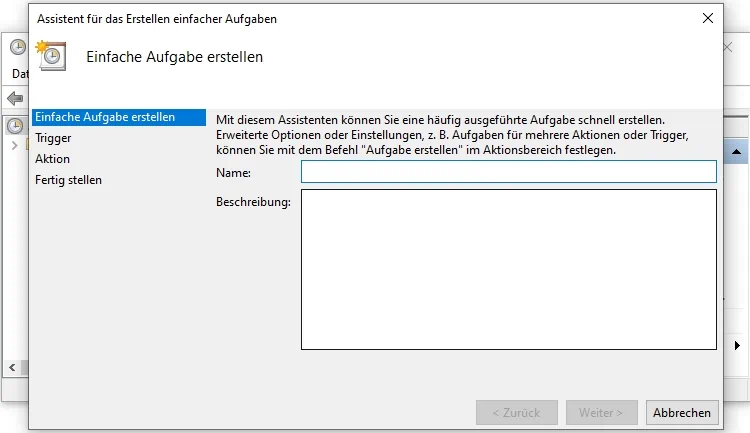
4. Wenn Sie täglich, wöchentlich usw. wählen, müssen Sie weitere Zeitoptionen einstellen, wenn Sie auf "Weiter" klicken. Wenn Sie die letzte Triggeroption gewählt haben, bei der ein bestimmtes Ereignis protokolliert wird, sehen Sie eine Reihe von Dropdown-Menüs. Hier können Sie das Ereignisprotokoll und die Quelle auswählen und dem Ereignis eine ID geben.
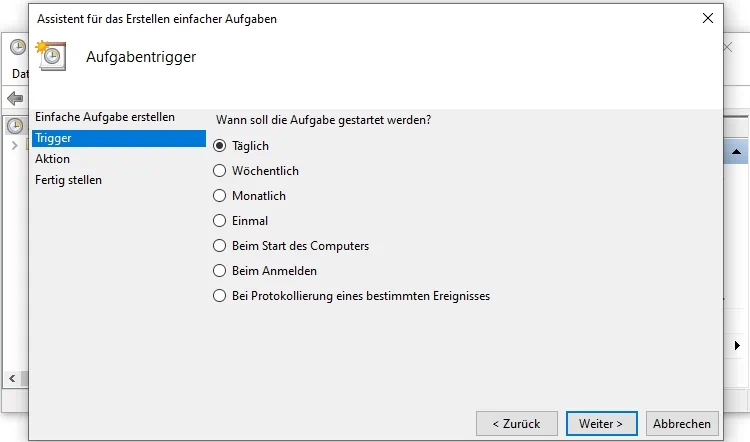
5. Bleiben wir vorerst bei einem zeitgesteuerten Trigger. Wählen Sie Wöchentlich und klicken Sie auf "Weiter". Verwenden Sie die verschiedenen Felder, um auszuwählen, wann die Aufgabe beginnt und wie sie sich von da an wiederholen soll. Klicken Sie auf "Weiter", um fortzufahren. Sie müssen nun die Aktion auswählen, die durch Ihre Auswahl in den vorherigen Schritten ausgelöst wird.
6. Die Hauptaktion ist Starten eines Programms oder einer App, aber Sie können auch wählen, eine E-Mail zu senden oder eine Nachricht anzuzeigen. Wenn Sie sich für das Senden einer E-Mail entscheiden, müssen Sie Dinge wie die Empfängeradresse und die Nachricht selbst vervollständigen. Wenn Sie eine Nachricht anzeigen lassen möchten, müssen Sie diese verfassen.
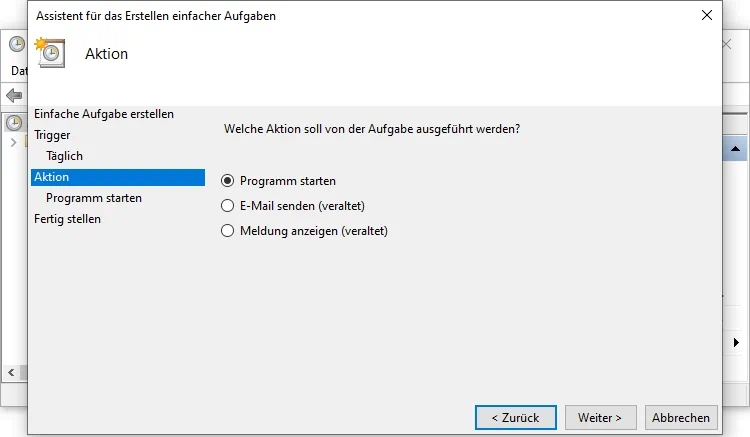
7. Für diese Anleitung werden wir uns das Starten eines Programms ansehen. Sie können nun den Namen des Programms oder Skripts in das Feld "Programm/Skript" eingeben. Wenn Sie es vorziehen, können Sie auf Durchsuchen klicken und die verfügbaren Programme durchsuchen, um das zu startende Programm zu finden. Sie suchen hier nach .exe (ausführbaren) Dateien.
8. Sie können auch optionale Argumente hinzufügen, die einige Programme unterstützen. Zum Beispiel können Sie das Argument/AUTO bei CCleanert angeben, um CCleaner automatisch nach einem Zeitplan zu starten. Die genauen Argumente, die unterstützt werden, unterscheiden sich von Programm zu Programm.
9. Werden Sie kreativ. Der Taskplaner muss nicht nur für die Ausführung von CCleaner oder Defrag verwendet werden. Wenn Sie ein bestimmtes Programm regelmäßig verwenden, können Sie mit dem Taskplaner-Assistenten eine Aufgabe erstellen, die das Programm nach einem von Ihnen gewählten Zeitplan automatisch für Sie öffnet.
10. Sie können nun die fertige Aufgabenerstellung überprüfen, indem Sie einmal auf "Fertig stellen" klicken. Wenn Sie mit allen Einstellungen zufrieden sind, klicken Sie erneut auf "Fertig stellen". Wenn Sie etwas ändern möchten, navigieren Sie mit der Schaltfläche "Zurück" zu dem entsprechenden Abschnitt. Sie können auch wählen, ob Sie nach dem Beenden die Eigenschaften öffnen möchten.
