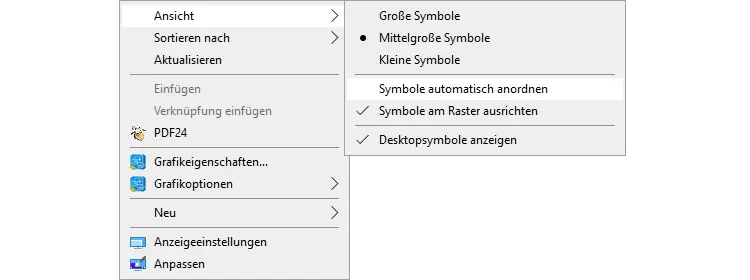100 Windows Power-Tipps (61-70)

Egal, ob Sie Windows schon seit Jahren nutzen oder ein PC-Neuling sind, es gibt immer etwas Neues zu lernen - vor allem, weil Microsoft mit häufigen, kostenlosen Updates die Funktionsweise seines Betriebssystems verbessert und gelegentlich auch komplett verändert. Einige Tools und Optionen sind einfach zu finden, aber es gibt zahlreiche weitere Tricks, die Sie entdecken können.
Inhaltsverzeichnis
- 61. Wo ist das alte Aktions-Center?
- 62. Überprüfen Sie die Speichernutzung
- 63. Mehr Platz auf dem Bildschirm
- 64. Mehr Taskleiste
- 65. Kontextmenüs der Taskleiste im alten Stil
- 66. Windows-Fotoanzeige wiederherstellen
- 67. Diashow auf dem Desktop anzeigen
- 68. Privates Surfen beibehalten
- 69. Legen Sie Ihre Musik über Cortana ab
- 70. Aufräumen des Desktops
61. Wo ist das alte Aktions-Center?
Geben Sie "action" in das Suchfeld ein und klicken Sie auf "Sicherheit und Wartung", um Benachrichtigungen über Probleme und Fixit-Tools zu erhalten.
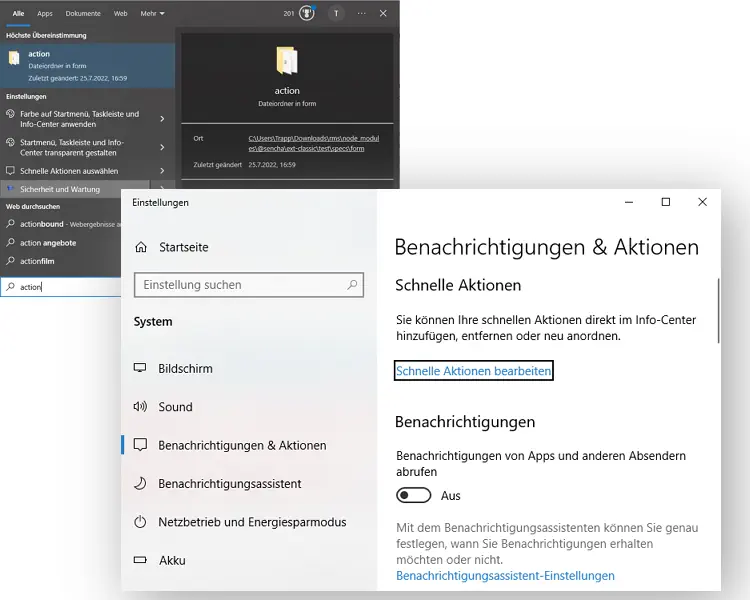
62. Überprüfen Sie die Speichernutzung
Um herauszufinden, welche Programme Ihren Arbeitsspeicher belegen, klicken Sie mit der rechten Maustaste auf die Taskleiste, wählen Sie "Task-Manager" und wählen dann den Register "Details" aus.
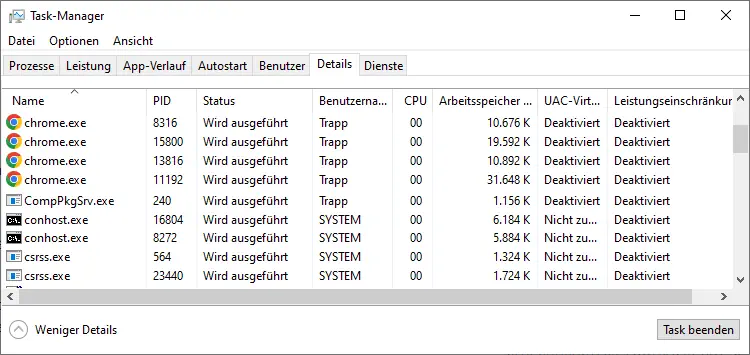
63. Mehr Platz auf dem Bildschirm
Sie können mehr vom Desktop und den laufenden Programmen sichtbar machen, indem Sie einfach die Schaltflächen der Taskleiste verkleinern. Klicken Sie mit der rechten Maustaste auf die Taskleiste und wählen Sie Taskleisteneinstellungen - aktivieren Sie auf der Registerkarte Taskleiste das Kontrollkästchen "Kleine Schaltflächen der Takleiste verwenden", um sie zu verkleinern.
64. Mehr Taskleiste
Umgekehrt möchten Sie vielleicht eine größere Taskleiste verwenden, damit Sie mehr Schaltflächen oder zusätzliche laufende Programme im Blick haben. Klicken Sie mit der rechten Maustaste auf die Taskleiste und stellen Sie sicher, dass die Option "Alle Taskleisten fixieren" nicht aktiviert ist. Sie können dann den oberen Teil der Taskleiste nach oben ziehen, um sie zu vergrößern.
65. Kontextmenüs der Taskleiste im alten Stil
Wenn Sie mit der rechten Maustaste auf eine Schaltfläche in der Taskleiste klicken, erhalten Sie Zugriff auf Sprunglisten. Wenn Sie stattdessen lieber Optionen zum Maximieren, Minimieren und Schließen von Fenstern anzeigen möchten, halten Sie die [Umschalttaste] gedrückt, während Sie mit der rechten Maustaste auf die Schaltfläche der Taskleiste klicken.
66. Windows-Fotoanzeige wiederherstellen
Sie werden die Fotos-App von Windows 10 entweder lieben oder hassen. Wenn Sie sie hassen, können Sie mit dem folgenden Tweak die klassische Windows Photo Viewer-App als Standard wiederherstellen: Öffnen Sie Ultimate Windows Tweaker erneut, wechseln Sie zum Abschnitt "Additional" und klicken Sie auf "Enable Windows Photo Viewer". Anschließend können Sie diese Anwendung unter "Einstellungen > System > Standardanwendungen" wieder als Standard für die Anzeige von Fotos festlegen..
67. Diashow auf dem Desktop anzeigen
Sie können sich nicht entscheiden, welches Bild Sie als Hintergrund verwenden sollen? Sie müssen sich nicht mit einem einzigen Bild zufrieden geben, sondern können stattdessen eine rotierende Diashow verwenden. Klicken Sie mit der rechten Maustaste auf den Desktop und wählen Sie die Option "Anpassen". Klicken Sie auf das Dropdown-Menü Hintergrund und wählen Diashow. Sie werden aufgefordert, einen Ordner mit den Bildern auszuwählen, die Sie einbinden möchten - tun Sie dies und legen Sie fest, wie oft das Bild wechseln soll. So können Sie Ihren langweiligen Desktop immer wieder neu und interessant gestalten.
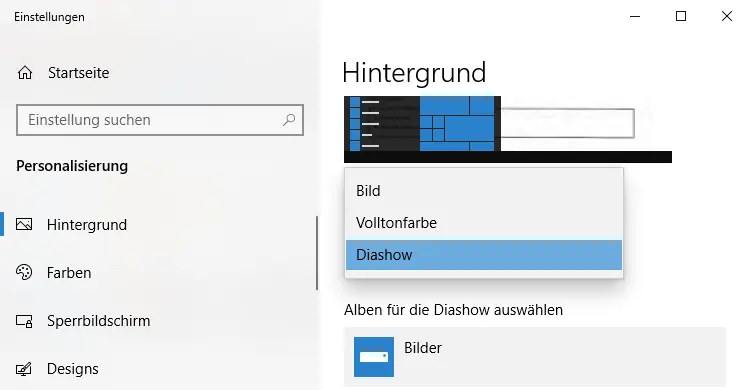
68. Privates Surfen beibehalten
Sie können Ihren Browserverlauf im Edge-Browser privat halten, indem Sie in den Modus "InPrivate" wechseln. Drücken Sie dazu die Tastenkombination [Strg] + [Umschalt] + [P].
69. Legen Sie Ihre Musik über Cortana ab
Mit Cortana können Sie Musik auf dem Sperrbildschirm abspielen, bevor Sie sich angemeldet haben, indem Sie Befehle sprechen. Um Cortana mit Spotify zu verwenden, melden Sie sich bei der Cortana-App an, legen Sie Spotify als Musik-Streaming-Dienst fest und melden Sie sich dann bei Ihrem Spotify-Konto an, wenn Sie dazu aufgefordert werden.
70. Aufräumen des Desktops
Wenn Sie zahlreiche verstreute Symbole auf dem Desktop abgelegt haben, klicken Sie einfach mit der rechten Maustaste auf den Desktop und wählen Sie "Ansicht > Symbole automatisch anordnen", um die Symbole zu ordnen.