Was Sie tun können, wenn Windows 10 eingeschränkte Wi-Fi- und Internetverbindungen anzeigt
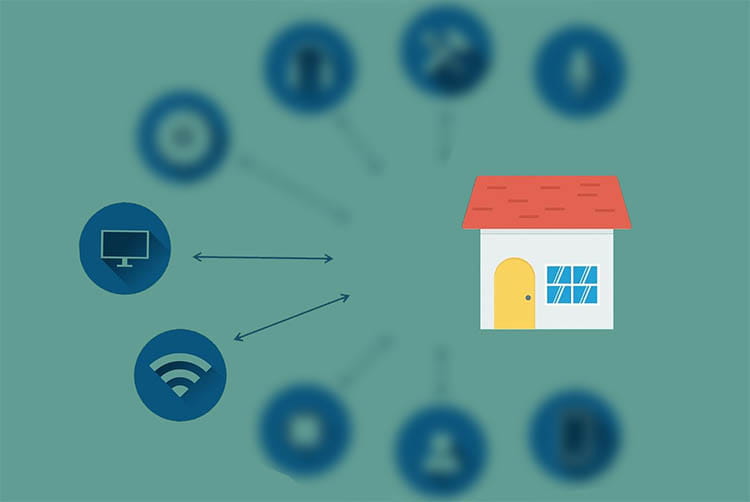
Wenn Ihr Windows 10-Desktop oder -Laptop plötzlich die Netzwerkverbindung verloren hat und eine eingeschränkte Verbindung anzeigt, finden Sie hier einfache Maßnahmen, um dies zu beheben. Die folgenden Schritte zeigen, wie das Problem der eingeschränkten Wi-Fi-Verbindung in Windows 10 behoben werden kann, was auch für das kabelgebundene Netzwerk gilt.
Inhaltsverzeichnis
Wenn eine eingeschränkte Verbindung angezeigt wird, hat der Netzwerkadapter meist keine IP vom DHCP erhalten. Wenn jedoch nur ein bestimmter PC in Ihrem Netzwerk diese Problem aufweist, dann hat dies normalerweise nichts mit der Netzwerkeinrichtung oder dem DHCP-Server zu tun. Es ist vielmehr ein Problem auf dem bestimmten Windows 10-Laptop oder -Desktop.
Dieses Problem ist nicht spezifisch für den drahtlosen Netzwerkadapter; es kann auch bei Ihrem kabelgebundenen LAN-Netzwerkadapter auftreten. Es handelt sich um ein Problem mit dem IP-Stack (IPv4 oder IPv6 - je nachdem, welches Protokoll Sie verwenden).
Wenn Sie die Fehlermeldung "DNS-Server nicht gefunden" unter Windows 10 erhalten und über einen drahtlosen Netzwerkadapter verbunden sind, müssen Sie diese Anleitung beachten. Eine Aktualisierung oder Neuinstallation des Wi-Fi-Adapter-Treibers wird den Fehler in den meisten Fällen beheben. Dieses Verbindungsproblem unter Windows 10 könnte jedoch auf Probleme mit der IP-Adressen zurückzuführen sein. In diesem Fall erhält der Netzwerkadapter keine IP-Adresse.
Die Lösung für eingeschränkte Wi-Fi-Verbindung unter Windows 10
Wie bereits beschrieben, ist dies auf ein IP-Adress/IP-Stack-Problem zurückzuführen, das durch Zurücksetzen des TCP/IP-Stacks auf seinen Standardwert gelöst werden kann. TCP/IP ist ein Protokoll, das in den meisten Computern (einschließlich Mac, Linux und Windows) und anderen Netzwerkgeräten für die Kommunikation im LAN oder WAN verwendet wird.
Verwenden Sie den Befehl NetShell Utility (netsh.exe), um die Funktion auszuführen.
Klicken Sie auf da Windows-Startsymbol und geben "cmd" ein. In der Trefferliste ganz oben, sollte "Eingabeaufforderung" stehen. Klicken Sie mit der rechten Maustaste darauf und wählen "Als Administrator ausführen".
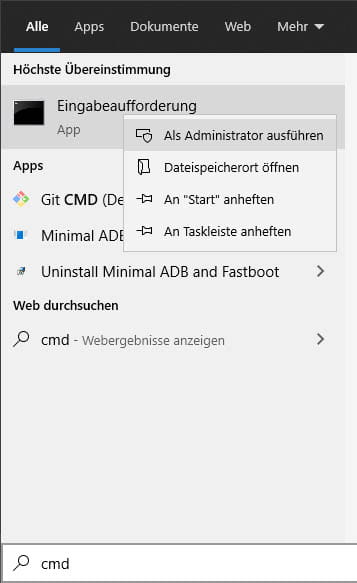
Geben Sie anschließend folgende Befehle ein:
netsh winsock reset catalog (WINSOCK-Einträge auf Standardwerte zurücksetzen)
netsh int ipv4 reset reset.log (IPv4-TCP/IP-Stack auf Standardeinstellungen zurücksetzen)
Fix für eingeschränkte Verbindung in Windows 10
Starten Sie den Computer neu.
Das Problem:
Einer der obigen Reset-Befehle entfernt alle persistenten statischen Routen-Einträge von Ihrem Windows 10-Computer. Sollte die der Fall sein, müssen Sie diese statischen Routen mit dem Befehl "route add" erneut hinzufügen.
Dadurch wird das Problem einer eingeschränkten Wi-Fi-Verbindung in Windows 10 meist gelöst.
Wenn das Problem dennoch weiterhin besteht und Ihr Windows 10 keine Verbindung zum Internet und zu anderen lokalen Netzwerkressourcen herstellen kann, fahren Sie mit den folgenden Schritten fort.
Die nächsten wenigen netsh-Befehle können das Problem möglicherweise beheben. Stellen Sie sicher, dass Sie unten stehende Befehle in der Eingabeaufforderung eingeben, die als Administrator geöffnet wurde.
netsh int tcp set heuristics disabled
netsh int tcp set global autotuninglevel=disabled
netsh int tcp set global rss=enabled
Wenn Ihr kabelgebundenes Netzwerk in Ordnung ist, Sie aber nur im drahtlosen Netzwerk Probleme haben, dann können Sie die Energieoptionen ändern, um den Wi-Fi-Adapter zu aktivieren.
Dazu klicken Sie mit der rechten Maustaste auf den Wi-Fi-Adapter und wählen Sie Eigenschaften.
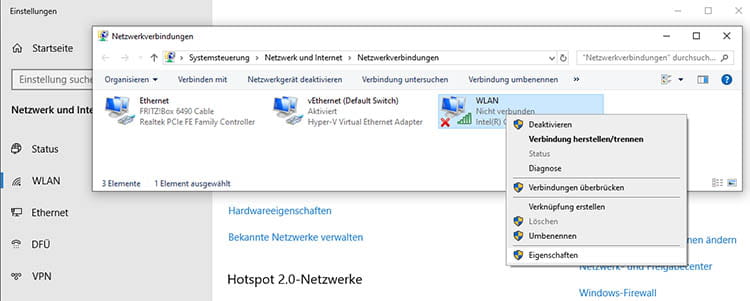
Klicken Sie auf "Konfigurieren".
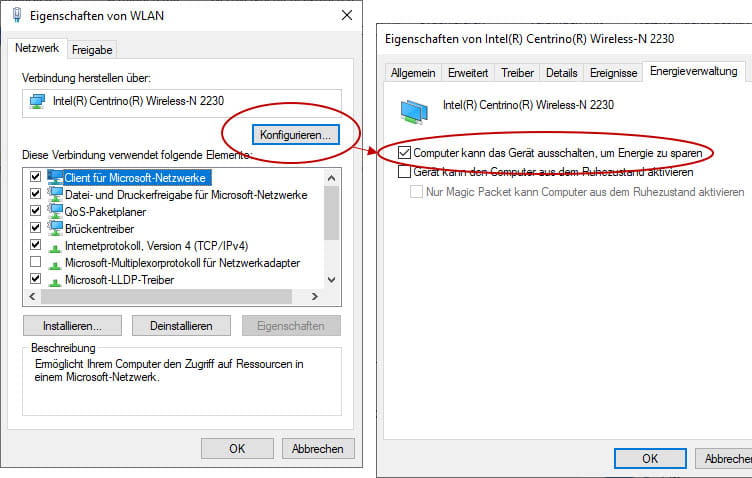
Deaktivieren Sie in der Registerkarte "Energieverwaltung" die unten stehende Option.
Dadurch wird verhindert, dass Windows 10 den Wi-Fi-Adapter ausschaltet, wenn er in den Ruhezustand oder in den Standby-Modus geht. Denn wenn der Laptop wieder in den Ruhezustand wechselt, wacht der Wi-Fi-Adapter möglicherweise nicht mehr auf und funktioniert nicht mehr einwandfrei. Daher kann die Deaktivierung dieser Funktion dazu beitragen, eine ordnungsgemäße drahtlose Netzwerkverbindung in Windows 10 zu gewährleisten.
Wi-Fi-Adapter in Windows 10 aktivieren
Eine Antiviren- bzw. Firewall-Software von Drittanbietern kann auch die Netzwerkverbindung in Windows 10 stören. Wenn also keine der oben genannten Lösungen für Sie in Frage kommt und Sie eine entsprechende Antiviren-Software mit aktivierter Firewall einsetzen, können Sie diese deinstallieren oder einen Weg finden, Internetverbindung und IP-Anfragen in den Firewall-Einstellungen zuzulassen.
Aktualisieren Sie auch weiterhin das Windows-Betriebssystem und die Treiber (insbesondere LAN- und Wi-Fi-Netzwerkadapter) über Windows Update.
Hinweis: Über eventuelle Schäden oder Datenverluste können wir keinerlei Haftung übernehmen.


