So reparieren Sie Fehler in der Windows Registry
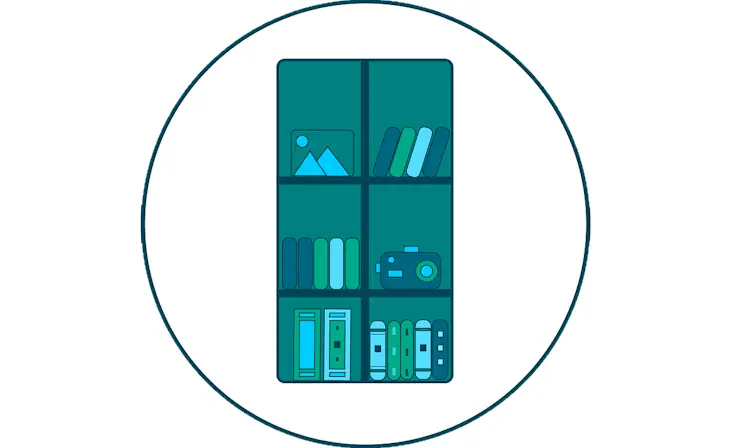
Wenn Sie Windows auf Ihrem Computer installieren, speichert Windows den Aufbau Ihrer Installation in einer Registrierungsdatei. Wenn diese Datei beschädigt wird, kann dies zu unterschiedlichsten Problemen und auch zu Darstellungsfehlern führen.
Inhaltsverzeichnis
Um die durch eine beschädigte Registry verursachten Fehler zu beheben, muss man die Registry selbst reparieren. In diesem Artikel stellen wir daher einige der bewährten Methoden zur Reparatur von Registry-Fehlern auf Windows 10/11-Computern vor.
Wie man Windows-Registrierungsfehler behebt
Es gibt mehrere Möglichkeiten, die Windows-Registry zu reparieren. Im Folgenden haben wir einige gängige Methoden zur Behebung unterschiedlicher Fehler in der Windows-Registrierung beschrieben.
Backup der Registry
Diese Methode steht an erster Stelle, denn wenn Sie schon einmal auf eine besonders lästige Malware oder einen Virus gestoßen sind, der sich auf Ihre Registry auswirkt, haben Sie immer ein Backup zur Hand.
Alles, was Sie also tun müssen, ist, Ihre Registrierungsdaten zu sichern, damit Sie sie später wieder verwenden können.
1. Drücken Sie zunächst die Tastenkombination Windows + R. Dadurch wird das Dialogfeld "Ausführen" geöffnet, geben Sie regedit ein und drücken dann die Eingabetaste.
2. Klicken Sie nun auf Datei und dann auf Exportieren.
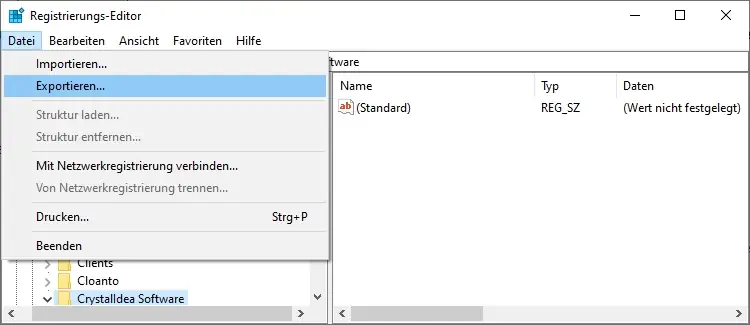
3. Nun öffnet sich ein Dialogfeld, in dem Sie den Namen Ihrer Wahl eingeben und anschließend auf Speichern klicken.
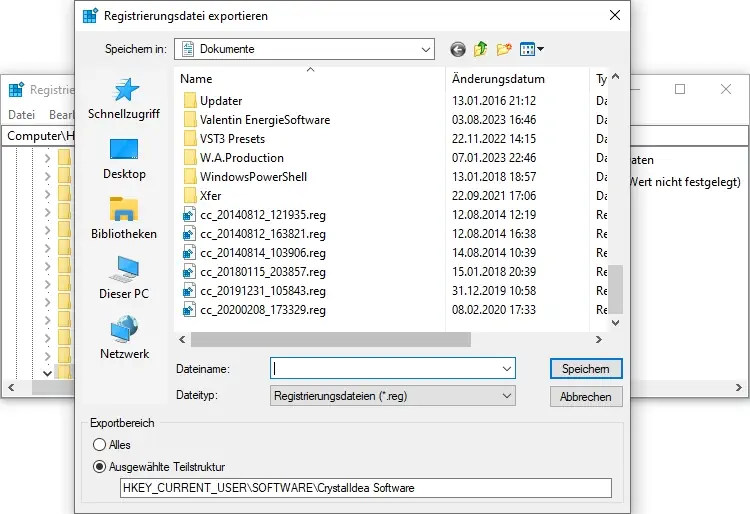
Importieren
Führen Sie die gleichen Schritte wie oben beschrieben aus. Nur wählen Sie jetzt Datei > Importieren aus. Suchen Sie den Ort, an dem Sie die Sicherungsdatei gespeichert haben, und klicken auf Öffnen.
Systemwiederherstellung verwenden
Bei dieser Methode müssen Sie einen Systemwiederherstellungspunkt erstellen.
Hinweis: Einen Wiederherstellungspunkt sollten Sie am besten dann erstellen, wenn Ihr Betriebssystem problemlos funktioniert.
Nach dem Erstellen eines Wiederherstellungspunkts können Sie bei einer Beschädigung der Registry den Computer auf den vorherigen Wiederherstellungspunkt zurücksetzen. Nachfolgend finden Sie die Schritte zur Wiederherstellung Ihres Systems.
1. Öffnen Sie zunächst die Systemsteuerung. Suchen Sie in der Systemsteuerung nach der Option "Wiederherstellung" und klicken darauf.
2. Daraufhin wird das Fenster "Wiederherstellung" geöffnet. Dort klicken Sie auf "Systemwiederherstellung öffnen" (zweiter Menüpunkt). Wenn Sie zuvor eine Sicherungskopie Ihres Systems erstellt haben, sehen Sie zwei Menüpunkt. Der erste "Empfohlene Wiederherstellung" (standardmäßig ausgewählt) stellt die letzte Sicherung wieder her. Der zweite Menüpunkt "Anderen Wiederherstellungspunkt auswählen" gibt Ihnen eine Auswahl aller vorhandenen Sicherungen sortiert nach Erstellungsdatum.
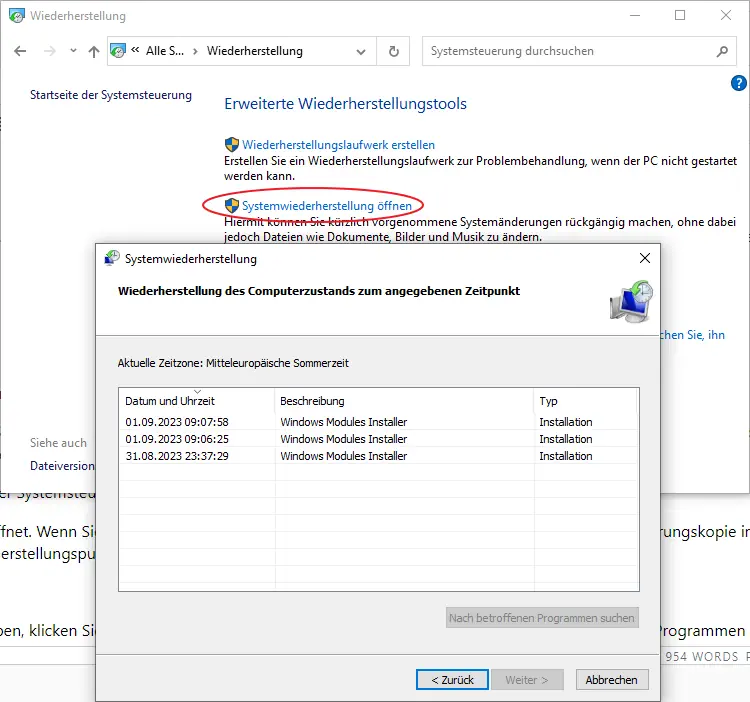
3. Nachdem Sie den Wiederherstellungspunkt ausgewählt haben, klicken Sie auf die Schaltfläche "Nach betroffenen Programmen suchen".
Daraufhin wird der Wiederherstellungspunkt nach betroffenen Programmen durchsucht. Wenn auf dem ausgewählten Wiederherstellungspunkt keine betroffenen Programme gefunden werden, können Sie Ihren Computer auf diesen Punkt wiederherstellen, indem Sie auf Weiter und dann auf die Schaltfläche "Fertig stellen" klicken, die im Fenster angezeigt wird.
SFC-Befehl verwenden
Der SFC-Befehl auf dem Windows-Betriebssystem kann nicht nur Ihre beschädigte Windows-Registrierung reparieren, sondern Ihnen auch bei der Suche nach Problemen in einem fehlerhaften Windows-System helfen. Der Befehl scannt und ersetzt beschädigte, verlorene und geänderte Dateien.
Im Folgenden erfahren Sie, wie Sie SFC Command verwenden können, um Probleme in der Windows-Registry zu beheben.
1. Zunächst müssen Sie die Eingabeaufforderung mit Administratorrechten öffnen. Klicken Sie dazu mit der rechten Maustaste auf die Schaltfläche Start und wählen dann die Option Eingabeaufforderung (Administrator).
2. Danach müssen Sie den Befehl sfc /scannow eingeben, wie im folgenden Screenshot gezeigt.
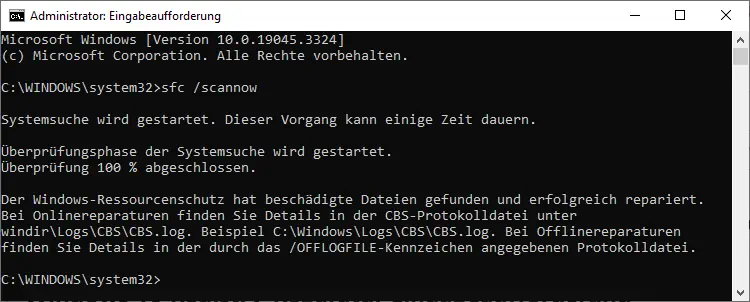
3. Warten Sie nun ein paar Minuten, bis der Befehl den Scan- und Reparaturvorgang abgeschlossen hat. Verlassen Sie danach die Eingabeaufforderung und starten den Computer neu.
4. Wenn Sie die Fehlermeldung erhalten, müssen Sie Ihren PC im abgesicherten Modus neu starten und dann den SFC-Befehl erneut ausführen.
Windows 10 Registry-Reparatur Eingabeaufforderung
Eine weitere gute Möglichkeit, die Windows-Registry zu reparieren, ist die Ausführung des DISM-Befehls über die Eingabeaufforderung. DISM (Deployment Image Servicing and Management) ist ein Befehlszeilendienstprogramm, das zur Reparatur des Windows 10-Images verwendet werden kann.
Wenn also das Windows-Image beschädigt ist, treten Registrierungsfehler auf. Führen Sie daher am besten das Tool DISM Command aus, um die Registrierungsfehler zu beheben.
1. Klicken Sie auf das Windows-Symbol und geben Sie cmd ein. Wählen Sie auf der Trefferliste (rechte Seite) "Als Administrator ausführen" aus.
2. Wenn sich die Eingabeaufforderung öffnet, führen Sie diese drei Befehle nacheinander aus.
dism.exe /online /cleanup-image /scanhealth dism.exe /online /cleanup-image /restorehealth dism.exe /online /cleanup-image /startcomponentcleanup
Nachdem Sie die Befehle ausgeführt haben, geben Sie in der Eingabeaufforderung exit ein und starten Sie Ihren Computer neu. Dies sollte die Windows-Registry-Fehler finden und reparieren.
Systemreparatur verwenden
Windows 10 verfügt auch über ein Systemreparaturprogramm, das viele Fehler im Zusammenhang mit System 32-Dateien, Wiederherstellungen und der Registry beheben kann. Wir können also die Systemreparatur verwenden, um Windows-Registrierungsfehler zu beheben.
Sie benötigen jedoch ein funktionierendes bootfähiges Windows-Image, um die Registry zu reparieren.
- Legen Sie zunächst einen Windows-Installationsdatenträger/USB ein und starten den Computer neu.
- Sie werden aufgefordert, eine beliebige Taste zu drücken, um von der DVD/USB zu booten, drücken Sie eine beliebige Taste.
- Nun wird das Menü des Windows-Installationsprogramms angezeigt. Dort müssen Sie auf Reparieren klicken.
Folgen Sie nun den Anweisungen auf dem Bildschirm, um Fehler in der Windows 10 Registry zu beheben. Der Vorgang kann einige Zeit in Anspruch nehmen.
Ihren PC zurücksetzen
Wie Android-Geräte kann auch Windows 10 Ihren PC auf den letzten Wiederherstellungspunkt zurücksetzen. Wenn Sie keine Wiederherstellungspunkte erstellt haben, werden mit dieser Option alle Benutzer-Apps und Einstellungen entfernt.
Außerdem werden Dateien und Ordner gelöscht. Stellen Sie also sicher, dass Sie ein ordnungsgemäßes Backup erstellen, bevor Sie Ihren PC zurücksetzen.
Ihren PC zurücksetzen
Gehen Sie zu Einstellungen > Update & Sicherheit.
Wählen Sie unter "Update & Sicherheit" die Option "Wiederherstellung" und klicken unter "Diesen PC zurücksetzen" auf die Schaltfläche "Los geht's".
Wählen Sie dort die Option "Eigene Dateien beibehalten".
Folgen Sie nun den Anweisungen auf dem Bildschirm, um den System-Reset abzuschließen.
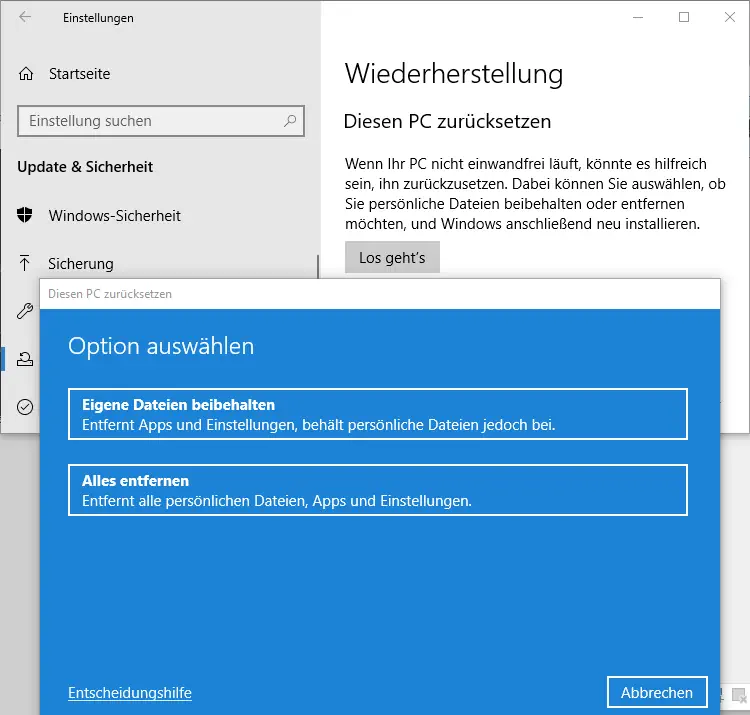
Software verwenden
Im Internet gibt es zahlreiche Software von Drittanbietern, die Probleme mit der Windows-Registry beheben sollen. Im Folgenden stellen wir einige der beliebtesten Tools zur Behebung von Windows-Registry vor.
- CCleaner (kostenlos) ist eines der besten und bekanntesten Junk Cleaner Tools für Windows. CCleaner hier herunterladen
- Registry Repair (kostenlos) analysiert mehr als ein Dutzend verschiedene Bereiche in Ihrer Registry und kann bis zu 18 Arten von Fehlern identifizieren. Außerdem kann es die Windows-Registrierung gründlich auf Fehler, ungültige Einträge, Regedit-Optimierung usw. untersuchen. Registry Repair hier herunterladen
- Auslogics Registry Cleaner (kostenlos und kostenpflichtig) bereinigt Junk-Ansammlungen, falsche System- oder Internet-Einstellungen, unnötige Registry-Einträge, etc. Auslogics Registry Cleaner hier herunterladen
- AVG PC TuneUp (kostenpflichtig) kann Ihren langsamen Computer mit nur wenigen Klicks beschleunigen. Mit AVG PC TuneUp können Sie Datenmüll bereinigen, doppelte Dateien entfernen, Software aktualisieren, Registrierungsfehler beheben, usw. AVG PC TuneUp hier herunterladen



