So nutzen Sie PowerShell zum Identifizieren von Beschädigungen auf NFTS-Volumes
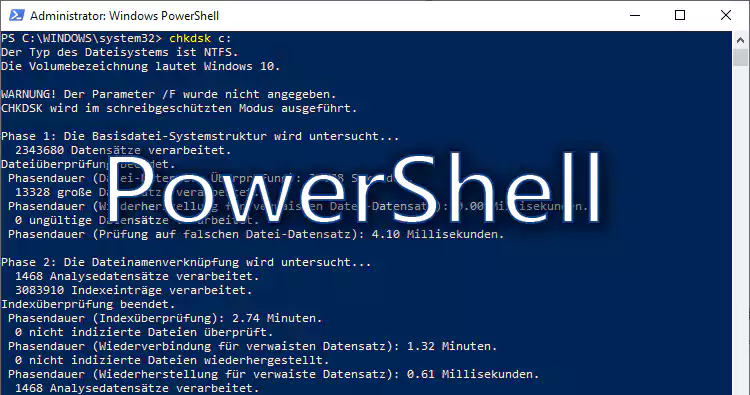
Die proaktive Suche nach Beschädigungen auf NTFS-Volumes kann dazu beitragen, einen größeren Datenverlust bereits im Vorfeld zu verhindern. Im Folgenden erfahren Sie, wie Sie PowerShell verwenden, um nach Beschädigungen zu suchen.
Inhaltsverzeichnis
Ein zugrundeliegender Faktor von Datenverlust können Bitfehler sein - die langsame Verschlechterung von Daten im Laufe der Zeit. Das ReFS (Resilient File System) könnte dabei helfen, den damit verbundenen Schaden rückgängig zu machen. Was aber, wenn Ihr Dateisystem auf NTFS (New Technology File System) basiert?
Leider unterstützt NTFS die Verwendung von Integritäts-Streams nicht in dem Maße, wie es das ReFS tut. Dennoch ist es möglich, PowerShell zu verwenden, um eine Beschädigung auf einem NTFS-Volume zu erkennen und zu bewerten. Wenn Sie eine Beschädigung feststellen, können Sie das Problem beheben, bevor es noch schlimmer wird. Dies kann bedeuten, dass Sie eine Datenträgerreparatur einleiten, Dateien aus einer Sicherungskopie wiederherstellen oder vielleicht alternde Festplatten ersetzen.
Unabhängig davon, wie der zugrunde liegende Lösungsprozess letztendlich aussieht, ist es wichtig, proaktiv zu handeln. Suchen Sie nach Beschädigungen auf Ihren NTFS-Volumes, damit Sie etwas dagegen unternehmen können.
Sehen wir uns also an, wie der Prozess funktioniert.
Verwendung des CHKDSK-Dienstprogramms
CHKDSK ist seit langem das Mittel der Wahl, um die Integrität eines Volumes zu überprüfen. Obwohl frühe Versionen von CHKDSK (insbesondere die für die Dateisysteme FAT und FAT-32) nur eine begrenzte Menge an Informationen bereitstellten, liefern neuere Versionen eine viel detailliertere Ausgabe. Abbildung 1 zeigt zum Beispiel die Ausgabe, die bei der Ausführung von CHKDSK unter Windows 10 erzeugt wird.
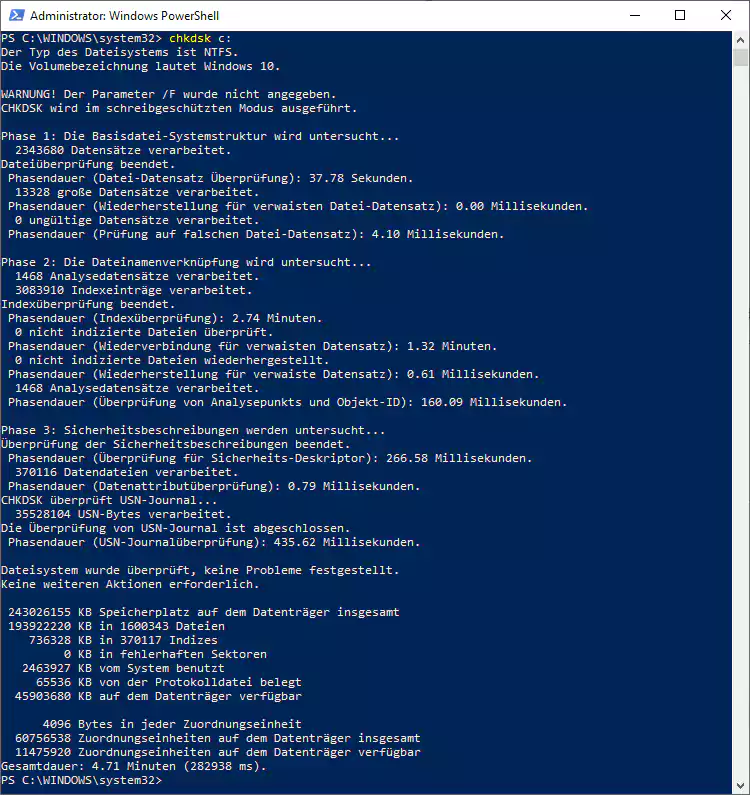
Diese Informationen können zwar hilfreich sein, aber das Dienstprogramm CHKDSK erzeugt noch viel mehr Daten, als es auf dem Bildschirm anzeigt. Die zusätzlichen Daten können Ihnen dabei helfen, den Grad der Beschädigung eines NFTS-Volumes einzuschätzen. Der Trick zum Aufzählen der vom CHKDSK-Dienstprogramm gesammelten Daten besteht in der Verwendung des PowerShell-Cmdlets Get-VolumeCorruptionCount.
Get-VolumeCorruptionCount Cmdlet
Das Cmdlet "Get-VolumeCorruptionCount" ist Teil des PowerShell-Moduls "Storage". Normalerweise müssen Sie das Speichermodul nicht manuell laden, aber wenn dies erforderlich ist, können Sie das Cmdlet "Import-Module" von PowerShell verwenden. In Abbildung 2 ist der Prozess des manuellen Importierens des Speichermoduls dargestellt.
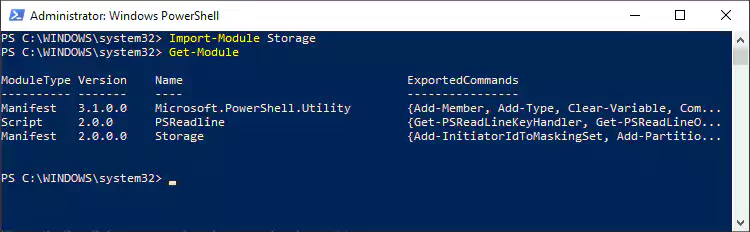
Um das Cmdlet "Get-VolumeCorruptionCount" zu verwenden, geben Sie einfach das Cmdlet ein, gefolgt von dem Laufwerksbuchstaben, den Sie analysieren möchten. Der Laufwerksbuchstabe muss ohne den Doppelpunkt eingegeben werden (z. B. C anstelle von C:). Wie Sie in Abbildung 3 sehen, gibt das Cmdlet "Get-VolumeCorruptionCount" einen numerischen Wert zurück, der die Anzahl der Fehler auf dem angegebenen Datenträger wiedergibt. In diesem Fall liegen keine Fehler vor. Wenn Fehler vorhanden wären, könnten Sie die Anzahl verwenden, um das Ausmaß des Problems zu beurteilen.
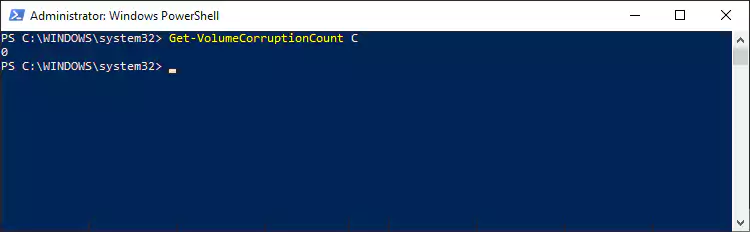
Der Parameter -Verbose
Obwohl die Anzahl der Volume-Fehler unter den jeweiligen Umständen hilfreich sein kann, dient sie lediglich dazu, einen allgemeinen Eindruck vom Zustand des Volumes zu vermitteln. Sie können jedoch erzwingen, dass das Cmdlet "Get-VolumeCorruptionCount" viel detailliertere Informationen über jede auf dem Volume vorhandene Beschädigung liefert. Der Trick besteht darin, den Parameter -Verbose zwischen dem Cmdlet "Get-VolumeCorruptionCount" und dem Laufwerksbuchstaben einzufügen. Wenn Sie z. B. detaillierte Informationen über das Laufwerk C: anzeigen möchten, können Sie diesen Befehl verwenden:
Get-VolumeCorruptionCount -Verbose C
Leider hat das Hinzufügen des Parameters -Verbose nur dann eine Auswirkung, wenn auf dem Datenträger eine Beschädigung vorliegt. Abbildung 4 veranschaulicht die Verwendung des Cmdlets Get-VolumeCorruptionCount mit und ohne den Verbose-Parameter.
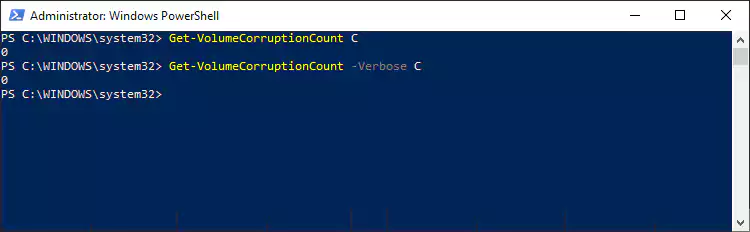
Wenn Sie wissen möchten, welche Arten von Informationen das Cmdlet "Get-VolumeCorruptionCount" zurückgeben kann, wenn ein Datenträger Fehler enthält und der Verbose-Parameter verwendet wird, lesen Sie die Dokumentation von Webseite von Microsoft.





