OneDrive in Windows 10 deaktivieren
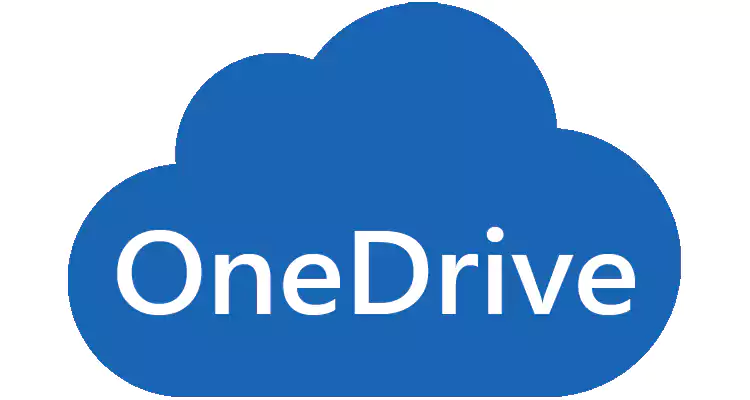
Microsoft OneDrive ist seit vielen Jahren im Lieferumfang von Windows enthalten, und während manche Nutzer es als nützlich empfinden, tun andere das nicht. Falls Sie OneDrive aus Windows entfernen möchten, finden Sie hier eine Anleitung. OneDrive ist ein spezieller Ordner auf der Festplatte eines Windows-Computers (er kann auch auf einem Apple Mac installiert werden), der mit dem von Microsoft bereitgestellten kostenlosen oder kostenpflichtigen Online-Speicher synchronisiert wird. Dateien und Ordner, die im OneDrive-Ordner auf dem Computer erstellt werden, werden auf dem Online-Speicher von OneDrive gespiegelt.
Inhaltsverzeichnis
OneDrive kann auf vielfältige Weise genutzt werden, z. B. zum Speichern von Dateien, Speichern von Fotos, Freigeben von Dateien und Fotos, Speichern von E-Mail-Anhängen, Online-Arbeiten in Microsoft Office-Anwendungen, Synchronisieren von Dateien und Ordnern zwischen verschiedenen Computern usw.
Es gibt aber auch viele Alternativen zum Onlinespeicher von OneDrive, wie Dropbox, Google Drive, Mega und andere. Google Drive bietet 15 GB kostenlosen Online-Speicher und Mega mehr als 30 GB, während Microsoft nur 5 GB zur Verfügung stellt, so dass es verlockend ist, eine Alternative zu nutzen.
Wie deaktivieren Sie OneDrive in Windows 10? Wie deinstalliert man OneDrive unter Windows 10? Was passiert, wenn Sie OneDrive deaktivieren? Werfen wir einen Blick auf die Antworten auf diese häufig gestellten Fragen zu OneDrive.
OneDrive-Synchronisierung beenden
- Klicken Sie auf das OneDrive-Cloud-Symbol auf der rechten Seite der Taskleiste. Es kann im Popup-Panel verborgen sein.
- Wenn das Fenster angezeigt wird, klicken Sie auf das Zahnradsymbol in der oberen rechten Ecke.
- Erweitern Sie den Abschnitt Synchronisierung unterbrechen und wählen Sie zwischen 2 Stunden, 8 Stunden oder 24 Stunden.
- Alternativ können Sie auch auf OneDrive schließen klicken, um es zu schließen und alle Aktivitäten zu stoppen.
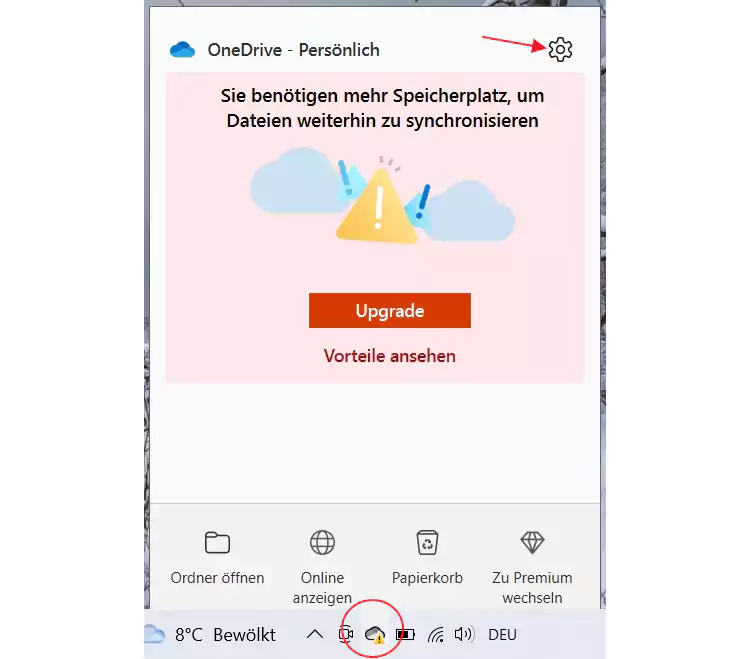
Die Auswirkungen dieses Menüs, d. h. das Anhalten oder Schließen, sind nur vorübergehend und die Synchronisierung wird nach der ausgewählten Zeitspanne oder nach dem Neustart des Computers wieder aufgenommen. In manchen Fällen kann diese Funktion jedoch nützlich sein.
OneDrive-Synchronisierung eines Ordners stoppen
- Klicken Sie auf das OneDrive-Cloud-Symbol auf der rechten Seite der Taskleiste.
- Wenn das Fenster angezeigt wird, klicken Sie auf das Zahnradsymbol in der oberen rechten Ecke.
- Klicken Sie auf Einstellungen.
- Wählen Sie die Registerkarte Konto.
- Klicken Sie auf die Schaltfläche Ordner wählen.
- Deaktivieren Sie im Fenster Ordner auswählen die Häkchen bei allen Ordnern, die Sie nicht synchronisieren möchten.
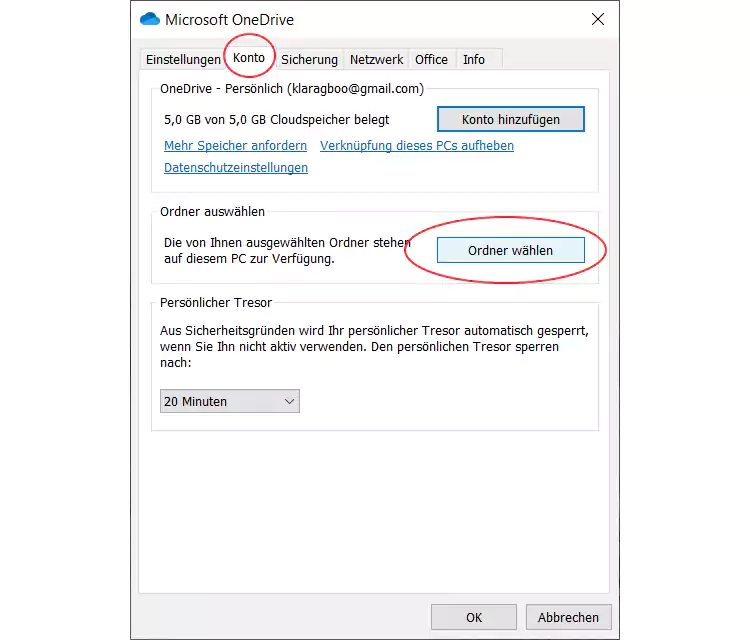
Sie können die Ordner auswählen, die OneDrive synchronisiert. Wenn es also einen oder mehrere Ordner gibt, die Sie nicht synchronisieren möchten, z. B. weil sie private Dateien oder Dateien, die zu groß für Ihren Speicherplan sind, enthalten, können diese ignoriert werden.
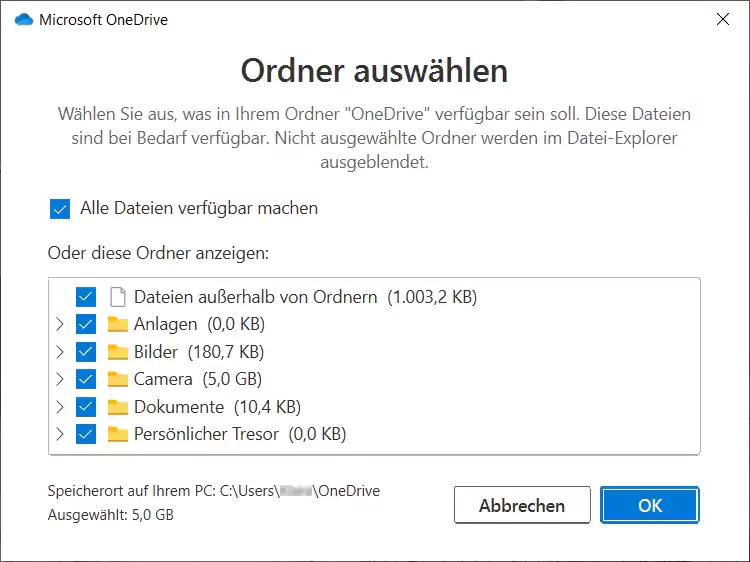
Jeder Ordner, der ein > Symbol neben sich hat, enthält Unterordner. Klicken Sie darauf, um sie zu sehen, und sie haben auch blaue Häkchen neben sich. Sie können wählen, ob die Unterordner synchronisiert werden sollen.
Anders als beim Pausieren oder Beenden von OneDrive werden die Ordner, die Sie synchronisieren oder nicht synchronisieren möchten, zwischen den Neustarts gespeichert. Sie können sogar die Auswahl aller Ordner aufheben, um die Synchronisierung ganz zu beenden. Dadurch wird OneDrive beim Start nicht gestoppt, aber es wird auch nichts synchronisiert, sofern keine Ordner festgelegt sind.
Wenn Sie die Synchronisierung eines Ordners beenden, wird dadurch nichts auf dem Computer gelöscht. Es werden lediglich keine neuen Änderungen mehr synchronisiert, d. h. wenn Sie Dateien hinzufügen, umbenennen oder löschen, werden die Änderungen nicht online übernommen. Was auf dem Computer ist, bleibt auf dem Computer.
Durch das Stoppen der Synchronisierung wird online nichts gelöscht, d. h. der Ordner und seine Dateien bleiben online in Ihrem OneDrive-Konto. Melden Sie sich bei der Website onedrive.com an und löschen Sie den Ordner und die Dateien dort, um sie zu entfernen.
Deaktivieren von OneDrive und Beenden der Synchronisierung
- Klicken Sie auf das OneDrive-Cloud-Symbol auf der rechten Seite der Taskleiste.
- Wenn das Fenster angezeigt wird, klicken Sie auf das Zahnradsymbol in der oberen rechten Ecke.
- Klicken Sie auf Einstellungen.
- Wählen Sie die Registerkarte Konto.
- Klicken Sie auf Verknüpfung dieses PCs aufheben.
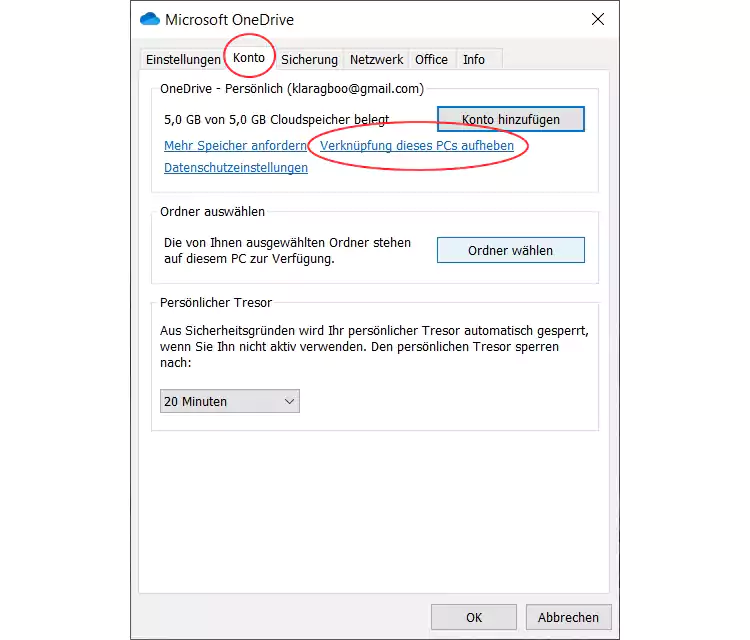
Wenn Sie die Verknüpfung der OneDrive-App auf dem Computer mit Ihrem OneDrive-Konto online aufheben, wird die Synchronisierung von Dateien und Ordnern vollständig beendet. Auf dem Computer wird nichts gelöscht und der OneDrive-Ordner auf der Festplatte des PCs wird wie jeder andere Ordner. Was auf dem PC passiert, bleibt auf dem PC. Nichts wird online in Ihrem OneDrive-Online-Speicher gelöscht. Wenn Dateien und Ordner online gespeichert werden, melden Sie sich in einem Webbrowser bei der Website onedrive.com an und löschen Sie alles, was Sie dort nicht haben möchten.
OneDrive deinstallieren
- Drücken Sie Windows+I, um die Einstellungen-App zu öffnen.
- Klicken Sie auf Apps, um Apps & Funktionen zu öffnen.
- Scrollen Sie in der Liste der Anwendungen nach unten und suchen Sie Microsoft OneDrive.
- Klicken Sie darauf und dann auf die Schaltfläche Deinstallieren.
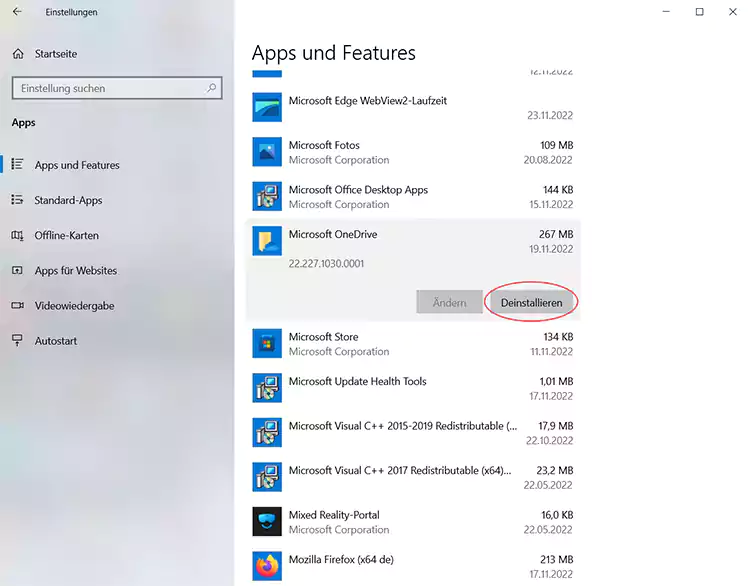
Wenn Sie die App vollständig deinstallieren, wird OneDrive beim Starten nicht mehr ausgeführt. Die Deinstallation von OneDrive löscht nichts auf Ihrem Computer oder online. Der Inhalt des OneDrive-Ordners auf dem PC ist danach immer noch vorhanden.
Die Dateien und Ordner, die bereits auf der Webseite onedrive.com online sind, sind auch nach der Deinstallation der App auf dem Computer noch vorhanden. Rufen Sie die Webseite in einem Browser auf und löschen Sie die Dateien online, wenn Sie sie nicht mehr benötigen.
