So beheben Sie das Problem des nicht funktionierenden Vorschaufensters für PDF-Dateien

Wenn auch Sie zu den Nutzern gehören, bei denen das Vorschaufenster für PDF-Dateien nicht funktioniert und Sie die Miniaturvorschau für PDF-Dateien aktivieren möchten, finden Sie hier die passende Anleitung.
Inhaltsverzeichnis
So aktivieren Sie die PDF-Miniaturansichten im Windows Explorer (über die Acrobat-Einstellungen)
Das Vorgehen zum Aktivieren der PDF-Miniaturansichten im Windows-Explorer und zum Deaktivieren der PDF-Miniaturansichten im Windows-Explorer ist ziemlich identisch und einfach zu befolgen. Befolgen Sie dazu einfach die nachstehenden Schritte.
- Klocken Sie auf das Windows-Symob und geben Adobe Acrobat ein und klicken auf den ersten Treffer in der Liste. Vorraussetzung ist natürlich, dass sie den Adobe Reader installiert haben. Falls nicht können den kostenlosen Adobe Acrobat Reader hier herunterladen.
- Im Bearbeitungsmenü finden Sie die Einstellungen. Klicken Sie darauf.
- Es öffnet sich ein neues Dialogfeld. Klicken Sie hier auf der linken Seite auf Allgemein.
- Vergewissern Sie sich nun auf der rechten Seite, dass das Kontrollkästchen "PDF-Miniaturvorschau im Windows Explorer aktivieren" aktiviert ist.
- Klicken Sie auf OK.
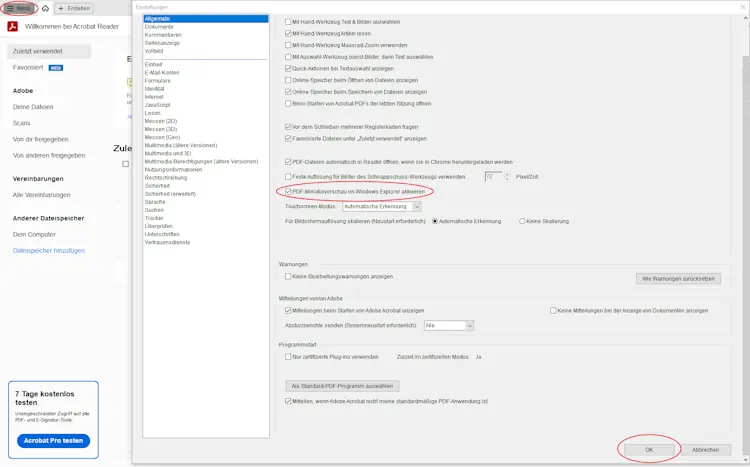
Sie werden nun feststellen, dass Adobe die PDF-Miniaturansichten aktiviert hat und diese im Windows-Explorer angezeigt werden.
Deaktivieren der Miniaturvorschau von PDFs im Windows Explorer (über den Registrierungseditor)
Windows erstellt automatisch Registrierungseinträge für den "Preview Handler" und den "Thumbnail Extractor", wenn Adobe Acrobat Reader DC auf Windows installiert wird. Wenn Sie die Miniaturvorschau von PDFs im Windows Explorer aus welchen Gründen auch immer deaktivieren möchten, können Sie dies tun, indem Sie einige Windows-Registrierungseinträge ändern.
Doch bevor wir fortfahren, noch ein Hinweis zur Vorsicht. Das Eingreifen in die Registrierung ist ein riskanter Vorgang, der Ihr System beeinträchtigen oder beschädigen kann. Die Beschädigung kann auch irreparable sein. Führen Sie aus diesem Grund diese Schritte auf eigene Gefahr und mit Bedacht durch. Um ganz sicher zu gehen, sollten Sie unbedingt eine Sicherung Ihrer Registry vornehmen.
- Drücken Sie Windows-Taste + R, um das Dialogfeld Ausführen zu öffnen, geben Sie regedit ein und drücken Sie die Eingabetaste.
- Sobald sich der Registrierungseditor öffnet, navigieren Sie zu folgendenm Pfad
HKEY_LOCAL_MACHINE\SOFTWARE\Microsoft\Windows\CurrentVersion\PreviewHandlers
- Klicken Sie im oberen Menü auf "Datei -> Exportieren..." und exportieren Sie die Einstellungen als Backup.
- Suchen Sie die GUID des Handlers, die lautet:
{DC6EFB56-9CFA-464D-8880-44885D7DC193}
- Klicken Sie sie darauf und löschen den Eintrag.
- Wenn Sie zur Bestätigung aufgefordert werden, klicken Sie auf Ja.
- Beenden Sie den Registrierungseditor und starten Sie Ihren Computer neu.
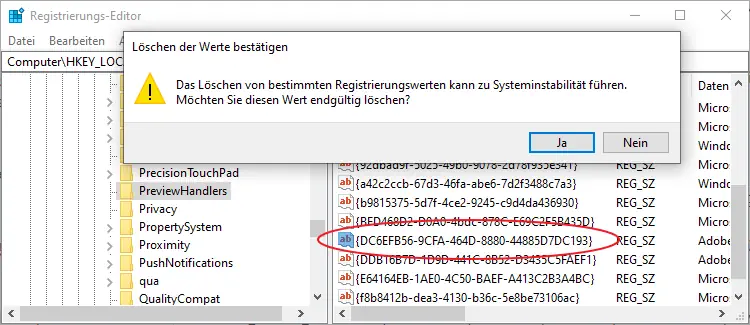
Überprüfen Sie, ob Sie die Miniaturansicht von PDFs im Windows Explorer erfolgreich deaktivieren konnten.
Fazit
Wir hoffen, dass Sie mit den oben genannten Methoden die Miniaturvorschau für PDF-Dateien im Windows Datei-Explorer aktivieren oder die Miniaturvorschau von PDFs im Windows-Explorer deaktivieren können.

