Windows 10: Zurücksetzen des Benutzerkennworts
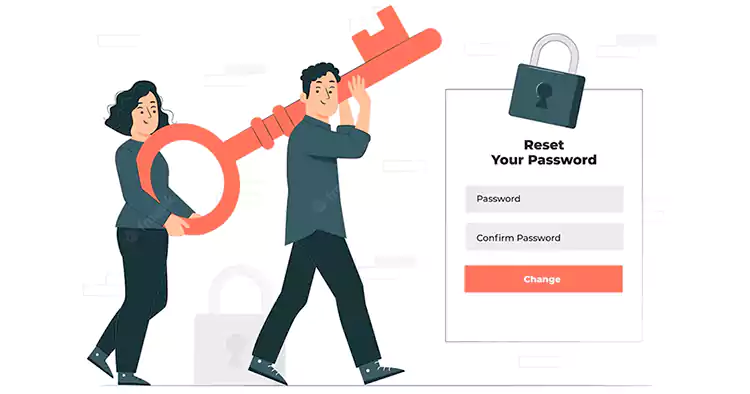
Wenn Sie ein Windows-Konto erstellen, ist es immer ratsam, einen Datenträger zum Zurücksetzen des Kennworts zu erstellen, für den Fall, dass Sie Ihr Kennwort vergessen oder versehentlich zurücksetzen. Auch wenn Sie nicht für jedes Konto einen Datenträger anlegen, sollten Sie auf jeden Fall einen für das Administratorkonto erstellen.
Inhaltsverzeichnis
Erstellung eines Datenträgers zum Zurücksetzen
Mit einem Datenträger zum Zurücksetzen des Kennworts können Sie, wie der Name schon sagt, das vergessene Kennwort zurücksetzen, indem Sie den Datenträger oder USB-Stick während der Boot-Sequenz einlegen.
1. Legen Sie eine Diskette oder einen USB-Stick in Ihren PC ein. Es ist heutzutage eher unwahrscheinlich, dass Ihr Computer über ein Diskettenlaufwerk verfügt, aber Sie können USB-Sticks heutzutage sehr günstig kaufen, und Sie benötigen nur wenig Speicherplatz darauf, da die Datei zum Zurücksetzen des Kennworts nur wenige KB groß ist.
2. Geben Sie in das Suchfeld "Kennwortrücksetzdiskette erstellen" ein. Während Sie tippen, sollte das Tool zum Zurücksetzen von Passwörtern ganz oben in der Ergebnisliste erscheinen. Sie sehen auch Einstellungen zum Ändern von Kennwörtern und zum Auswählen, ob beim "Aufwachen" des Computers ein Kennwort verlangt wird.
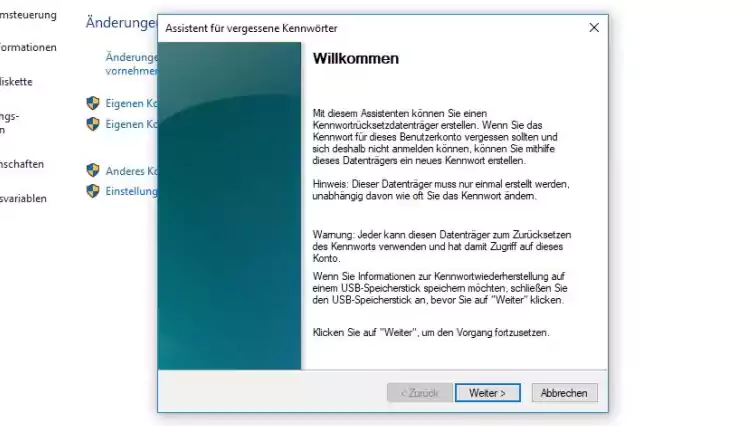
3. Der Assistent zum Zurücksetzen von Passwörtern wird nun geöffnet. Klicken Sie auf "Weiter" und wählen Sie aus dem Dropdown-Menü das Speichermedium aus, das Sie für Ihren Reset-Datenträger verwenden möchten. Vergewissern Sie sich, dass Sie den richtigen Wechseldatenträger auswählen (es können mehrere angezeigt werden).
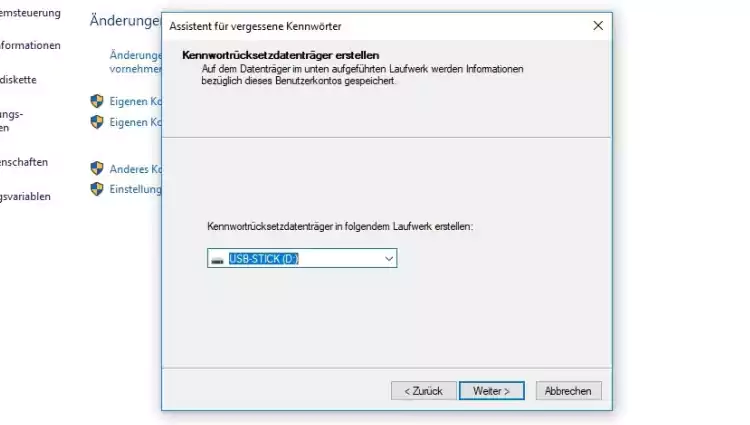
4. Geben Sie Ihr Passwort ein, wenn Sie dazu aufgefordert werden. Wenn der Erstellungsprozess abgeschlossen ist, klicken Sie auf "Weiter" und dann auf "Fertig stellen". Sie können das Diskettenlaufwerk oder USB-Stick nun entnehmen und an einem möglichst geschützten Ort verwahren; idealerweise sollten Sie es beschriften, damit Sie nicht vergessen, was sich darauf befindet.
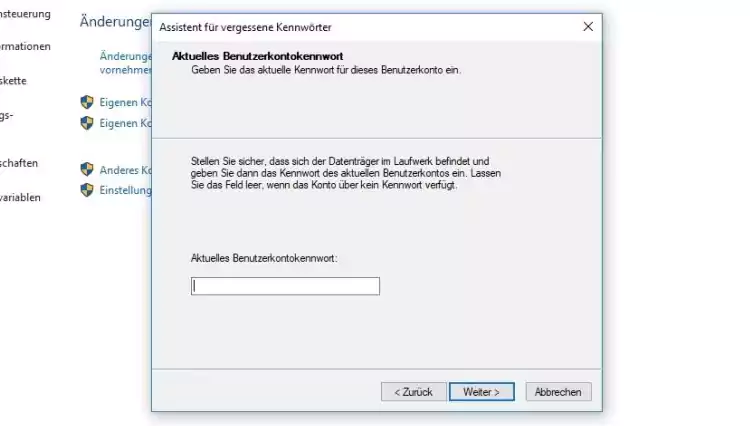
5. Versuchen Sie, sich bei dem Konto anzumelden, für das Sie das Kennwort zurücksetzen müssen, um Ihre Datenträger zum Zurücksetzen des Kennworts zu verwenden. Nachdem Sie ein fehlerhaftes Kennwort eingetippt haben, wird eine Option zum Zurücksetzen des Kennworts angezeigt. Klicken Sie diese an.
6. Klicken Sie auf "Weiter", wenn das Fenster des Assistenten erscheint. Sie können die Datenträger zum Zurücksetzen des Kennworts einlegen (falls Sie dies noch nicht getan haben) und aus dem Dropdown-Menü auswählen. Wenn Ihr Computer die Diskette oder den USB-Stick nicht erkennt, versuchen Sie, ihn zu entfernen und dann wieder einzulegen.
7. Klicken Sie auf "Weiter". Sie werden aufgefordert, zweimal ein neues Passwort und einen Passworthinweis einzugeben. Klicken Sie auf "Weiter". Klicken Sie auf "Fertig stellen". Sie sollten nun in der Lage sein, sich mit dem neuen Kennwort, das Sie gerade eingerichtet haben, bei Ihrem Konto anzumelden.
Diese Methode zum Zurücksetzen Ihres vergessenen Kennworts ist wahrscheinlich die einfachste und bequemste, aber sie setzt natürlich voraus, dass Sie sich im Voraus Gedanken gemacht und die Diskette oder das USB-Laufwerk zum Zurücksetzen erstellt haben. Es gibt aber auch andere Methoden zum Zurücksetzen des Passworts.
Online zurücksetzen
Sollten Sie das Kennwort für Ihr Microsoft-Konto vergessen haben, verwenden Sie einfach einen anderen Computer, um die Webseite "https://account.live.com/password/reset" zum Zurücksetzen des Windows Live-Kennworts auf der Microsoft-Webseite zu besuchen, Dort können Sie das Kennwort online zurücksetzen. Das ist vergleichsweise einfacher als das Zurücksetzen eines lokalen Kontopassworts.
Andere Anmeldeoptionen
Wenn Sie sich noch mit einer PIN anmelden können, öffnen Sie die Eingabeaufforderung (Admin). Geben Sie den folgenden Befehl ein, um Ihr vergessenes Passwort zurückzusetzen:
net user_account_name new_password
und drücken die Eingabetaste. Ersetzen Sie account_name und new_password durch Ihren Benutzernamen und das Kennwort Ihrer Wahl.




