So öffnen Sie den Leistungsmonitor in Windows
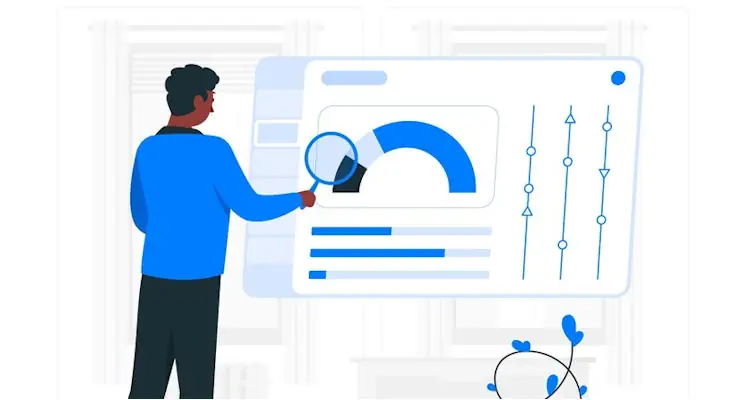
Wenn die Leistung Ihres Windows-Computers oder -Laptops nicht zufrieden stellend ist, hilft Ihnen der Leistungsmonitor, der seit 1993 in Windows-Betriebssystemen verfügbar ist, herauszufinden, wo das Problem liegt. Mit diesem Tool können Sie überwachen, wie der Prozessor, der Arbeitsspeicher oder der Speicherplatz Ihres Computers genutzt werden, und mögliche Fehler beheben. Bevor Sie es verwenden, müssen Sie jedoch wissen, wie Sie es starten können. Hier finden Sie zehn Möglichkeiten zum Öffnen des Leistungsmonitors in Windows 10 und Windows 11.
Inhaltsverzeichnis
- 1. So öffnen Sie den Leistungsmonitor über die Suche
- 2. Verwenden Sie die Verknüpfung für Performance Monitor aus dem Startmenü
- 3. So starten Sie Performance Monitor von der Kommandozeile (Eingabeaufforderung, PowerShell oder Windows Terminal)
- 4. Öffnen Sie Performance Monitor durch Ausführen seiner ausführbaren Datei
- 5. Wie man die Verknüpfung des Performance Monitors an die Taskleiste oder das Startmenü anheftet
- 6. So starten Sie den Leistungsmonitor über Ausführen
- 7. So erstellen Sie eine Verknüpfung zum Performance Monitor
- 8. Performance Monitor über den Datei-Explorer starten
- 9. So starten Sie den Leistungsmonitor über die Systemkonfiguration
- 10. Leistungsmonitor über die Computerverwaltung öffnen
1. So öffnen Sie den Leistungsmonitor über die Suche
Wenn Sie Windows 10 verwenden, klicken Sie in die Suchleiste oder drücken die Windows-Taste auf Ihrer Tastatur. Geben Sie perfmon oder Leistungsüberwachung ein und drücken die Eingabetaste oder klicken Sie auf das entsprechende Suchergebnis.
In Windows 11 funktioniert es genauso, es sieht nur etwas anders aus: Klicken Sie in das Suchfeld, geben Sie Leistungsüberwachung oder perfmon ein und drücken Sie die Eingabetaste.
Die Leistungsmonitor-App öffnet sich in wenigen Sekunden und sieht ähnlich aus wie auf dem Screenshot unten.

2. Verwenden Sie die Verknüpfung für Performance Monitor aus dem Startmenü
Eine weitere Möglichkeit, auf das Performance Monitor-Tool zuzugreifen, besteht über das Startmenü. Und so geht es:
2.1. Wo Sie die Verknüpfung für den Leistungsmonitor in Windows 10 finden
In Windows 10 hat der Leistungsmonitor eine eigene Verknüpfung im Startmenü. Klicken Sie auf das Windows-Symbol in der Taskleiste, scrollen Sie in der Liste der Apps nach unten, bis Sie den Ordner "Windows-Verwaltungsprogramme" sehen, klicken Sie darauf und suchen Sie dann die Verknüpfung "Leistungsüberwachung" und klicken Sie darauf.
2.2. Wo Sie die Verknüpfung für den Leistungsmonitor in Windows 11 finden
In Windows 11 sind die Dinge leider etwas komplizierter: Die Verknüpfung "Leistungsüberwachung" ist nicht mehr Teil des Startmenüs, aber Sie können trotzdem darauf zugreifen.
Klicken Sie auf das Windows-Symbol, um das Startmenü zu öffnen. Klicken Sie anschließend auf "Alle" (rechts oben).
Scrollen Sie in der Liste nach unten, bis zur Verknüpfung "Windows-Tools" und klicken Sie darauf.
Das Fenster Windows-Tools wird geöffnet. Darin finden Sie die Verknüpfung Leistungsüberwachung. Doppelklicken Sie auf diese Verknüpfung um die Anwendung zu öffnen.

3. So starten Sie Performance Monitor von der Kommandozeile (Eingabeaufforderung, PowerShell oder Windows Terminal)
Wenn Sie die Leistungsüberwachung von der Kommandozeile aus starten müssen, können Sie dies tun, indem Sie die Eingabeaufforderung, die PowerShell oder das Windows-Terminal öffnen und diesen Befehl eingeben:
perfmon
Die Performance-Monitor-App wird geöffnet, sobald Sie die Eingabetaste auf Ihrer Tastatur drücken.
4. Öffnen Sie Performance Monitor durch Ausführen der Datei
Wie alle Desktop-Anwendungen für Windows verfügt auch Performance Monitor über eine ausführbare Datei, mit der Sie es starten können. Diese Datei finden Sie unter folgendem Pfad:
C:\Windows\System32\perfmon.exe
Um sie auszuführen, doppelklicken Sie einfach darauf. Sie können den Speicherort auch mit Hilfe von Umgebungsvariablen wie dieser öffnen:
%WINDIR%\System32\perfmon.exe

Hinweis: Im obigen Screenshot sehen Sie zwei Dateien namens perfmon: perfmon.exe und perfmon.msc. Beide Dateien führen die gleiche Anwendung aus. Abgesehen von den technischen Details, wie sie in Windows implementiert sind, besteht der einzige praktische Unterschied darin, dass die Befehlszeilenparameter nur bei Verwendung von perfmon.exe funktionieren.
5. Wie man die Verknüpfung des Performance Monitors an die Taskleiste oder das Startmenü anheftet
Wenn Sie die Leistungsmonitor-App häufiger verwenden müssen, können Sie ihre Verknüpfung an die Taskleiste oder das Startmenü anheften. In Windows 10 ist dies ganz einfach möglich. Öffnen Sie das Startmenü, scrollen Sie in der App-Liste nach unten zu den Windows-Verwaltungsprogramme, öffnen Sie diesen Ordner und klicken Sie mit der rechten Maustaste (oder halten Sie die Maustaste gedrückt) auf die Verknüpfung für den Leistungsüberwachung. Im Kontextmenü können Sie 'An "Start" anheften' oder "Mehr > An Taskleiste anheften" wählen, je nachdem, wo Sie die Verknüpfung anheften möchten.

Wenn Sie Windows 11 verwenden, ist der Prozess des Anheftens anders. Um auf "An Start anheften" und "An Taskleiste anheften" zuzugreifen, klicken Sie am besten in das Suchfeld in der Taskleiste und geben Sie "Leistungsüberwachung" oder "perfmon" ein, wie im ersten Kapitel gezeigt. Wenn Sie dann das Suchergebnis sehen, klicken Sie mit der rechten Maustaste darauf (oder halten Sie sie gedrückt) und wählen Sie die gewünschte Option.
6. So starten Sie den Leistungsmonitor über Ausführen
Drücken Sie die Tasten Windows + R auf Ihrer Tastatur, um das Fenster Ausführen zu öffnen. Geben Sie im Feld Öffnen den Befehl perfmon ein, drücken Sie die Eingabetaste oder klicken Sie auf OK.
7. So erstellen Sie eine Verknüpfung zum Performance Monitor
Wenn Sie eine Desktop-Verknüpfung zum Starten von Anwendungen bevorzugen, können Sie selbst eine Verknüpfung für Performance Monitor erstellen. Klicken Sie mit der rechten Maustaste (oder halten Sie sie gedrückt) auf die leere Stelle auf Ihrem Desktop und wählen Sie Neu > Verknüpfung.
Im Fenster "Verknüpfung erstellen" geben Sie perfmon in das Feld "Speicherort" ein, klicken Sie auf Weiter, geben Ihrer Verknüpfung einen Namen und klicken dann auf Fertig stellen.

8. Performance Monitor über den Datei-Explorer starten
Drücken Sie Windows + E, um den Datei-Explorer in Windows 10 oder Windows 11 zu öffnen. Geben Sie dann perfmon in die Adressleiste am oberen Rand des Fensters ein und drücken die Eingabetaste auf Ihrer Tastatur.
9. So starten Sie die Leistungsüberwachung über die Systemkonfiguration
Wenn Sie die Systemkonfiguration geöffnet haben, um die Startoptionen für Ihren Computer zu verwalten, können Sie die Leistungsüberwachung auch von dort aus starten. Gehen Sie in der Systemkonfiguration auf die Registerkarte Extras, wählen Sie Leistungsüberwachung und klicken auf Starten.
10. Leistungsmonitor über die Computerverwaltung öffnen
Die Leistungsüberwachung ist auch in der Computerverwaltung enthalten - einem Tool, das bei der Behebung von Problemen mit Windows sehr nützlich ist. Wenn Sie also die Computerverwaltung öffnen (Windows-Symbol klicken und "Computerverwaltung" eingeben), finden Sie den Abschnitt Leistung in der Menüstruktur auf der linken Seite des Computerverwaltungsfensters.
Klicken Sie auf Leistung->Überwachungstools->Leistungsüberwachung, um die Leistungsüberwachung aufzurufen.





