Systemwiederherstellung unter Windows 10 aktivieren
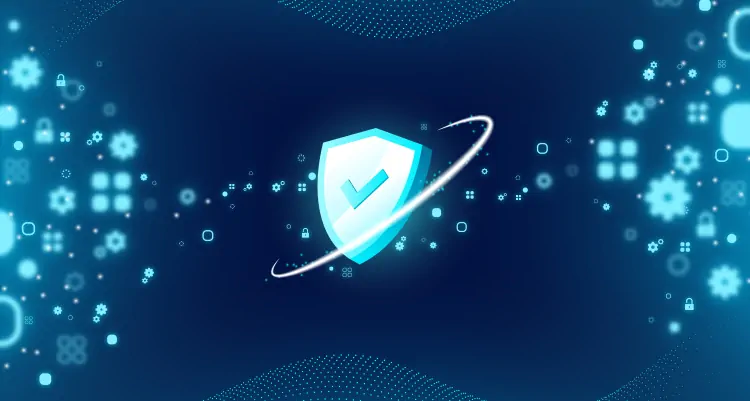
Sie möchten die Systemwiederherstellung auf Ihrem Windows 10 aktivieren? Dann sind Sie hier auf der richtigen Seite. Im Folgenden zeigen wir Ihnen, wie Sie die Systemwiederherstellung auf einem PC am besten aktivieren können. Aber vorher noch eine kurze Einführung.
Inhaltsverzeichnis
- Wie aktiviere ich die Systemwiederherstellung in Windows 10?
- Systemwiederherstellung auf der Registerkarte Systemschutz einschalten
- Wie erstellt man einen manuellen Wiederherstellungspunkt?
- Aktivieren des Wiederherstellungspunkts mit der Eingabeaufforderung
- Aktivieren der Systemwiederherstellung mit Windows Powershell
- Erfolgreiches Aktivieren der Systemwiederherstellung unter Windows
Die Systemwiederherstellung ist ein kostenloses Tool von Microsoft, das eine Sicherung, den so genannten Wiederherstellungspunkt, von Ihren wichtigen Systemdateien und Registern erstellt. Wenn in Ihrem Windows etwas schiefgeht, können Sie diese Wiederherstellungspunkte verwenden, um die alten Einstellungen wiederherzustellen, bei denen alles reibungslos funktionierte, anstatt kompliziertere Lösungen wie das Zurücksetzen auf die Werkseinstellungen usw. zu verwenden. Die Systemwiederherstellung wurde erstmals in Windows ME eingeführt und ist seither fester Bestandteil von Windows, in Windows 10 ist sie jedoch standardmäßig deaktiviert.
Nach dieser grundlegenden Einführung kommen wir nun zum nächsten Abschnitt, in dem wir einfache, umsetzbare Tipps zum Aktivieren der Systemwiederherstellung beschreiben.
Wie aktiviere ich die Systemwiederherstellung in Windows 10?
Um die Systemwiederherstellung auf Ihrem PC zu aktivieren, geben Sie in der Suchleiste des Startmenüs "Wiederherstellung" ein und wählen Sie die Option Wiederherstellungspunkt erstellen.
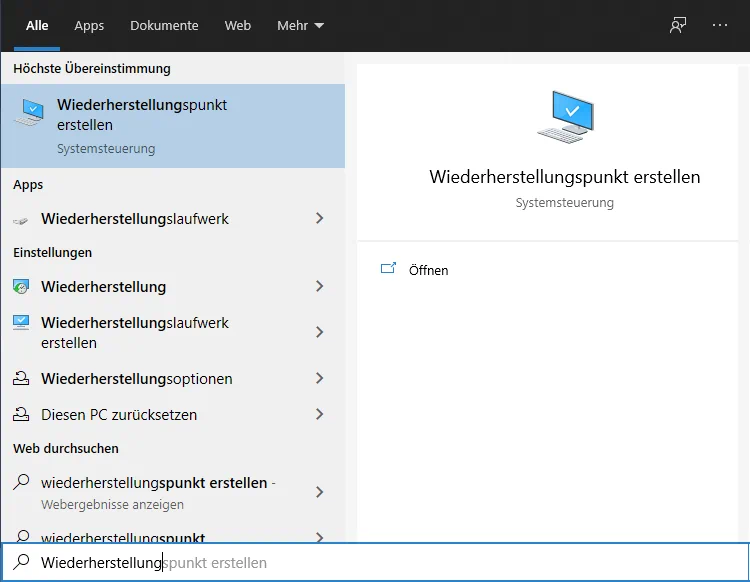
Klicken Sie in dem neuen Dialogfeld unter der Registerkarte Computerschutz auf Konfigurieren..., um die Systemwiederherstellung auf Ihrem Windows 10 zu aktivieren.
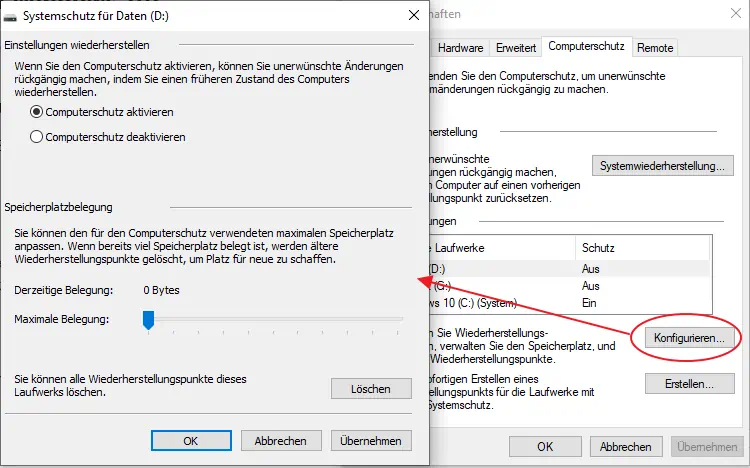
Es öffnet sich eine Registerkarte Systemschutz. Wählen Sie dort die Option Computerschutz aktivieren und klicken Sie auf OK, um die Systemwiederherstellung für Ihren PC zu aktivieren.
Systemwiederherstellung auf der Registerkarte Systemschutz einschalten
Sie können auch eine Grenze für den Speicherplatz festlegen, den Ihre Wiederherstellungspunkte belegen sollen. Wenn Ihre Wiederherstellungspunkte das maximale Speicherlimit erreichen, werden die älteren Punkte automatisch gelöscht, um Speicherplatz auf Ihrem PC freizugeben.
Wie erstellt man einen manuellen Wiederherstellungspunkt?
Das ist alles über die Aktivierung der Systemwiederherstellungseinstellungen. Wenn Sie jedoch sofort einen Wiederherstellungspunkt erstellen möchten, sind dafür etwas andere Schritte erforderlich.
Klicken Sie dazu in den Systemwiederherstellungsoptionen auf Erstellen... unter der Registerkarte Computerschutz. Geben Sie als Nächstes einen Namen für diesen Wiederherstellungspunkt ein, damit Sie ihn später leichter identifizieren können.
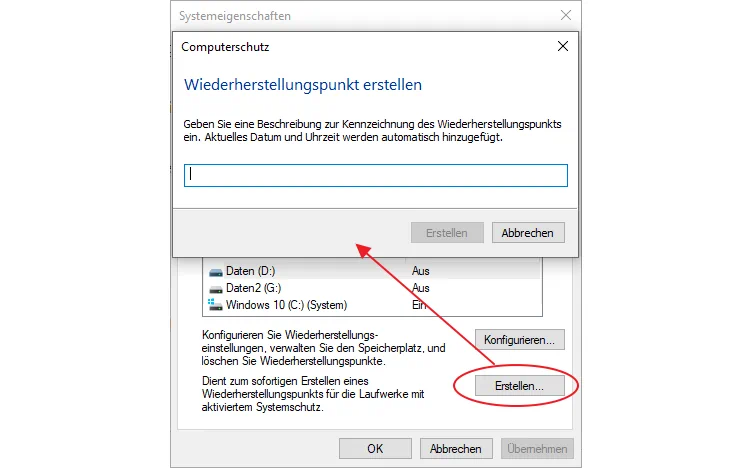
Da das Datum und die Uhrzeit automatisch hinzugefügt werden, müssen Sie dem Punkt nur einen Namen geben. Geben Sie etwas wie zum Beispiel "Wiederherstellung 1" oder etwas anderes ein, und klicken Sie auf Erstellen. Ein neuer Wiederherstellungspunkt wird in wenigen Sekunden erstellt.
Aktivieren des Wiederherstellungspunkts mit der Eingabeaufforderung
Sie können den Wiederherstellungspunkt auch über die Windows PowerShell aktivieren.
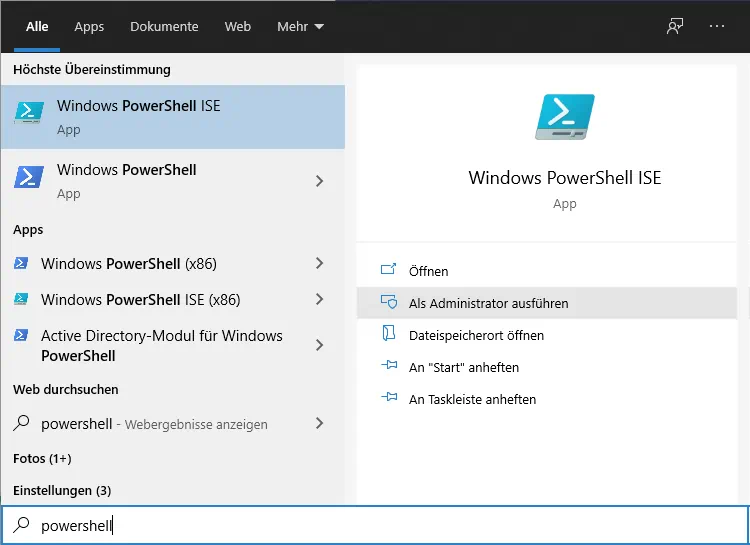
Öffnen Sie dazu eine erweiterte Windows PowerShell, indem Sie in die Windows-Taste drücken und Powershell eingeben. Klicken Sie auf "Als Administrator ausführen" und geben anschließend Enable-ComputerRestore -Drive "[Laufwerk]:" in die Shell ein und drücken Sie die Eingabetaste.
Aktivieren der Systemwiederherstellung mit Windows Powershell
Hier müssen Sie das "[Laufwerk]:" durch das tatsächliche Laufwerk ersetzen, in dem Sie die Systemwiederherstellung aktivieren möchten. Zum Beispiel wählen wir den Wiederherstellungspunkt für das Laufwerk D: aus. Der Befehl wird also zu Enable-ComputerRestore -Drive "D:\".
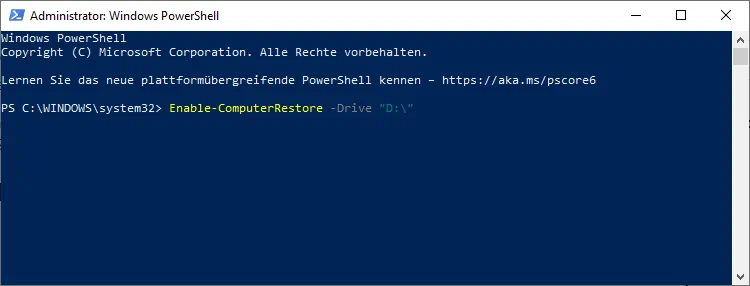
Erfolgreiches Aktivieren der Systemwiederherstellung unter Windows
Die Systemwiederherstellung ist auf Windows 10-Computern standardmäßig deaktiviert, möglicherweise um den Platz zu sparen, den sie sonst belegen würde. Da die Systemwiederherstellung jedoch bei einem versehentlichen Datenverlust nützlich ist, empfehlen wir Ihnen, die Systemwiederherstellung Ihres PCs aktiviert zu lassen. Wir hoffen, dass dieser Artikel Ihnen geholfen hat, die Systemwiederherstellung auf Ihrem Windows 10 zu aktivieren.

