Sichern und Wiederherstellen der Windows-Registrierung
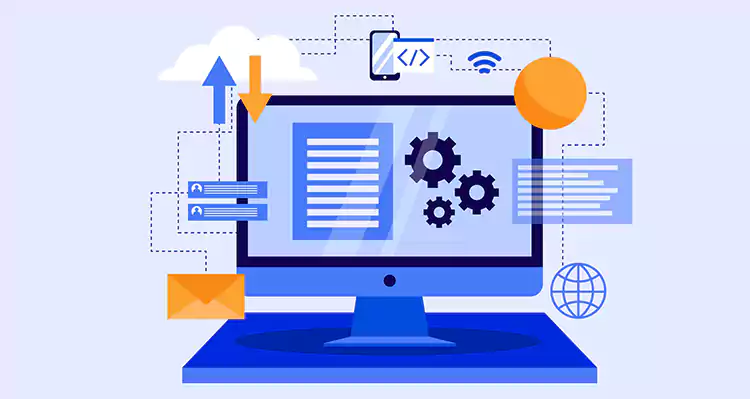
Die Registrierungsdatei von Windows ist eine Datenbank, in der wichtige, spezifische Einstellungen und Informationen zu fast allen Bereichen des Computers gespeichert sind - Einstellungen, Benutzer, Anwendungen verbundene Geräte und so weiter. Die Registrierung beinhaltet zwei Hauptelemente: Schlüssel und Werte. Das Windows-Betriebssystem greift ständig auf die Registrierung zu; um zum Beispiel neue Software zu installieren, ein Programm zu öffnen, neue Software zu installieren oder die Hardware zu ändern. Dazu überprüft Windows die Werte bestimmter Schlüssel in der Datenbank.
Inhaltsverzeichnis
- Sichern der Windows-Registrierung mit Regedit
- Sichern der Windows-Registrierung über die Eingabeaufforderung
- Wiederherstellen der Windows-Registrierung
- Wiederherstellen einer Sicherungskopie der Registrierung im abgesicherten Modus
- Wiederherstellen der Registrierung über die Eingabeaufforderung
- Windows-Registrierung mit der Systemwiederherstellung wiederherstellen
- So stellen Sie die Registrierung mit der automatischen Reparatur wieder her
- Wiederherstellen der Registrierung mit dem System File Checker
- Wie Sie die Registrierung durch Zurücksetzen des PCs wiederherstellen
- Wiederherstellung der Registrierung mit dem DISM-Befehl durchführen
- Neuinstallation von Windows von Grund auf
- Fazit
Eine Registrierungsdatei kann aufgrund von Malware oder Problemen beschädigt werden, was zu Leistungseinbußen oder sogar zum Absturz des Betriebssystems führen kann. Um sicherzustellen, dass Sie sich von einer Beschädigung wiederherstellen können, sollten Sie regelmäßig eine Sicherungskopie Ihrer Registrierungsdateien erstellen. Erfahren Sie hier, wie Sie eine vollständige Sicherung der Registrierung erstellen und die Registrierung in Windows wiederherstellen können.
Sichern der Windows-Registrierung mit Regedit
Erstellen Sie regelmäßig eine Sicherungskopie Ihrer Registrierung, auch bevor Sie versuchen, Registrierungseinstellungen oder Hives zu ändern, zu erstellen oder zu entfernen oder neue Systemtreiber zu installieren, um im Fall eines Fehlers zu einer zuverlässigen Version zurückkehren zu können. Gehen Sie folgendermaßen vor, um ein Backup zu erstellen:
- Drücken Sie die Windows-Taste und die Taste R gleichzeitig, um das Fenster Ausführen zu öffnen.
- Geben Sie "regedit" ein, um den Registrierungseditor zu öffnen, und drücken die Eingabetaste um die Eingabe zu bestätigen.
- Klicken Sie auf Datei > Exportieren.
- Geben Sie im Dialogfeld einen Namen für die Sicherungsdatei ein (z. B. "regbackup2022"), wählen Sie den Speicherort für die Registrierungsdatei aus und klicken Sie auf Speichern, um die Sicherung zu erstellen und zu speichern.
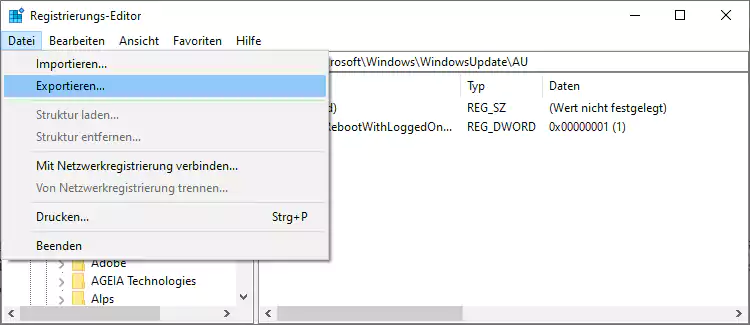
Sichern der Windows-Registrierung über die Eingabeaufforderung
Sie können Registrierungseinträge exportieren, indem Sie in der Eingabeaufforderung reg export und einen bestimmten Registrierungsstammschlüssel eingeben. Um mehrere Schlüssel zu exportieren, können Sie ein Skript wie das folgende verwenden:
reg export HKCR c:\RegBack\HKCR.Reg /y
reg export HKCU c:\RegBack\HKCU.Reg /y
reg exportieren HKLM c:\RegBack\HKLM.Reg /y
reg exportieren HKU c:\RegBack\HKU.Reg /y
reg exportieren HKCC c:\RegBackHKCC.Reg /y
Wiederherstellen der Windows-Registrierung
Sie können Ihre Registrierung auf verschiedene Arten wiederherstellen. Hier sind die gängigsten Methoden:
- Abgesicherter Modus
- Über die Eingabeaufforderung
- Mit der Systemwiederherstellung
- Mit der automatischen Reparatur
- Mit dem Systemdatei-Überprüfungsprogramm
- Durch Zurücksetzen des PCs
- Verwendung des DISM-Befehls
- Neuinstallation von Windows von Grund auf
Wiederherstellen einer Sicherungskopie der Registrierung im abgesicherten Modus
Dies ist die einfachste Methode. Starten Sie zunächst Windows im abgesicherten Modus, indem Sie beim Einschalten des Computers die Taste F8 drücken. Beim Booten im abgesicherten Modus lädt Windows eine reduzierte Betriebsumgebung, die für ein stabiles Betriebssystem sorgt und grundlegende Dateien und Treiber vor Schäden bewahrt. Sobald Sie im abgesicherten Modus gebootet haben, führen Sie die folgenden Befehle aus:
- Drücken Sie die Windows-Taste und die R-Taste gleichzeitig, um das Fenster Ausführen zu öffnen.
- Geben Sie "regedit" ein und drücken die Eingabetaste um die Eingabe zu bestätigen.
- Klicken Sie auf Datei > Importieren, um eine Registrierungsdatei zu importieren.
- Navigieren Sie im Dialogfeld Registrierung importieren zu dem Ort, an dem Sie die Datei Ihrer Sicherung gespeichert haben, und klicken auf Öffnen.
Alternativ können Sie auch zu dem Speicherort der Sicherungskopie wechseln, mit der rechten Maustaste auf die Datei klicken und Zusammenführen wählen. Daraufhin wird die Datei automatisch in Ihre Registrierung importiert.
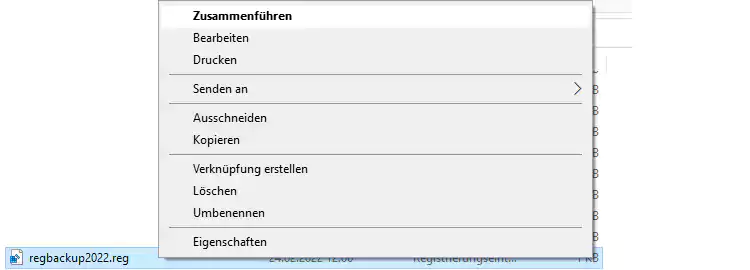
Wiederherstellen der Registrierung über die Eingabeaufforderung
In manchen Situationen lässt sich das Windows-System nicht im abgesicherten Modus starten, so dass Sie Ihre Registrierung manuell über die Eingabeaufforderung wiederherstellen müssen. Dazu benötigen Sie Ihren originalen Windows-Betriebssystemdatenträger oder ein ISO-Image auf dem bootfähigen Flash-Laufwerk mit Ihrem Windows-Betriebssystem.
Drücken Sie vor dem Start von Windows die Taste F8 und wählen Sie Computer reparieren. Wenn F8 nicht funktioniert, booten Sie von Ihrer CD oder Ihrem Flash-Laufwerk, indem Sie Ihre CD-ROM oder Ihr Flash-Laufwerk als primäres Startgerät im BIOS auswählen und von dort aus den Windows-Reparaturmodus aufrufen. Nach dem Booten des Windows-Betriebssystems gehen Sie zur Systemwiederherstellung und wählen die Eingabeaufforderung.
Wir gehen davon aus, dass sich Ihr Windows-Verzeichnis auf dem Laufwerk C befindet. Geben Sie diese Befehle ein, um Ihr Arbeitsverzeichnis in das Verzeichnis mit Ihrer Sicherung zu ändern:
cd /d c:\windows\System32\config
xcopy *.* c:\RegBack\
cd RegBack
dir
Ersetzen Sie dann mit diesen Befehlen die aktuellen Registrierungseinstellungen durch die Einstellungen aus der Sicherung:
copy /y software ..
copy /y system ..
copy /y sam ..
Beachten Sie, dass die beiden Punkte Teil des Befehls sind.
Starten Sie nach Abschluss dieses Vorgangs Ihren Computer neu.
Windows-Registrierung mit der Systemwiederherstellung wiederherstellen
Sie können die Registrierung Ihres Computers auch mit einem Wiederherstellungspunkt des Windows-Systems wiederherstellen. Wenn auf Ihrem Computer die Systemwiederherstellung aktiviert ist, werden Wiederherstellungspunkte automatisch erstellt, wenn größere Änderungen am System vorgenommen werden, z. B. bei der Installation neuer Treiber. Sie können Wiederherstellungspunkte auch manuell erstellen.
- Um das Fenster Systemwiederherstellung zu öffnen, klicken Sie auf das Startmenü und geben Sie "Wiederherstellung" in das Suchfeld ein.
- Wählen Sie in der Ergebnisliste "Systemwiederherstellung" aus.
- Wählen Sie einen Wiederherstellungspunkt. Windows wählt den letzten Wiederherstellungspunkt aus. Wenn die Beschädigung der Registrierung schon länger besteht, klicken Sie auf Weitere Wiederherstellungspunkte anzeigen, um frühere Wiederherstellungspunkte anzuzeigen. Jeder Wiederherstellungspunkt enthält einen Zeitstempel sowie eine kurze Beschreibung, warum der Wiederherstellungspunkt erstellt wurde.
- Klicken Sie auf Nach betroffenen Programmen scannen, um alle Programme und Treiber anzuzeigen, die vom Computer gelöscht werden, sowie alle Programme, die wahrscheinlich nicht korrekt funktionieren, wenn Sie mit der Wiederherstellung fortfahren. Eine Systemwiederherstellung wirkt sich nicht auf Ihre persönlichen Dateien aus.
- Klicken Sie auf Weiter und dann auf Fertig stellen, um den Wiederherstellungsprozess zu starten. Dies kann einige Minuten dauern. Ihr Computer wird nach Abschluss der Wiederherstellung neu gestartet.
So stellen Sie die Registrierung mit der automatischen Reparatur wieder her
Neuere Versionen von Microsoft Windows, beginnend mit Windows XP, enthalten eine automatische Reparaturfunktion. Wenn Sie die automatische Reparatur ausführen, wird diese versuchen, beschädigte Registrierungsschlüssel zu reparieren und ungültige Schlüssel zu reparieren. Führen Sie in Windows 10 die folgenden Schritte aus (beachten Sie, dass die Schritte in Windows XP, Windows Vista und Windows 7 unterschiedlich sein können):
- Öffnen Sie die Einstellungen
- Gehen Sie zum Abschnitt Update & Sicherheit und klicken Sie darauf.
- Klicken Sie im Bereich "Erweiterter Start" auf Jetzt neu starten.
- Nachdem der Computer neu gestartet ist, klicken Sie auf Option auswählen auf Problembehandlung.
- Klicken Sie auf Erweiterte Optionen auf Automatisch reparieren.
- Bestimmen Sie ein Konto und melden Sie sich an, wenn Sie dazu aufgefordert werden.
- Die automatische Reparatur wird gestartet. Ihr Computer wird während dieses Vorgangs möglicherweise neu gestartet.
Wiederherstellen der Registrierung mit dem System File Checker
Eine andere Möglichkeit, eine beschädigte Registrierung zu reparieren, ist die Ausführung des System File Checker:
- Führen Sie cmd.exe mit Administratorrechten aus.
- Geben Sie im Befehlsfenster "sfc /scannow" ein und drücken Sie die Eingabetaste.
- Warten Sie, bis der Scan abgeschlossen ist, und starten Sie dann bei Bedarf neu.
Wie Sie die Registrierung durch Zurücksetzen des PCs wiederherstellen
In Windows 10 können Sie Ihren Computer zurücksetzen und alle Dateien unberührt lassen. Mit dieser Option werden Ihre Systemdateien komplett aktualisiert, was bei der Wiederherstellung der Registrierung nach einem Systemabsturz hilfreich sein kann. Gehen Sie wie folgt vor:
- Gehen Sie zu Einstellungen und klicken Sie auf Update & Sicherheit.
- Wählen Sie Wiederherstellung.
- Klicken Sie im Abschnitt Diesen PC zurücksetzen auf Los geht's und dann auf Eigenen Dateien beibehalten.
Wiederherstellung der Registrierung mit dem DISM-Befehl durchführen
- Führen Sie cmd.exe mit Administratorrechten aus.
- Geben Sie den folgenden Befehl ein: DISM /Online /Cleanup-Image /ScanHealth
- Warten Sie, bis der Scanvorgang abgeschlossen ist.
Neuinstallation von Windows von Grund auf
Wenn diese Methoden die Probleme mit der Registrierung nicht behoben haben, müssen Sie Windows wahrscheinlich von Grund auf neu installieren, wodurch die Registrierung auf die Werkseinstellungen zurückgesetzt wird.
Fazit
Sie sollten Ihre Registrierung regelmäßig und vor jeder größeren Änderung sichern, damit Sie sie wiederherstellen können, wenn die Installation eines Programms, Treibers oder Geräts Probleme verursacht. Es ist auch wichtig, Änderungen an Ihren Registrierungseinträgen zu verfolgen, um eine Beschädigung der Registrierung schnell zu erkennen. Insbesondere Malware ändert häufig die Startschlüssel in der Registrierung, damit sie nach jedem Neustart automatisch gestartet wird. In diesem Leitfaden zur Erkennung von Änderungen an Starteinträgen in der Windows-Registrierung erfahren Sie mehr über die Verfolgung von Änderungen an der Windows-Server-Registrierung.


