So verbessern Sie die Internetgeschwindigkeit in Windows 10

Haben Sie manchmal Probleme mit Ihrer Internetgeschwindigkeit? Da heutezutage fast alles nur noch über das Internet läuft, angefangen von Spotify über Netflix bis hin zur Steuererklärung, ist ein langsames Internet mehr als nur ärgerlich. Sie können jedoch das Problem möglicherweise beheben, indem Sie Änderungen in den Systemeinstellungen vornehmen oder Tools verwenden. In diesem Artikel finden Sie einige Methoden um das Problem der Internetgeschwindigkeit zu beheben.
Inhaltsverzeichnis
Methode 1: Reservierbare Bandbreite
Microsoft hat einige versteckte Funktionen in Windows 10 integriert. Auch wenn diese nützlich sind, verringern sie die Geschwindigkeit der Internetverbindung. Dies ist eine davon.
Standardmäßig verwendet Windows 10 80 % der Bandbreite und lässt 20 % für die interne Nutzung übrig. Das bedeutet, dass Sie nicht die volle Geschwindigkeit der Verbindung nutzen können. Die restlichen 20% werden für Windows-Updates verwendet.
Im Folgenden wird beschrieben, wie Sie die Begrenzung der reservierbaren Bandbreite aktivieren.
1. Drücken Sie gleichzeitig die Tasten Windows + R. Daraufhin wird der Dialogfeld "Ausführen" angezeigt.
2. Geben Sie "gpedit.msc" in das angegebene Feld ein (ohne Anführungszeichen) und drücken dann die Eingabetaste oder klicken auf OK.
ausführungsbefehl windows 10
3. Jetzt sehen Sie den Editor für lokale Gruppenrichtlinien. Gehen Sie nun zu Computerkonfiguration > Administrative Vorlagen > Netzwerk > QoS-Paketplaner.
4. Suchen Sie nach "Reservierbare Bandbreite einschränken". Öffnen Sie es mit einem Doppelklick oder klicken Sie mit der rechten Maustaste und wählen "Bearbeiten".

5. Es werden drei Optionen angezeigt: Nicht konfiguriert, Aktiviert, Deaktiviert. Standardmäßig ist die erste Option aktiviert. Sie benötigen die zweite Option "Aktiviert". Ändern Sie den Wert von 80 auf 0. Klicken Sie dann auf OK.
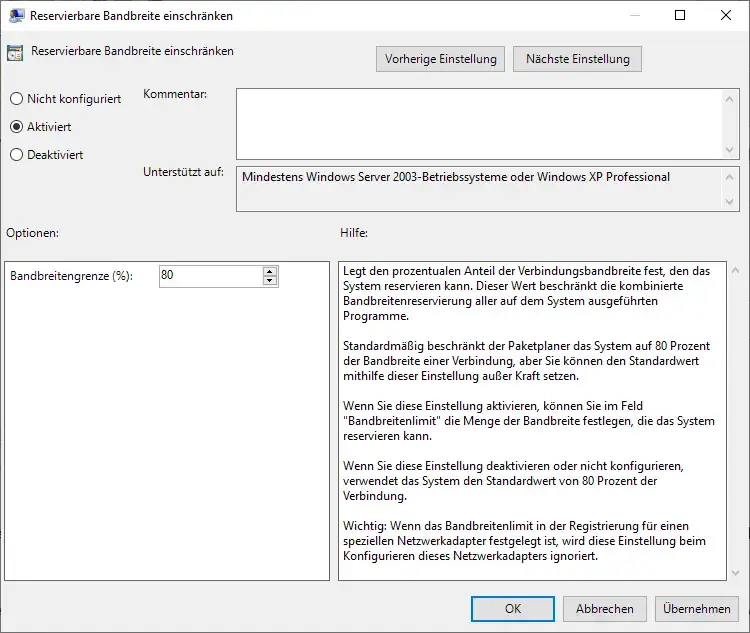
Hinweis: Der Editor für lokale Gruppenrichtlinien ist nur in den Editionen Professional, Enterprise und Education von Windows verfügbar.
Achtung: Lesen Sie unbedingt die Hinweise und Beschreibungen zu den jeweiligen Einstellungen, um ihre Auswirkungen zu verstehen, ehe Sie Änderungen durchführen.
Methode 2: Optimierung der Updatebereitstellung deaktivieren
Die Optimierung der Windows-Updatebereitstellung ist eine Standardoption in Windows 10, die Ihre Internetgeschwindigkeit beeinträchtigt. Wenn Sie diese Option deaktivieren, hat dies keinerlei Auswirkungen auf Ihr System.
Wenn Sie die Internetgeschwindigkeit erhöhen möchten, indem Sie die Funktion zur Optimierung der Aktualisierungsbereitstellung deaktivieren, gehen Sie wie folgt vor.
Drücken Sie zunächst die Windows-Taste oder klicken Sie auf den Start-Button.
Dort finden Sie das Menü Einstellungen direkt über den Energieoptionen. Klicken Sie darauf.
Sie gelangen zu einem Fenster mit den Einstellungen. Scrollen Sie ganz nach unten, zur Option: Update und Sicherheit. Wählen Sie diese aus und klicken in dem nun erscheinenden Fenster auf "Erweiterte Optionen".
Nun wird eine weitere Seite angezeigt.
Diese Funktion kann sehr nützlich sein, falls Windows 10 ein Problem beim Herunterladen von Updates hat.
Methode 3: DNS-Server ändern, um die Internet-Geschwindigkeit zu erhöhen
DNS oder Domain Name System spielt eine wichtige Rolle bei der Bestimmung der Geschwindigkeit einer Internetverbindung. Durch Fehler im DNS ist die Geschwindigkeit selbst bei einer guten Verbindung nicht gewährleistet.
Jede Webseite hat eine eindeutige IP-Adresse. Wenn wir eine URL in das Adressfeld eingeben, wandelt DNS die URL in eine IP-Adresse um. Jeder Fehler im Domain Name System führt dazu, dass die Internetverbindung keine Webseiten mehr anzeigen kann.
Die Lösung für dieses Problem besteht darin, das Standard-DNS zu ändern, das unsere Internet-Provider zur Verfügung stellen. Normalerweise verwenden Verbraucher Open DNS und das Domain Name System von Google.
Im Folgenden erfahren Sie, wie Sie die Internetgeschwindigkeit durch Ändern der DNS-Adresse verbessern können:
1. Klicken Sie mit der rechten Maustaste auf Ihre Netzwerkverbindung in der Taskleiste und wählen Sie dann Netzwerk- und Interneteinstellungen öffnen.
2. Klicken Sie einfach auf "Adapteroptionen ändern". Dort sehen Sie alle Ihre aktiven Verbindungen. Wählen Sie eine aus, die Sie derzeit verwenden. Daraufhin wird ein kleines Feld mit weiteren Netzwerkdetails angezeigt.
3. Am linken Ende der Unterseite sehen Sie die Schaltfläche Eigenschaften. Klicken Sie darauf.
4. Nun erhalten Sie eine Liste von Kontrollkästchen. Suchen Sie darin nach Internet Protocol Version 4 (TCP/ IPV4). Nachdem Sie es ausgewählt haben, klicken Sie auf Eigenschaften auf der rechten Seite unten.
5. In dem zweiten Abschnitt des erscheinenden Dialoges ist folgendes zu finden: "DNS-Serveradresse automatisch beziehen" und "Folgende DNS-Serveradressen verwenden". Aktivieren Sie das zweite Optionsfeld und geben dann die folgenden DNS-Adressen ein.
208.67.222.222 (Bevorzugter DNS-Server) 208.67.220.220 (Alternativer DNS-Server)
Sie können aber auch die DNS-Adressen von Google verwenden. Sie lauten
8.8.8.8 (Bevorzugt) 8.8.4.4 (alternativ)
Starten Sie danach das Modem neu.

Das Ändern des DNS-Servers ist wohl eine der effektivsten Möglichkeiten, die Internetgeschwindigkeit zu erhöhen.
Methode 4: PC Manager verwenden
Es handelt sich bei dem "PC Manager" um ein kostenloses Tool von Microsoft. Laden Sie das Tool von der Microsoft-Webseite und installieren es. Installieren Sie das Programm und starten es anschließend.

Der "PC Manager" bietet die folgenden Funktionen:
PC Boost. "PC Manager" wird Ihren PC automatisch „ankurbeln“, wenn die RAM-Auslastung zu hoch ist oder der Ordner mit den temporären Dateien größer als 1 GB wird.
Health Check. "PC Manager" kann Ihren PC nach zu bereinigenden Elementen durchsuchen, z. B. Windows-Cache, Browser-Cache, temporäre Dateien, Systemprotokolle und die Liste der letzten Dateien. Er kann aber auch die Taskleiste auf ihre Standarddarstellung zurücksetzen und die Ausführung von Anwendungen beim Start deaktivieren, denn dafür brauchen wir noch eine weitere Möglichkeit.
Process. Wie der Task-Manager kann auch der "PC Manager" laufende Prozesse auflisten, sortiert nach Speichernutzung, und ermöglicht es Ihnen, „ungenutzte Prozesse zu beenden, damit Ihr System schneller läuft.“
Deep cleanup. Wenn die Bereinigungsfunktion in Health Check nicht ausreicht, durchsucht diese Funktion Ihren PC nach noch mehr Problemen, die hauptsächlich mit System- und Anwendungscaches und anderen Festplattenplatzproblemen zusammenhängen (von denen keines in irgendeiner Weise bedenklich ist).
Startup. Diese Schnittstelle bietet eine weitere Möglichkeit, die Anwendungen zu verwalten, die beim Hochfahren des PCs ausgeführt werden. Das sind also zwei für diese Anwendung allein, zusätzlich zum Task-Manager und den Einstellungen für das Starten in Apps in der Windows-Einstellungsanwendung.
Protection. Der "PC-Manager" bietet ein Frontend für die Windows-Sicherheitsfunktion, Windows Update, Standardbrowsereinstellungen, Taskleistenreparatur (wieder), Standardanwendungen wiederherstellen (setzt sie auf die Standardeinstellungen zurück) und Popup-Verwaltung, die die App als „Blockieren von Popup-Fenstern in Anwendungen“ beschreibt.
Storage. Diese Schnittstelle bietet einen zweiten Einstiegspunkt für die oben erwähnte Funktion „Tiefes Aufräumen“ und für die Funktion „Windows Storage Sense“ (die von dieser App als „Storage sense“ bezeichnet wird). Aber auch hier gibt es eine einzigartige Funktion, nämlich Große Dateien verwalten, mit der Sie das Laufwerk C: scannen und Dateien finden können, die eine bestimmte Größe überschreiten, so dass Sie sie vermutlich löschen können.
Apps. Diese Schnittstelle bietet einen zweiten Einstiegspunkt für die oben erwähnte Funktion zur Prozessverwaltung, einen dritten Einstiegspunkt für die oben mehrfach erwähnte Funktion zum Starten von Apps, einen Link zur Seite Installierte Apps in den Fenstereinstellungen und eine Verknüpfung zur Microsoft Store-App. Aus irgendeinem Grund.
Toolbox. Hier finden Sie Links zu einer bunt zusammengewürfelten Sammlung von „Werkzeugen“, darunter eine Verknüpfung zum Snipping Tool (als "Screenshot" gekennzeichnet), eine Verknüpfung zum Ordner "Screenshots" in Ihrem Bilderordner, eine Verknüpfung zur App "Sound Recorder", eine Verknüpfung zu "Live Captions", eine Verknüpfung zu "Notepad", eine Verknüpfung zu "Calculator", ein Eintrag für Edge Quick Links, mit dem Sie die letzten Standorte in Microsofts Webbrowser öffnen können, der Bing-Übersetzer (im Web, wird in Edge geöffnet) und der Währungsumrechner (eine Bing-Website im Web, wird in Edge geöffnet) sowie ein Abschnitt für benutzerdefinierte Links, den Sie hinzufügen können und der mit einem Link zur MSN-Website vorbelegt ist (die, ja, in Edge geöffnet wird). Und das Beste daran? Sie können auch ein immer aktives, schwebendes Toolbox-Fenster aktivieren, wenn Sie diese Tools für unverzichtbar halten.



