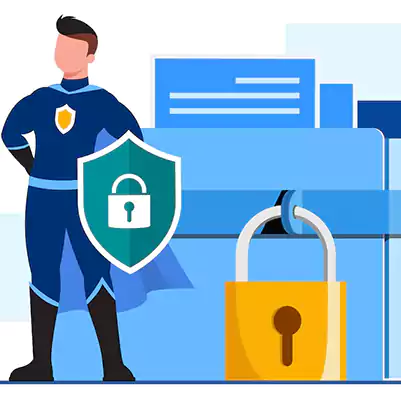Edge-Browser in Windows 10 beschleunigen
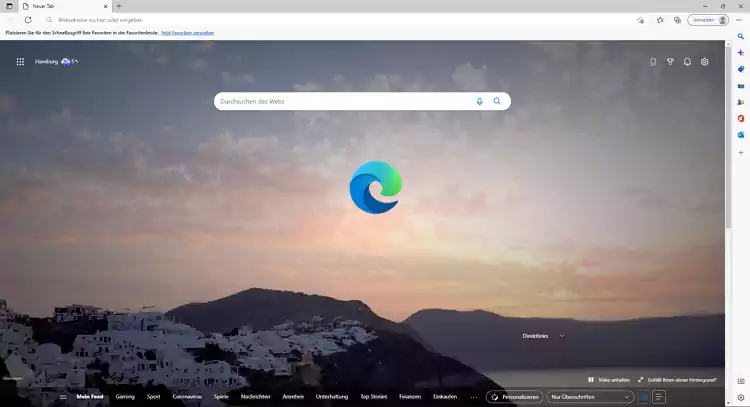
Jeder von uns wünscht sich einen schnelleren Webbrowser, aber wie kann man ihn beschleunigen? Jeder Browser ist anders. Im Folgenden befassen wir uns mit Microsoft Edge. Manche Tipps lassen sich auch auf andere Browser anwenden.
Inhaltsverzeichnis
Webseiten werden immer komplexer und beanspruchen immer mehr Rechenleistung und Speicherplatz, sodass man das Gefühl hat, auf verlorenem Posten zu stehen. Es gibt jedoch einige Möglichkeiten, die Einstellungen eines Browsers so zu ändern, dass er etwas flüssiger reagiert.
Es gibt nicht eine einzige Einstellung, die Sie einfach ändern können, um die Leistung des Browsers zu steigern. Jede der unten beschriebenen Einstellungen stellt für sich genommen eine winzige Verbesserung dar, aber in der Summe machen sie Edge etwas reaktionsschneller.
Einige dieser Einstellungen gibt es nur für Microsoft Edge, andere sind allgemeiner gehalten, und Sie finden ähnliche Einstellungen auch in anderen Browsern wie Chrome und Firefox. Schauen wir uns Edge einmal genauer an.
Edge-Browser schneller starten
Öffnen Sie das Menü über die drei Punkten in der oberen rechten Ecke und wählen Einstellungen aus. Klicken Sie in der Seitenleiste auf System und Leistung. Auf der rechten Seite befindet sich ein Schalter für die Startbeschleunigung (Startup-Boost). Schalten Sie ihn ein. Dadurch wird Edge im Hintergrund gestartet, wenn Sie sich bei Windows anmelden, und da es bereits ausgeführt wird, muss es nicht geladen werden, wenn Sie Edge benötigen, sondern lediglich sichtbar gemacht und auf den Bildschirm gebracht werden.
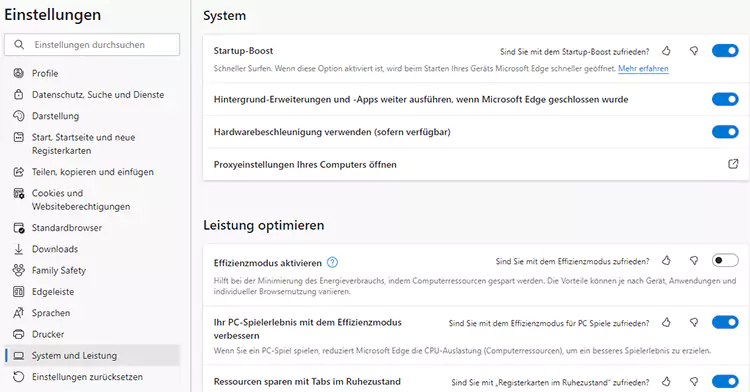
Aktivieren Sie den Schalter Ausführende Hintergrundanwendungen fortsetzen, wenn Microsoft Edge geschlossen wird. Das bedeutet, dass Edge beim Beenden nicht vollständig beendet wird, sondern im Hintergrund weiterläuft, bis er wieder benötigt wird und dann schnell geladen werden kann.
Aktivieren Sie die Option Hardwarebeschleunigung verwenden, wenn verfügbar, denn dadurch werden spezielle Funktionen der Hardware, wie z. B. die GPU (Grafikverarbeitungseinheit), verwendet, um die Anzeige von Webinhalten zu beschleunigen.
Wenn Sie die CPU- und Speichernutzung reduzieren möchten, etwa weil Ihr Windows-PC nicht über viel Arbeitsspeicher verfügt, deaktivieren Sie Startup-Boost und Hintergrund-Erweiterungen und -Apps weiter ausführen, wenn Microsoft Edge geschlossen wurde...
Einstellen der Browser-Startseite
Unter Einstellungen > Start, Startseite und neue Registerkarten können Sie auswählen, welche Seite der Browser beim Start anzeigen soll. Manche Benutzer stellen ihre Lieblingswebseite ein, z. B. Google oder Bing, aber das kostet Zeit, weil die Webseite erst heruntergeladen werden muss. Noch langsamer ist es, wenn beim Start mehrere Seiten geöffnet werden. Die schnellste Option ist hier das Öffnen einer neuen Registerkarte.
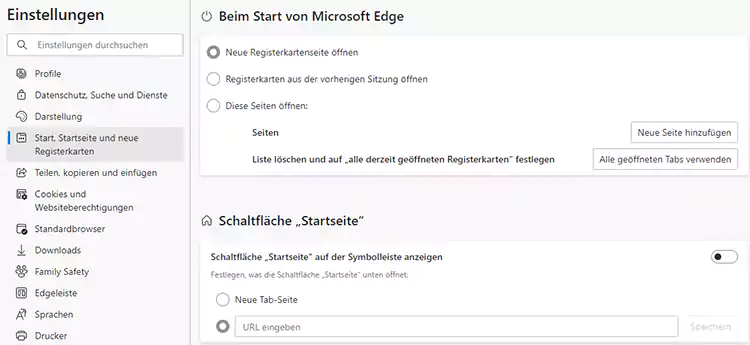
Nicht an Ressourcen sparen
Die Beschleunigung des Browsers erhöht oft den Ressourcenverbrauch, z. B. von CPU und Arbeitsspeicher, ist aber nützlich, wenn Sie ausreichend von beidem haben. Gehen Sie zu Einstellungen > System und Leistung, und etwas weiter unten auf der Seite neben dem Tipp für die Startup-Boost befindet sich der Abschnitt Ressourcen sparen.
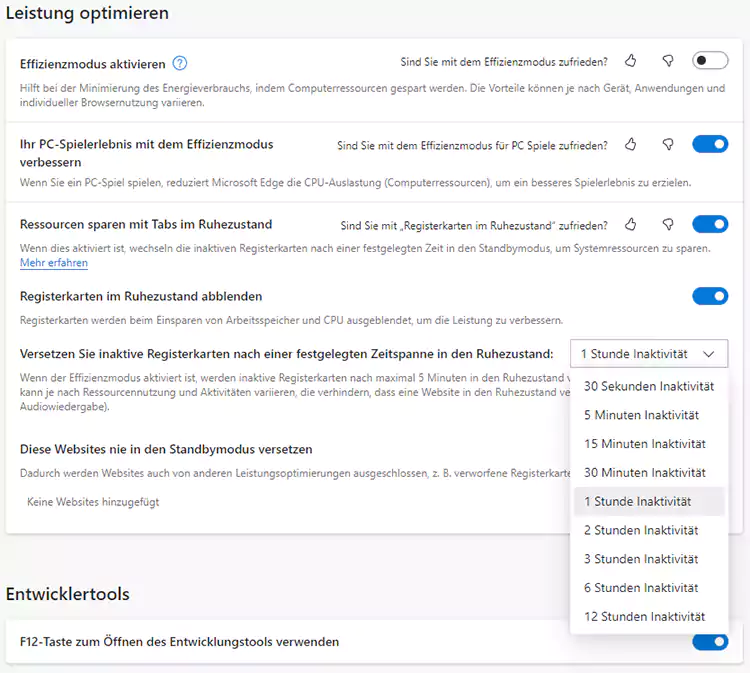
Es gibt eine Option, um inaktive Tabs in den Ruhemodus zu versetzen, um Ressourcen wie CPU, RAM und Laptop-Akku zu sparen. Der Wechsel zu einer in den Ruhezustand versetzten Registerkarte ist jedoch langsamer als der Wechsel zu einer aktiven Registerkarte. Um die Geschwindigkeit zu erhöhen, sollten Sie einen langen Timeout einstellen und kurze Timeouts wie 5, 15 oder 30 Minuten wählen.
Passen Sie Edge nicht mit einem Theme an
Sie könnten versucht sein, ein hübsches Theme in Edge zu installieren, das dem Browser ein farbenfrohes Aussehen verleiht, indem es Bilder für neue Registerkarten und die Benutzeroberfläche verwendet. Schlicht und einfach ist jedoch schneller.
Gehen Sie zu Einstellungen > Darstellung anpassen und stellen Sie das Standardthema auf Hell, Dunkel oder Systemstandard ein (je nachdem, was in Windows eingestellt ist). Vermeiden Sie die Option, ein Theme zu wählen.
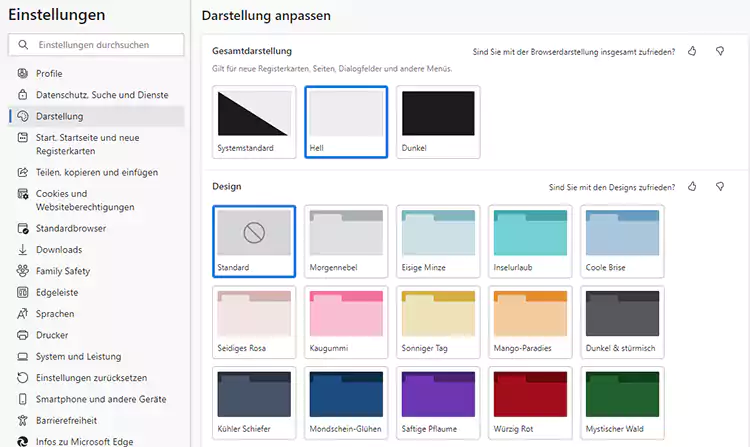
Neue Registerkarte im Voraus laden
Warum ist eine neue Registerkarte die schnellste Möglichkeit, einen Browser zu starten? Weil sie auf leer eingestellt werden kann. Da nichts aus dem Web abgerufen und nichts angezeigt werden muss, ist dies die schnellste Möglichkeit.
Gehen Sie zu Einstellungen > Start, Startseite und neue Registerkarten und aktivieren Sie den Schalter zum Vorausladen der neuen Registerkarte, um eine schnellere Darstellung zu erreichen. Unabhängig davon, ob Sie für die neue Registerkarte ein leeres Feld oder die URL Ihrer Lieblingswebseite festlegen, wird sie schneller angezeigt, wenn Edge sie vorab geladen hat.
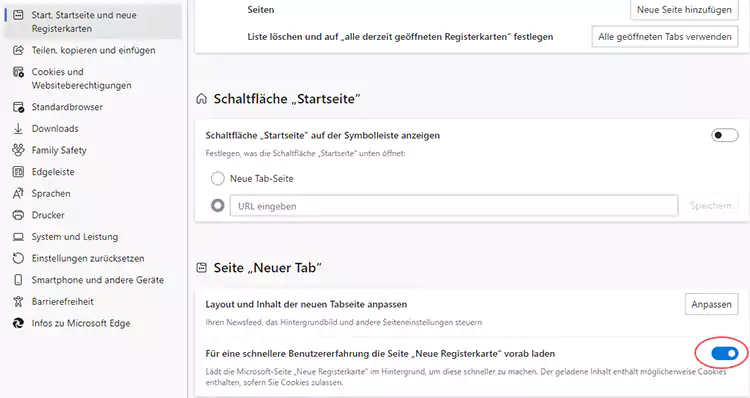
Klicken Sie auf die Schaltfläche "Anpassen", um weitere Optionen zu erhalten.
Anpassen der neuen Registerkarte
Wenn man eine neue Registerkarte öffnet und das Zahnradsymbol rechts oben angeklickt, erscheint ein Menü. Unter Seiteneinstellungen > Layout gibt die Optionen Fokussiert, Inspirierend und Informativ. Diese Optionen sind gut, aber sie alle erfordern das Abrufen und Anzeigen von Informationen, was Zeit kostet. Klicken Sie für mehr Geschwindigkeit auf die Option Benutzerdefiniert.
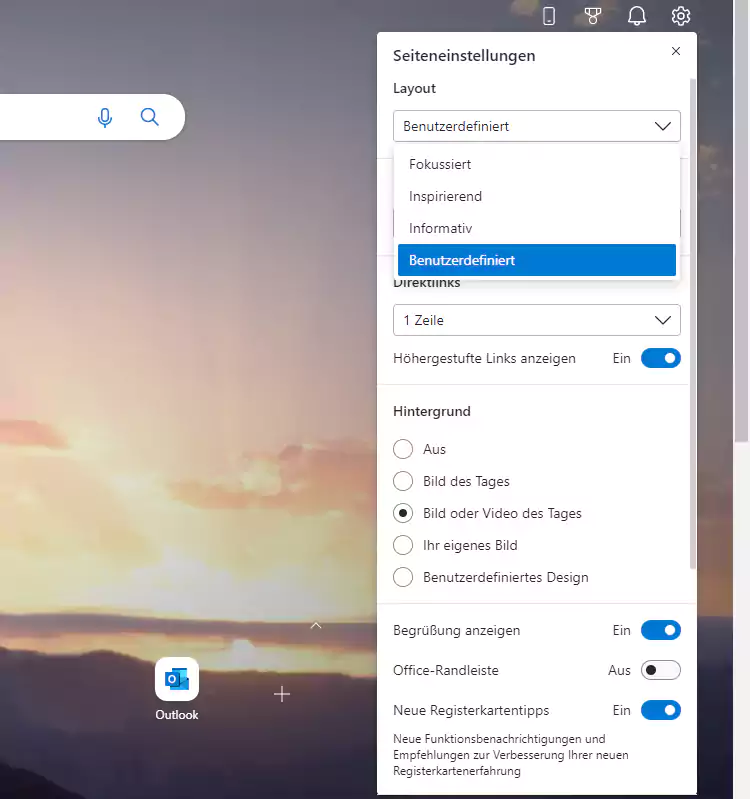
Schalten Sie alles aus. Ziel der Aktion ist es, die Verarbeitungsgeschwindigkeit und den Speicherbedarf für die Anzeige der neuen Registerkarte zu reduzieren, die wir auch für die Startseite ausgewählt haben. Da nur sehr wenig angezeigt werden muss, startet Edge schneller und zeigt neue Registerkarten schneller an.
Trotzdem ist eine neue Registerkarten-Seite nicht völlig leer, und es wird ein Suchfeld in der Mitte der Seite angezeigt. Auch wenn alle Funktionen deaktiviert sind, können Sie das Web durchsuchen.
Links schneller kopieren
Der Edge-Browser versucht, beim Kopieren und Einfügen von Links clever zu sein. Gehen Sie zu Einstellungen > Teilen, Kopieren und einfügen. und es gibt zwei Optionen: "Link" und "Nur Text". Link ist die Standardeinstellung. Wenn Sie einen Link in Edge kopieren (klicken Sie mit der rechten Maustaste und wählen Sie Link kopieren), ruft Edge die Webseite auf, lädt die Seite, ermittelt den Titel und erstellt einen Link. Wenn Sie diesen in bestimmte Anwendungen einfügen, z. B. Word, wird die URL nicht eingefügt. Stattdessen wird der Titel der Seite eingefügt, die mit der kopierten URL verlinkt ist.
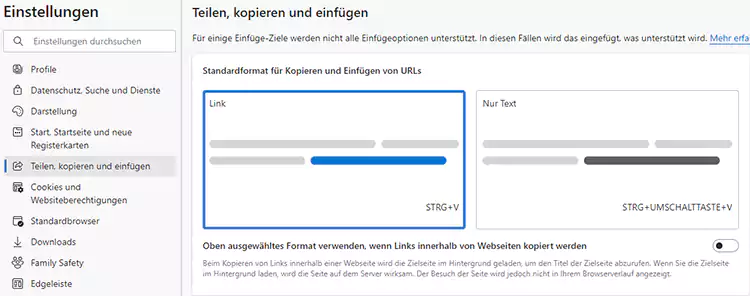
Die Hälfte der Fälle, in denen ein Link kopiert und eingefügt werden muss, ist dies nützlich, die andere Hälfte ist eher lästig. Wenn Sie einen Link kopieren, verbringt Edge Zeit damit, die Zielseite unsichtbar im Hintergrund herunterzuladen. Das kostet Zeit und Rechenleistung. Wenn Sie die Option "Nur Text" wählen, wird die Zielwebseite nicht heruntergeladen und ist somit etwas schneller.
Web-Tracker stoppen
Unter Einstellungen > Datenschutz, Suche und Dienste finden Sie einen Abschnitt zur Verhinderung von Tracking. Webseiten enthalten oft Tracker, in der Regel von Werbenetzwerken, die verfolgen, wo Sie sich im Internet bewegen. Dabei kann es sich um Pixel (winzige Bilder) oder um Code handeln. In jedem Fall erfordert die Verarbeitung aller Tracker auf einer Seite Zeit, CPU, RAM und Netzwerkaktivität.
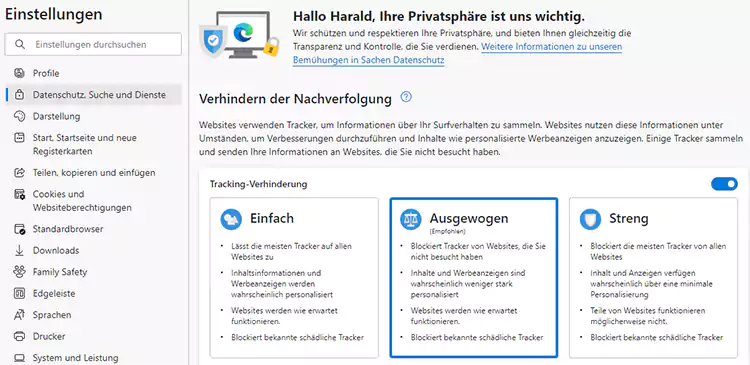
Wenn Sie die Tracking-Verhinderung auf "Streng" oder zumindest "Ausgewogen" einstellen, werden die meisten Tracker blockiert, und Edge verschwendet keine Zeit mit ihrer Verarbeitung.
Fazit
Alle diese Optimierungen sind geringfügig und Sie werden keine von ihnen allein wahrnehmen. Wenn Sie jedoch alle Änderungen vorgenommen haben, sollte Ihr Browser nun etwas reaktionsschneller sein als zuvor. Probieren Sie es aus und beobachten die Ergebnisse.