Automatische Wartung in Windows 10. Einrichten und vergessen!
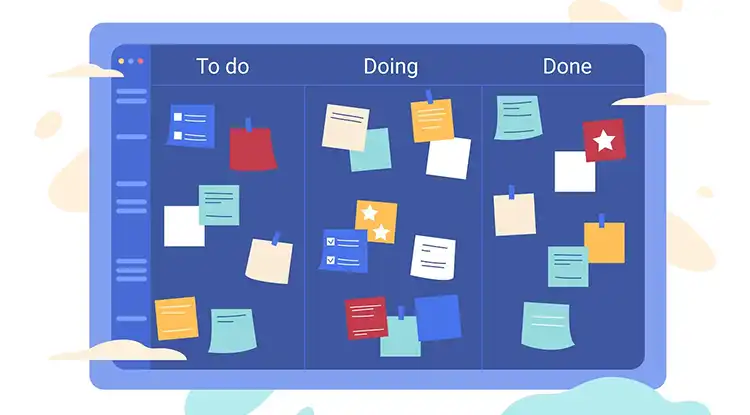
Wie Sie Wartungsaufgaben in Windows 10 automatisieren, um Windows zu reparieren, Probleme zu beheben, Speicherplatz wiederherzustellen, Backups zu erstellen und vieles mehr. So haben Sie mehr Zeit, um an Ihrem PC zu arbeiten oder zu spielen.
Inhaltsverzeichnis
Es ist unglaublich, wie viel Zeit Sie mit Wartungsaufgaben auf Ihrem PC verschwenden können, z. B. mit dem Aktualisieren von Windows, dem Freigeben von Speicherplatz durch das Löschen von Datenmüll, dem Scannen nach Viren, dem Erstellen von Sicherungskopien und dergleichen mehr. Wenn diese Aufgaben automatisiert werden könnten, bräuchten wir keine Zeit mehr damit zu verbringen, und das bedeutet, dass mehr Zeit für produktivere Dinge oder für Freizeitaktivitäten zur Verfügung steht.
Die Automatisierung von Aufgaben stellt auch sicher, dass sie erledigt und nicht vergessen werden.
Werfen wir einen Blick auf die Aufgaben, die auf dem PC automatisiert werden können. Für diese Beispiele verwenden wir die neueste Version von Windows 10, wobei einige auch in älteren Versionen von Windows funktionieren.
Wartung automatisieren
Windows kann viele Wartungsaufgaben automatisch ausführen. Dazu gehören Software-Updates, Sicherheitsscans, Systemdiagnosen und vieles mehr. Sind diese Aufgaben so eingerichtet? Wann? Prüfen Sie den Zeitplan und passen Sie ihn an.
- Klicken Sie auf das Windows-Symbol und tippen "Systemsteuerung" ein klicken dann auf System und Sicherheit > Sicherheit und Wartung > Wartung
- Klicken Sie dann unter "Automatische Wartung" auf "Wartungseinstellungen ändern"
- Legen Sie die Zeit für die Ausführung von Wartungsaufgaben fest
- Aktivieren Sie das Kästchen "Die Aktivierung des Computers durch dei geplante Wartung zum geplanten Zeitpunkt zulassen"
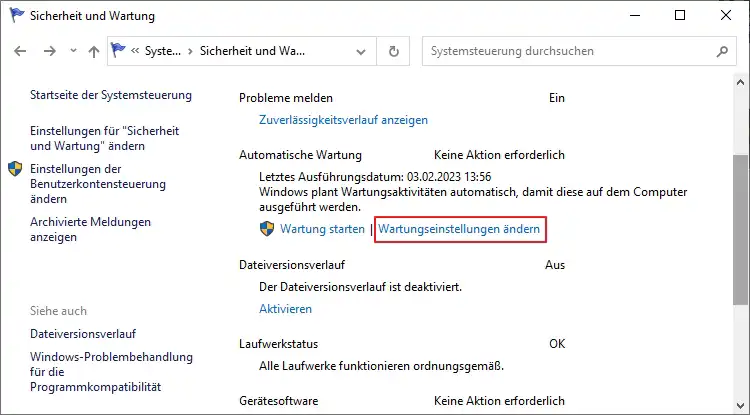
Diese Einstellungen finden Sie unter Systemsteuerung > Sicherheit und Wartung > Wartung > Wartungseinstellungen ändern.
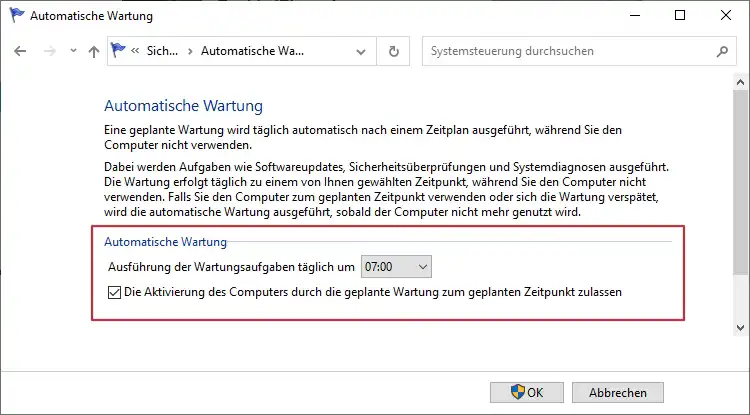
Wenn der PC eingeschaltet ist und nichts tut oder wenn er in den Ruhezustand versetzt wurde, werden die Wartungsaufgaben automatisch zur eingestellten Zeit ausgeführt. Der PC kann sich nicht selbst einschalten, aber er kann aus dem Ruhezustand aufwachen. Fahren Sie also nicht herunter, sondern klicken Sie auf Ruhezustand, dann wird der PC aktiviert und wieder in den Ruhezustand versetzt, wenn die Aufgaben abgeschlossen sind.
Es gibt auch eine manuelle Möglichkeit, Wartungsaufgaben auszuführen. Drücken Sie Windows + I, um die Einstellungs-App zu öffnen. Geben Sie "Wartung" in das Suchfeld ein und klicken Sie in den Suchvorschlägen auf "Empfohlene Wartungsaufgaben automatisch ausführen". Daraufhin wird eine Fehlerbehebungsfunktion für die Wartung geöffnet. Führen Sie ihn einfach aus, wenn Sie Ihr System aufräumen möchten.
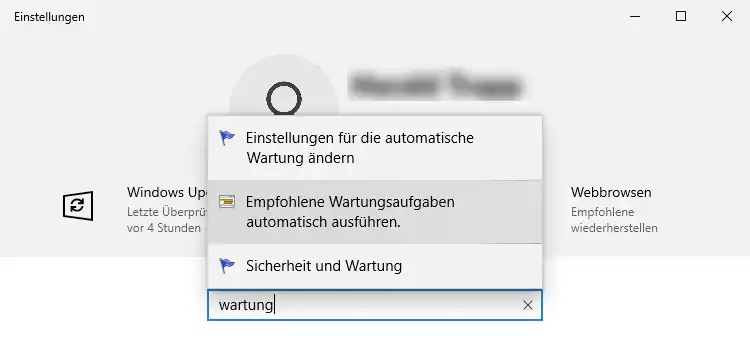
Backups automatisieren
Der Dateiverlauf ist ein sehr einfaches, in Windows 10 integriertes Dienstprogramm, das Ihre Dateien sichert und automatisch arbeitet, sobald es eingerichtet ist. Es handelt sich dabei nicht um eine vollständige Sicherung des gesamten Laufwerks, sondern um eine Sicherung ausgewählter Ordner, also der Ordner, in denen Sie Dokumente, Fotos, Videos, Musik, Kontakte und anderes speichern. Eben alles, was wichtig ist.
Es speichert Kopien dieser Dateien auf einem externen USB-Laufwerk, und wenn das interne Laufwerk des PCs oder der Computer ausfällt, können Ihre Dateien immer noch vom USB-Laufwerk wiederhergestellt werden. Es speichert auch Versionen von Dateien, so dass Sie z. B. eine frühere Version eines Dokuments oder Fotos von vor einem Monat wiederherstellen können.
Der Dateiverlauf befindet sich in der Systemsteuerung und auch in den Windows-Einstellungen.
- Klicken Sie auf das Windows-Symbol und geben "Systemsteuerung" ein und drücken die Enter-Taste
- Im dem sich öffnenden Fenster stellen Sie die Ansicht auf "Kleine Symbole"
- Klicken Sie auf Dateiversionsverlauf
- Falls noch nicht geschehen, schließen Sie ein USB-Laufwerk an und klicken Sie auf Laufwerk auswählen
- Klicken Sie auf Erweiterte Einstellungen
- Wählen Sie den Zeitplan, z. B. Jede Stunde (Standard)
- Wählen Sie, wie lange die gespeicherten Versionen aufbewahrt werden sollen
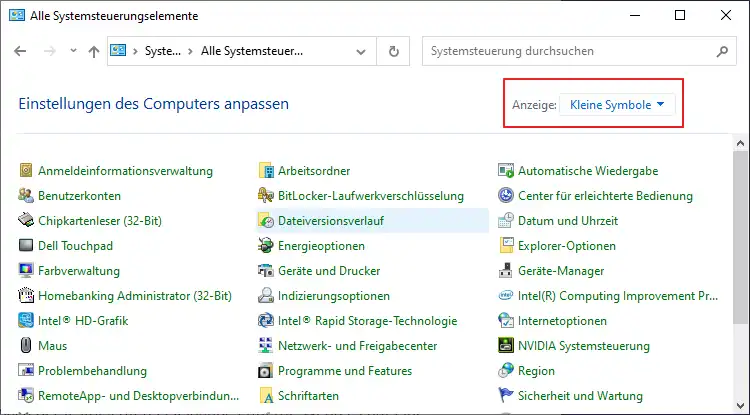
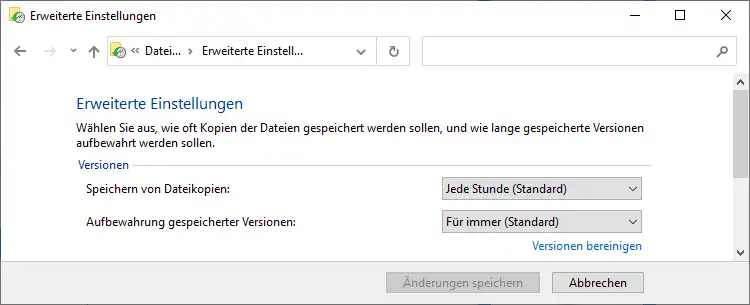
Der Dateiverlauf speichert mehrere Versionen von Dateien, die sich häufig ändern, und diese Versionen werden nach der festgelegten Zeitspanne entfernt. Wenn es nur eine Version einer Datei gibt, wird diese beibehalten.
Um die Optionen in der Windows 10-App "Einstellungen" zu öffnen, drücken Sie Windows + I, klicken Sie auf "Update und Sicherheit" und dann auf der linken Seite auf "Sicherung". Aktivieren Sie den Schalter zum automatischen Sichern Ihrer Dateien und klicken Sie auf Weitere Optionen. Die Einstellungen-App listet die Ordner auf, die gesichert werden, also fast alles unter C:\Benutzer\IhrName. Sie können weitere Ordner hinzufügen oder solche ausschließen, die Sie nicht sichern möchten.
Automatisieren Sie die Defragmentierung der Festplatte
Früher musste ein Festplatten-Defragmentierungsprogramm manuell auf dem PC ausgeführt werden, um die Festplatte durch Defragmentierung von Dateien zu optimieren. Die Zeiten sind schon lange vorbei, und zwei Faktoren haben das Leben einfacher gemacht. Zum einen gibt es SSD-Laufwerke, die nicht defragmentiert werden müssen. Die andere ist die automatische Defragmentierung für alle, die noch Festplattenlaufwerke haben.
Die Defragmentierung der Festplatte erfolgt automatisch, Sie können jedoch die Einstellungen anpassen, um den Zeitplan zu ändern.
- Klicken Sie auf Start (Window-Symbol)
- Geben Sie "defrag"ein und drücjen die ENTER-Taste
- Klicken Sie auf die Schaltfläche b
- Legen Sie den Zeitplan auf Täglich fest, wenn Sie die Festplatte häufiger als im standardmäßigen wöchentlichen Zeitplan optimieren möchten
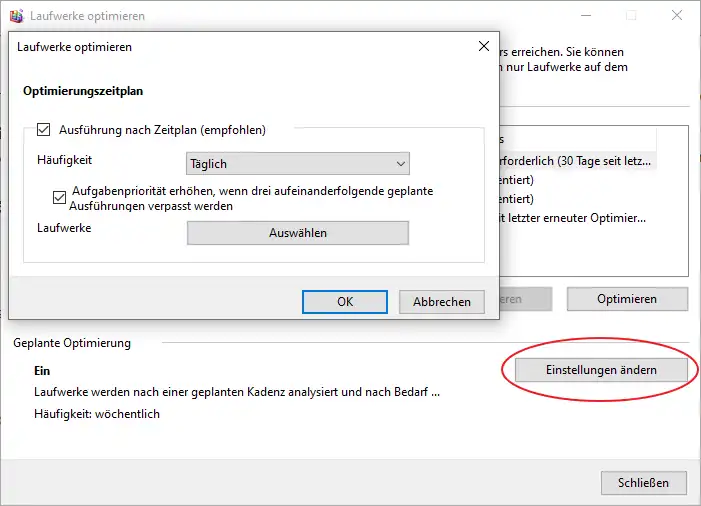
Automatisieren der Festplattenreinigung
Storage Sense ist ein Festplattenreinigungsdienst in Windows 10, der unnötige Dateien löscht, um Speicherplatz freizugeben und das Laufwerk störungsfrei zu verwenden. Der Dienst wird automatisch ausgeführt, wenngleich der beste Zeitplan möglicherweise nicht eingestellt ist, deshalb sollten Sie ihn überprüfen und einstellen.
Es wird nicht genau angegeben, welche Dateien entfernt werden, aber im Grunde erfüllt es die gleichen Aufgaben wie das Dienstprogramm zur Datenträgerbereinigung unter Start > Windows-Verwaltungstools. Also temporäre Internetdateien, Papierkorb, Miniaturansichten, temporäre Dateien und so weiter. Sie werden nichts vermissen.
- Drücken Sie Windows+I, um die Einstellungen zu öffnen
- Klicken Sie auf System
- Klicken Sie auf der linken Seite auf Speicher
- Suchen Sie nach Speicheroptimierung (erster Schalter) auf der rechten Seite und schalten Sie es ein
- Oder klicken Sie auf Konfigurieren Sie die Speicheroptimierung... um die Einstellungen zu ändern
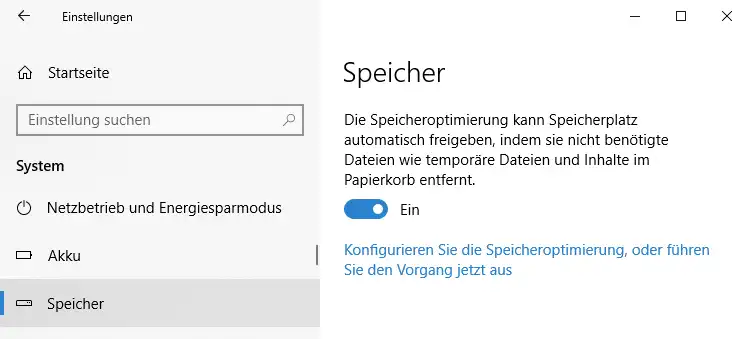
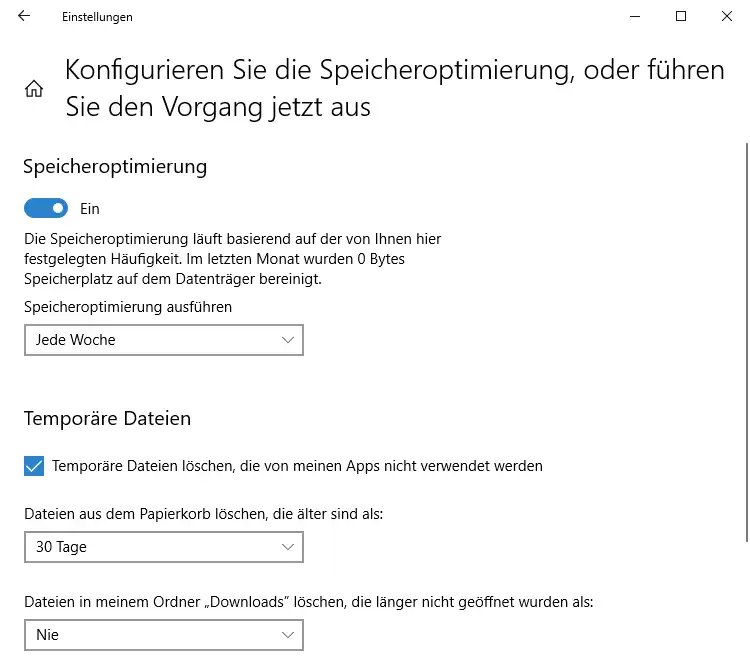
"Speicheroptimierung" wird nach einem Zeitplan ausgeführt, und zwar täglich, wöchentlich, monatlich oder wenn Windows feststellt, dass auf dem PC nur noch wenig Speicherplatz vorhanden ist. Legen Sie fest, wie lange Dateien im Papierkorb aufbewahrt werden sollen. Sie können nach einer bestimmten Anzahl von Tagen automatisch gelöscht werden.
Automatisieren von Malware-Scans
Windows Defender ist im Lieferumfang von Windows 10 enthalten und leistet mittlerweile gute Arbeit, um Viren und andere Arten von Malware vom Computer fernzuhalten. Sie werden feststellen, dass es von Zeit zu Zeit automatisch Scans der Dateien auf der Festplatte durchführt, allerdings empfiehlt es sich, dies zu überprüfen und den Zeitplan eventuell anzupassen.
Das Problem ist, dass geplante Überprüfungen in Windows Defender nirgends zu finden sind. Er verwendet den Windows-Aufgabenplaner, um die Überprüfungen auszuführen, was die Bedienung etwas umständlich macht, aber sobald man weiß, wie es funktioniert, ist es ganz einfach.
- Klicken Sie auf die Schaltfläche Start in der Taskleiste und geben Sie "Aufgabenplanung" ein
- Klicken Sie in der Trefferliste auf "Aufgabenplanung"
- Erweitern Sie in der Seitenleiste die Aufgabenplanungsbibliothek > Microsoft > Windows
- Wählen Sie Windows Defender
- Doppelklicken Sie auf der rechten Seite unter Aktionen auf "Aufgabe erstellen..."
- In dem sich öffnenden Dialog klicken Sie auf die den Register "Trigger" und auf die Schaltfläche Neu
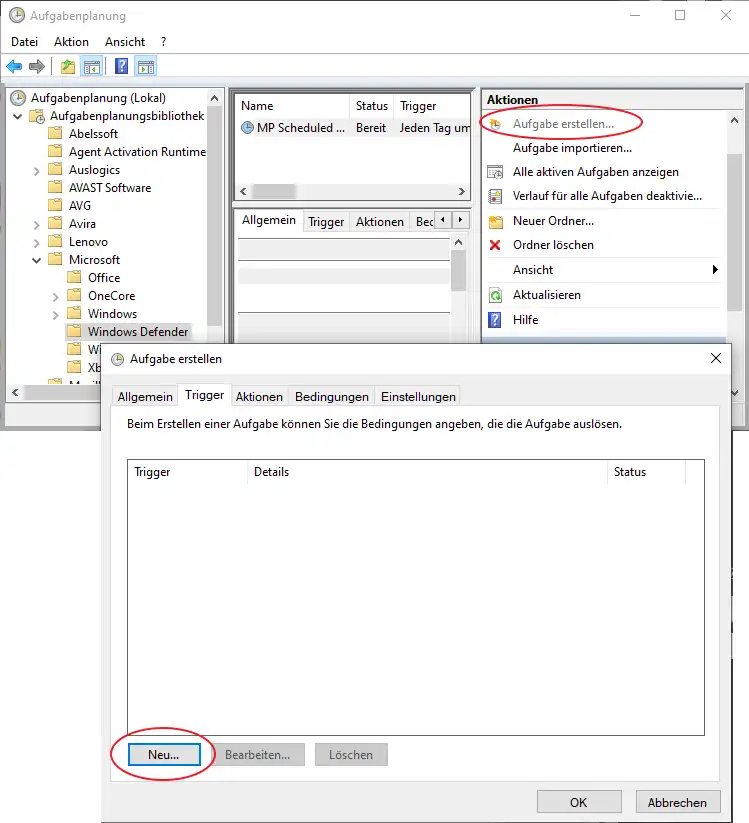
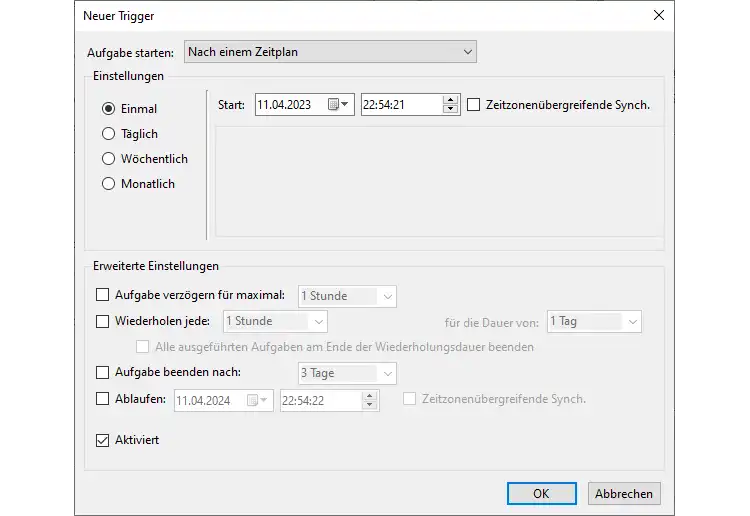
Sie können nun konfigurieren, wann eine Windows Defender-Überprüfung auf Malware automatisch ausgeführt werden soll. Es ist ratsam, mindestens wöchentliche Scans durchzuführen, und dies kann an jedem beliebigen Tag geschehen. Legen Sie einfach die Optionen fest und klicken Sie auf OK und schließen Sie den Aufgabenplaner.
Oben finden Sie die Option Aufgabe beginnen: und Auf einem Zeitplan ist in Ordnung, aber wenn Sie es vorziehen, gibt es Optionen zum Scannen bei der Anmeldung, beim Start, wenn der Computer im Leerlauf ist und so weiter. Sobald Sie dies festgelegt haben, wird der Vorgang automatisch ausgeführt.

