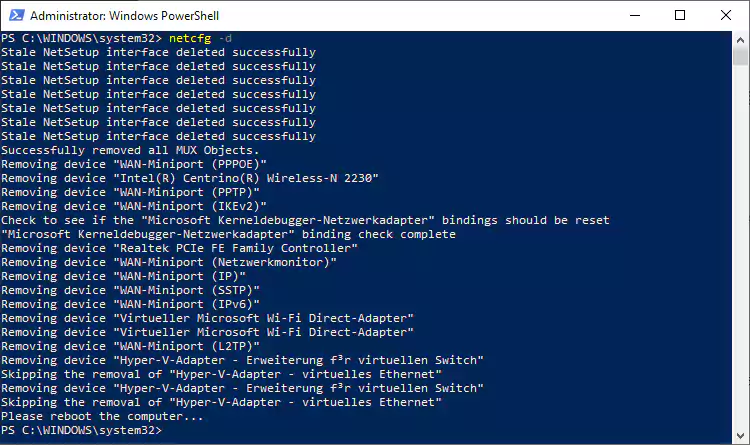So führen Sie einen Windows 10 Netzwerk-Reset durch

Wir alle kennen das leidige Symbol in der Taskleiste, das auf Internetverbindungsprobleme in Windows 10 hinweist. Dafür gibt es unterschiedliche Gründe, die schnellste Lösung, ein vollständiges Zurücksetzen des Windows 10-Netzwerks durchzuführen.
Inhaltsverzeichnis
Seit dem Anniversary Update bietet Microsoft eine einfache Möglichkeit, die Netzwerkeinstellungen von Windows 10 auf die Standardwerte zurückzusetzen. Obwohl Sie immer zuerst andere Lösungen ausprobieren sollten, wie z. B. die Windows-Netzwerkdiagnose, ist dies eine sinnvolle Vorgehensweise als letzter Ausweg.
Dieser Netzwerk-Fix setzt Ihren WiFi-Adapter, Ihre WiFi-Passwörter, Ihren Ethernet-Adapter, Ihre VPN-Verbindungen und Ihre virtuellen Switches zurück. Damit können die meisten softwarebasierten Probleme gelöst werden, aber wenn Sie Ihr WiFi-Passwort nicht kennen, sollten Sie nach einer anderen Lösung umsehen.
Im Folgenden erfahren Sie, wie Sie das Windows 10-Netzwerk zurücksetzen können, sowohl über das Menü Netzwerk- und Interneteinstellungen als auch über den Befehl netsh winsock reset.
So setzen Sie Ihr Windows 10-Netzwerk über die Einstellungen zurück
Wie bereits erwähnt, können Sie in neueren Windows-Versionen ein vollständiges Zurücksetzen des Windows 10-Netzwerks über die Einstellungen durchführen. Dies vereinfacht die Sache erheblich und ist für die meisten Benutzer der empfohlene Weg.
Öffnen Sie die Einstellungen
Klicken Sie auf das Windows-Startsymbol und danach auf das Einstellungssymbol in der unteren linken Ecke über dem Power-Menü.
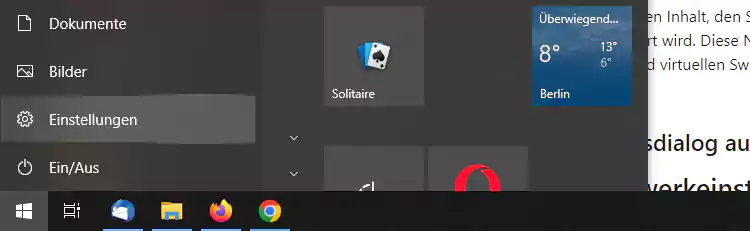
Gehen Sie zu "Netzwerk und Internet"
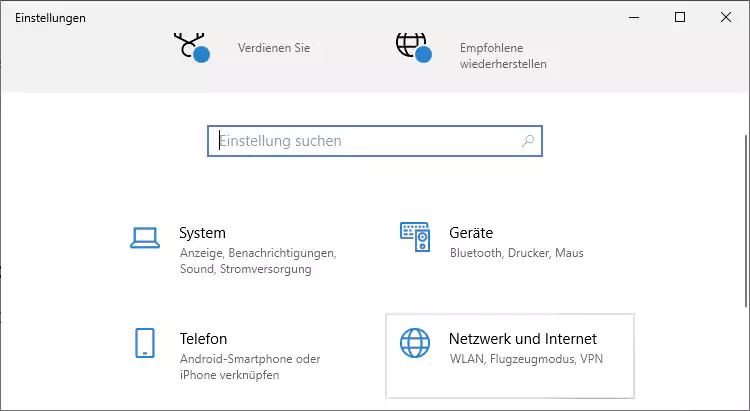
Klicken Sie auf "Netzwerk zurücksetzen"
Stellen Sie sicher, dass Sie sich auf der Registerkarte "Status" in der linken Seitenleiste befinden, und scrollen Sie, bis Sie den Text "Netzwerk zurücksetzen" sehen. Klicken Sie darauf, um den Vorgang zu starten.
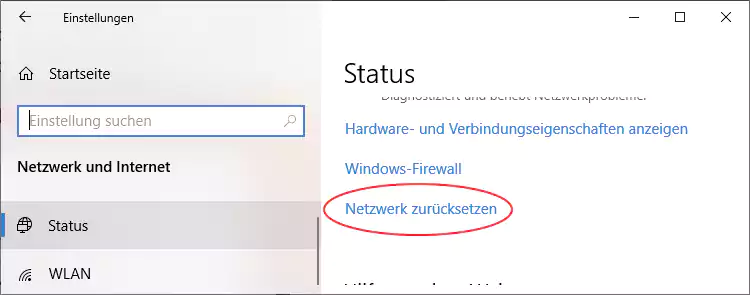
Klicken Sie auf "Jetzt zurücksetzen"
Vergewissern Sie sich vorher, dass Sie den Inhalt, den Sie auf einer Webseite erstellt haben, gespeichert haben und dass Sie wissen, was geändert wird. Diese Netzwerkkorrektur setzt WiFi-Adapter zurück und entfernt Ihre VPNs, WiFi-Passwörter und virtuellen Switches.
Klicken Sie im Bestätigungsdialog auf "Ja"
So setzen Sie die Netzwerkeinstellungen mit dem Befehl "netsh winsock reset" zurück
Wenn Sie die Netzwerkeinstellungen unter Windows 7 oder Windows 8.1 zurücksetzen möchten oder ein Fehler auftritt, müssen Sie möglicherweise PowerShell verwenden, um die gewünschten Ergebnisse zu erzielen.
Obwohl "netsh winsock reset" der Haupt-Befehl ist, den wir verwenden werden, werden wir auch "netsh int IP reset" anwenden, um den TCP/IP-Stack zurückzusetzen.
PowerShell als Administrator ausführen
Klicken Sie auf das Windows-Startsymbol und geben "PowerShell" ein. In der Trefferliste sollte an erster Position "Windows PowerShell" stehen. Klicken Sie rechts auf "Als Administrator ausführen". Beachten Sie, dass Sie den Befehl als Administrator auszuführen müssen.
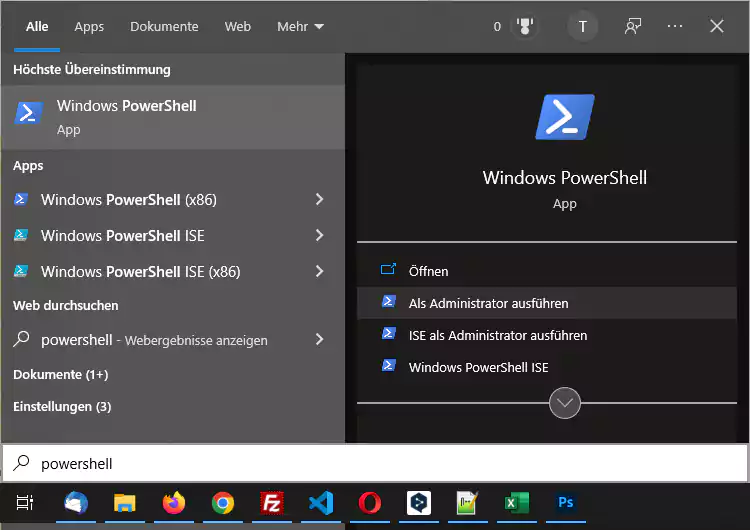
Führen Sie den Befehl "netsh winsock reset" aus
Der Befehl "netsh winsock reset" ist der erste Schritt eines vollständigen Windows 10-Netzwerk-Resets. Er hilft dabei, den Computer von Socket-Fehlern zu befreien, die möglicherweise durch beschädigte Einstellungen oder Malware entstanden sind.
Geben Sie "netsh winsock reset" in Ihr PowerShell-Fenster ein und drücken die Eingabetaste, um den Befehl auszuführen. Es wird eine Erfolgsmeldung und eine Aufforderung zum Neustart zurückgegeben. Starten Sie Ihren PC jetzt noch nicht neu.
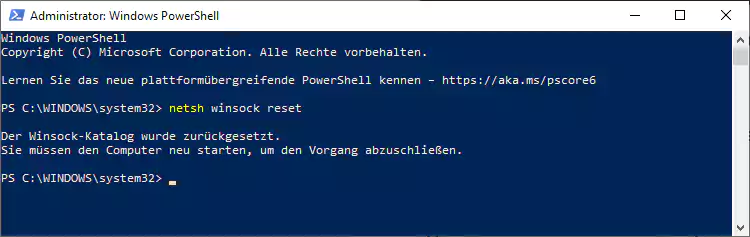
Setzen Sie Ihre TCP/IP-Einstellungen zurück
Um ein vollständiges Zurücksetzen des Windows 10- oder Windows 7-Netzwerks durchzuführen, sollten wir auch TCP/IP zurücksetzen. Der Befehl dafür lautet "netsh int ip reset". Geben Sie ihn in dasselbe PowerShell-Fenster ein und drücken Sie die Eingabetaste auf Ihrer Tastatur.
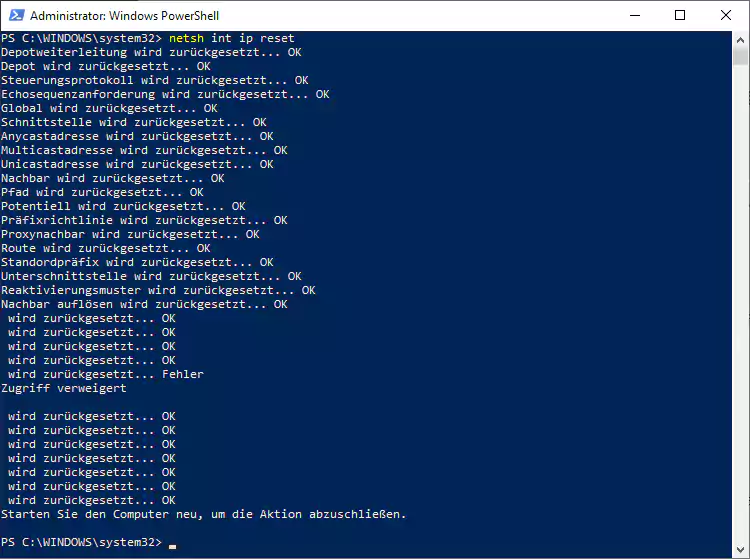
Setzen Sie Ihre IP-Konfiguration zurück
Jetzt können wir die IP-Konfiguration von Windows erneuern. Führen Sie den folgenden Befehl aus:
ipconfig /renew
DNS leeren
Es kann auch hilfreich sein, die DNS-Einstellungen Ihres PCs zu löschen. Dies gilt insbesondere dann, wenn Sie Ihre DNS-Einstellungen geändert haben, z. B. durch eine fehlerhafte VPN-Software. Geben Sie ipconfig /flushdns ein und drücken Sie die Eingabetaste.
Führen Sie eine vollständige Bereinigung der Netzwerkgeräte durch
Sie sollten auch eine vollständige Bereinigung der Netzwerkgeräte durchführen. Dadurch werden alle Netzwerkgeräte, VPN-Client-Software und virtuellen Switches entfernt. Stellen Sie sicher, dass Sie Ihre Netzwerktreiber lokal heruntergeladen haben, für den Fall, dass Sie keine Verbindung zum Internet herstellen können, um sie anschließend herunterzuladen.
Geben Sie in PowerShell netcfg -d ein. Sie können nun Ihren PC neu starten, um die Änderungen zu übernehmen.